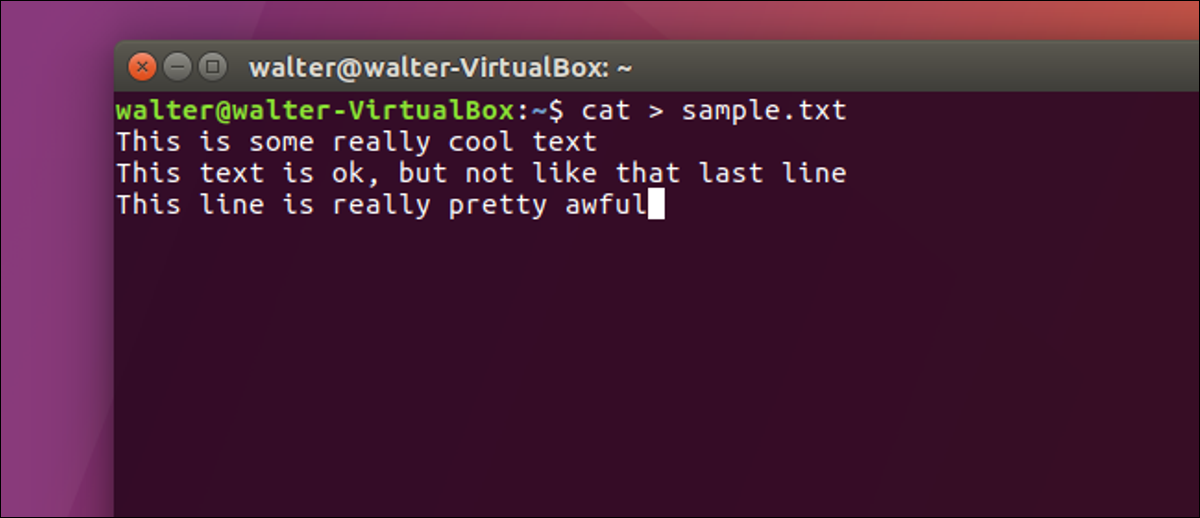
Se ti piacciono le tastiere, puoi ottenere molte cose semplicemente usando la riga di comando di Linux. Come esempio, ci sono alcuni metodi facili da usare per creare file di testo, nel caso ne avessi bisogno.
Crea un file di testo usando il comando Cat
Il nostro primo metodo per creare file di testo utilizza il cat comando. È utile se vuoi aggiungere immediatamente del testo al tuo nuovo file.
Basta digitare il seguente comando al prompt del terminale (sostituzione “campione.txt” con il nome che vuoi per il tuo file), e poi premi Invio:
gatto > campione.txt

Dopo aver premuto Invio, non tornerà al prompt del terminale. Anziché, il cursore viene posizionato sulla riga successiva e puoi iniziare a inserire il testo direttamente nel tuo file. Scrivi le tue righe di testo, premendo Invio dopo ogni riga. Quando è finito, pressione Ctrl + D per uscire dal file e tornare al prompt.

Per verificare che il tuo file sia stato creato, puoi usare il ls comando per visualizzare un elenco di directory per il file:
ls -l campione.txt

Puoi anche usare il comando cat per visualizzare il contenuto del tuo file. Basta digitare il seguente comando al prompt dei comandi e quindi premere Invio:
cat sample.txt

Crea un file di testo con il comando touch
Puoi anche creare un file di testo con il touch comando. Una differenza tra l'uso di questo comando e il cat comando che tratteremo nell'ultima sezione è che, Nel frattempo lui cat Il comando ti consente di inserire immediatamente del testo nel tuo file, usando il touch il comando no. Un'altra grande differenza è che touch comando ti consente di creare più nuovi file con un singolo comando.
il touch Il comando è utile per creare rapidamente file che si desidera utilizzare in seguito..
Per creare un nuovo file, digita il seguente comando al prompt del terminale (sostituzione “campione.txt” con il nome del file che vuoi usare), e poi premi Invio:
tocco campione.txt

Nota che non ti viene detto che il file è stato creato; appena tornato all'indicatore. Puoi usare il ls comando per verificare l'esistenza del tuo nuovo file:
ls -l campione.txt

Puoi anche creare diversi nuovi file contemporaneamente con il touch comando. Basta aggiungere il maggior numero di nomi di file aggiuntivi (separati da spazi) come vuoi alla fine del comando:
toque sample1.txt sample2.txt sample3.txt

Un'altra volta, non viene mostrata alcuna indicazione che il file è stato creato, ma emettendo un semplice ls il comando mostra che i file ci sono:

E quando sei pronto per aggiungere testo ai tuoi nuovi file, puoi usare un editor di testo come Vi.
Crea un file di testo con il simbolo di reindirizzamento standard (>)
Inoltre puoi creare un file di testo usando il simbolo di reindirizzamento standard, che viene generalmente utilizzato per reindirizzare l'output di un comando a un nuovo file. Se lo usi senza un comando precedente, il simbolo di reindirizzamento crea semplicemente un nuovo file. Come la touch comando, creare un file in questo modo non ti consente di inserire subito del testo nel file. a differenza di touch Nonostante questo, la creazione di un file con il simbolo di reindirizzamento consente solo di creare un file alla volta. Lo includiamo in modo che sia completo, e anche perché se stai creando un solo file, offre la minima quantità di scrittura.
Per creare un nuovo file, digita il seguente comando al prompt del terminale (sostituzione “campione.txt” con il nome del file che vuoi usare), e poi premi Invio:
> campione.txt

Non ti viene data alcuna indicazione che il file sia stato creato, ma puoi usare il ls comando per verificare l'esistenza del tuo nuovo file:
ls -l campione.txt

Questi tre metodi dovrebbero consentirti di creare rapidamente file di testo nel terminale Linux, se è necessario inserire del testo immediatamente o meno.
impostaTimeout(funzione(){
!funzione(F,B,e,v,n,T,S)
{Se(f.fbq)Restituzione;n=f.fbq=funzione(){n.callMethod?
n.callMethod.apply(n,argomenti):n.queue.push(argomenti)};
Se(!f._fbq)f._fbq = n;n.push=n;n.loaded=!0;n.version='2.0′;
n.coda=[];t=b.createElement(e);t.async=!0;
t.src=v;s=b.getElementsByTagName(e)[0];
s.parentNode.insertBefore(T,S) } (window, documento,'copione',
'https://connect.facebook.net/en_US/fbevents.js');
fbq('dentro', '335401813750447');
fbq('traccia', 'Visualizzazione della pagina');
},3000);






