
Hai mai voluto eseguire un'app Android su Linux ma non volevo fare confusione con i bridge di debug, ambienti di sviluppo o applicazioni side-download? Un'app chiamata Anbox lo rende fattibile e ti mostriamo come usarlo.
App Android su Linux
Essere in grado di eseguire app Android su Linux ti offre più opzioni, e altro ancora. Al momento di scrivere questo post, c'è quasi 3,5 milioni di applicazioni nel motore di ricerca di Google Play Store.
Linux è molto ben supportato dalla comunità degli sviluppatori. Non importa cosa stai cercando, probabilmente c'è un programma per quell'attività. Ma se in qualsiasi momento hai utilizzato un'app Android e hai desiderato che esistesse una versione per il tuo laptop o desktop, apprezzerai l'opportunità di eseguire esattamente la stessa app Android sul tuo schermo intero.
Puoi sviluppare ed eseguire il debug di applicazioni Android su Linux, Certo. E con un ambiente di sviluppo correttamente installato e configurato, potrebbe eseguire app Android di terze parti. Ma la maggior parte delle persone non sono sviluppatori. Quello che cercano è la semplicità. Non vogliono un incontro di wrestling per creare una catena di attrezzi che non useranno mai, per scaricare in seguito file APK scaricati da fonti non autorizzate. Perché non possono semplicemente installare il loro gioco Android preferito?, semplicemente come sul tuo smartphone?
Bene, ora puoi farlo. Anbox È un'applicazione di “Android in una scatola” che fornisce un ambiente Android vincolato. La versione per Android è l'ultima versione del Progetto open source Android.
Questa non è un'emulazione. Stai davvero usando Android, anche se containerizzato in un modo che significa che non può entrare direttamente nel tuo hardware o dati. E com'è davvero Android, qualsiasi app Android dovrebbe funzionare in Anbox. Nonostante questo, se l'app o il gioco richiede l'accesso a GPS o accelerometri o altre fonti di dati per smartphone, non avrai la stessa esperienza su un computer desktop.
IMPARENTATO: Le migliori app Android da utilizzare sul Chromebook
Installazione ed esecuzione di Anbox
Anbox è fornito come pacchetto istantaneo, quindi il comando di installazione è lo stesso per tutte le distribuzioni. Se non hai snap installato, guarda il nostro post su snap e i loro comandamenti comuni.
snap install --devmode --beta anbox

E questo è. Al termine dell'installazione, sarà in grado di avviare Anbox. Premi il tasto “Super”, che generalmente si trova tra i tasti “Ctrl” e “Spostare” da sinistra, e scrivi “anbox” nel campo di ricerca di GNOME. Quando vedi l'icona di Anbox, clicca sul.
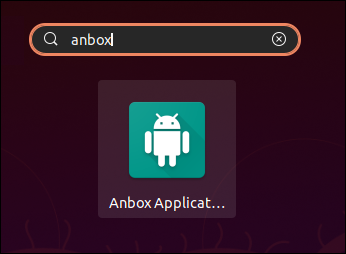
La finestra principale di Anbox è già popolata con alcune comuni app Android, come Calendario e Calcolatrice.
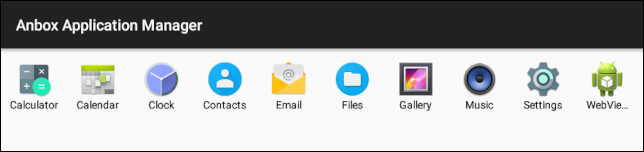
Cliccando su una delle icone, l'applicazione si aprirà, proprio come si apre sul tuo smartphone. Un clic emula un tocco con le dita su un dispositivo mobile. Fare clic una volta sull'icona Calcolatrice, come esempio, avvierà il familiare Calcolatore Android.
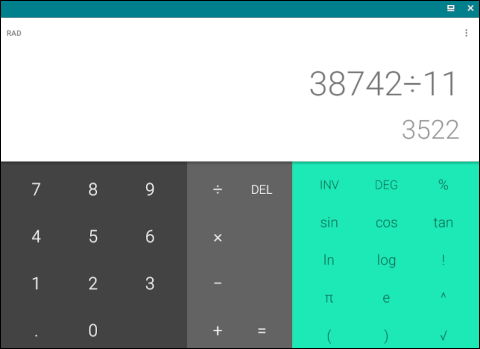
Facendo clic sull'icona delle impostazioni frastagliate, si apre l'app delle impostazioni di Android. Ha tutte le solite categorie. Puoi scorrere verticalmente nelle applicazioni utilizzando la rotella di scorrimento del mouse. Nelle app che supportano lo scorrimento laterale, puoi fare clic con il tasto sinistro e tenere premuto il pulsante, quindi muovi il mouse a destra o a sinistra.
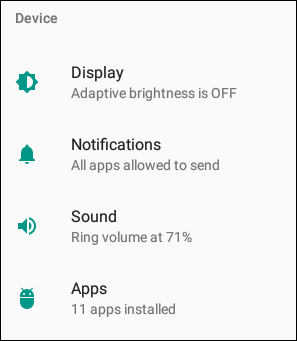
Installazione di Google Play
Anbox non può fornire l'app Google Play Store. Google consentirà solo ai dispositivi certificati di essere spediti con le proprie app. Questo vale anche per i dispositivi virtuali. Puoi installarlo manualmente se lo desideri., Certo.
La procedura che dobbiamo seguire è:
- Installa alcuni strumenti Linux che saranno indispensabili durante l'installazione
- Scarica uno script di installazione da GitHub
- Esegui lo script
- Determinare alcune autorizzazioni all'interno di Anbox
In Ubuntu, il comando per installare gli strumenti è:
sudo apt install wget curl lzip tar unzip squashfs-tools

In Manjaro o altra distribuzione Arch, usa:
sudo pacman -Sy wget curl lzip tar unzip squashfs-tools
In Fedora devi scrivere:
sudo dnf install wget curl lzip tar unzip squashfs-tools
Per scaricare lo script di installazione, in tutte le distribuzioni, incollalo in una finestra di terminale. “Ctrl + Spostare + V” è la scorciatoia per incollare.
wget https://raw.githubusercontent.com/geeks-r-us/anbox-playstore-installer/master/install-playstore.sh

Il download richiederà solo pochi minuti. Una volta completato, dobbiamo rendere eseguibile lo script. noi useremo chmod:
sudo chmod +x install-playstore.sh

E ora possiamo eseguire lo script.
./install-playstore.sh

Ci vorranno diversi minuti per l'esecuzione. Vedrai diverse barre di avanzamento durante l'installazione. Inoltre ci sono lunghe pause in cui sembra che non succeda nulla. Sii paziente e la sceneggiatura finirà alla fine.
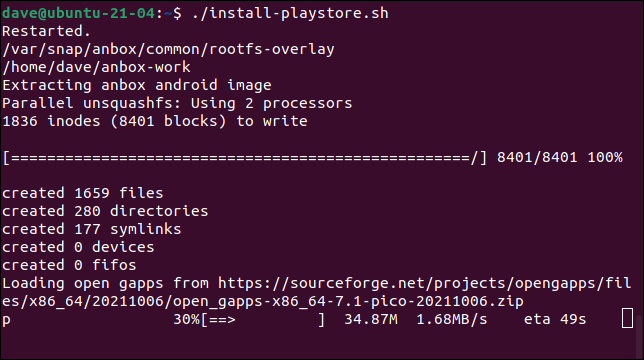
Al termine dell'installazione, apri Anbox. Vedrai che l'icona di Google Play Store è stata aggiunta all'elenco delle applicazioni. Ma non fare ancora clic su di esso.
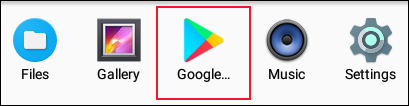
Anziché, Fare clic sull'icona Impostazioni e poi su “Applicazioni”.
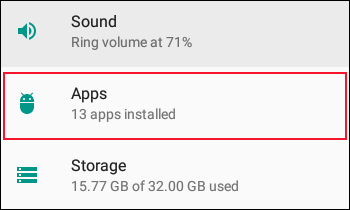
Scorri verso il basso fino a visualizzare le voci “Servizi di Google Play” e “Google Play Store”.
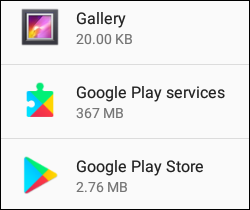
Fare clic sul pulsante blu “Servizi di Google Play”, scorri fino a visualizzare la voce “permessi” e fare clic su di esso.
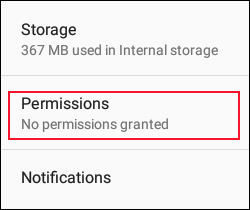
Imposta tutte le autorizzazioni su “attivato”.
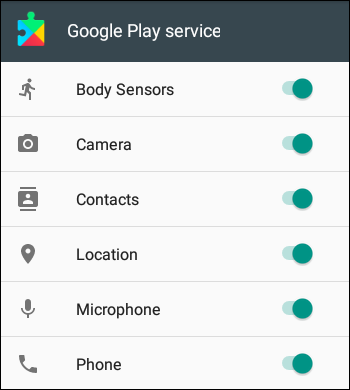
Ritorna all'elenco “Applicazioni”, haga clic en el buscador de Google Play Store> Permisos y configure todos los permisos en “attivato”.
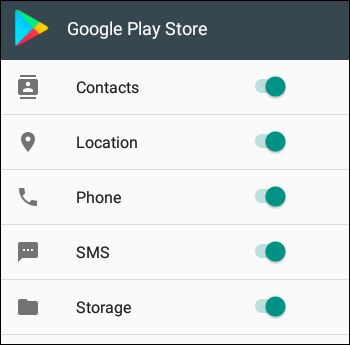
Chiudi l'app Impostazioni e fai clic sull'icona del Google Play Store. Vedrai la schermata di benvenuto di Google Play. Ciò significa che l'applicazione Google Play Store comunica felicemente con Google., come se fosse su un dispositivo Android fisico.
Fare clic sul pulsante “Accesso”.
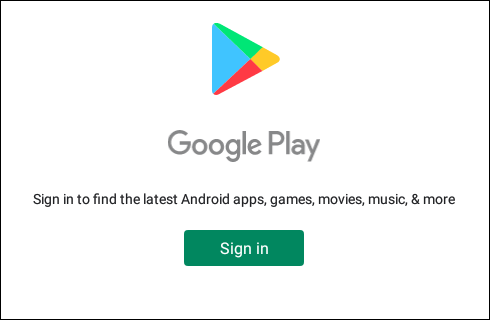
Inserisci il tuo nome utente Google o il numero di smartphone e fai clic sul pulsante “Prossimo”.
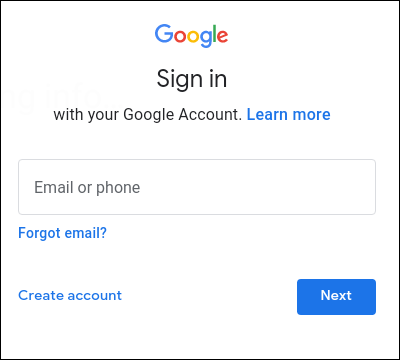
Inserisci la tua password Google e fai clic sul pulsante “Prossimo”.
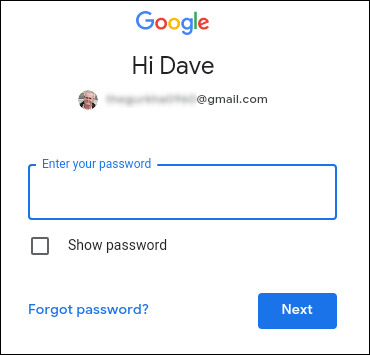
Vedrai un paio di schermate di termini e condizioni, e più tardi sarà nel Play Store. Si comporta esattamente come il Play Store sul tuo smartphone. Cosa dovrebbe, perché in realtà è lo stesso.
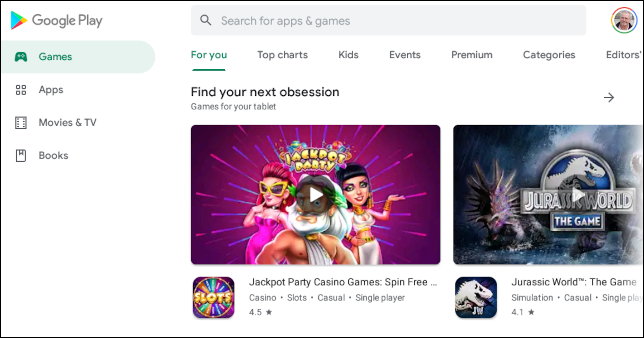
Stiamo cercando un'applicazione chiamata “Trello” e abbiamo cliccato sul pulsante verde “Installare”.
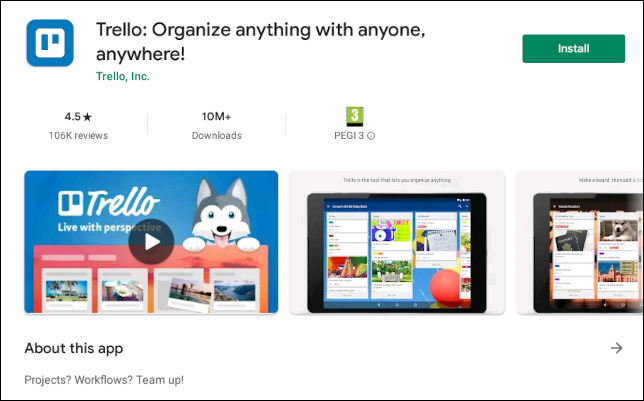
Qualche attimo dopo, aggiunta l'icona Trello alla finestra principale di Anbox.
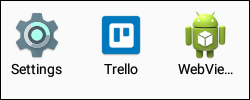
Facendo clic sull'icona Trello, Trello inizia, come previsto.
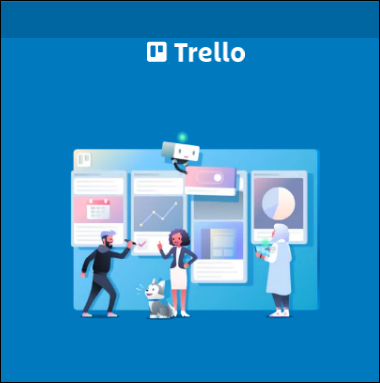
Niente è meglio che facile
Anbox è una risposta meravigliosamente semplice per poter installare app Android su Linux. In passato era fattibile con un piccolo sforzo, ma mai così facilmente.
Se sei interessato a eseguire il sistema operativo Android completo sul tuo dispositivo Linux invece delle sole app, considera l'installazione di Android in VirtualBox.
IMPARENTATO: Come installare Android in VirtualBox






