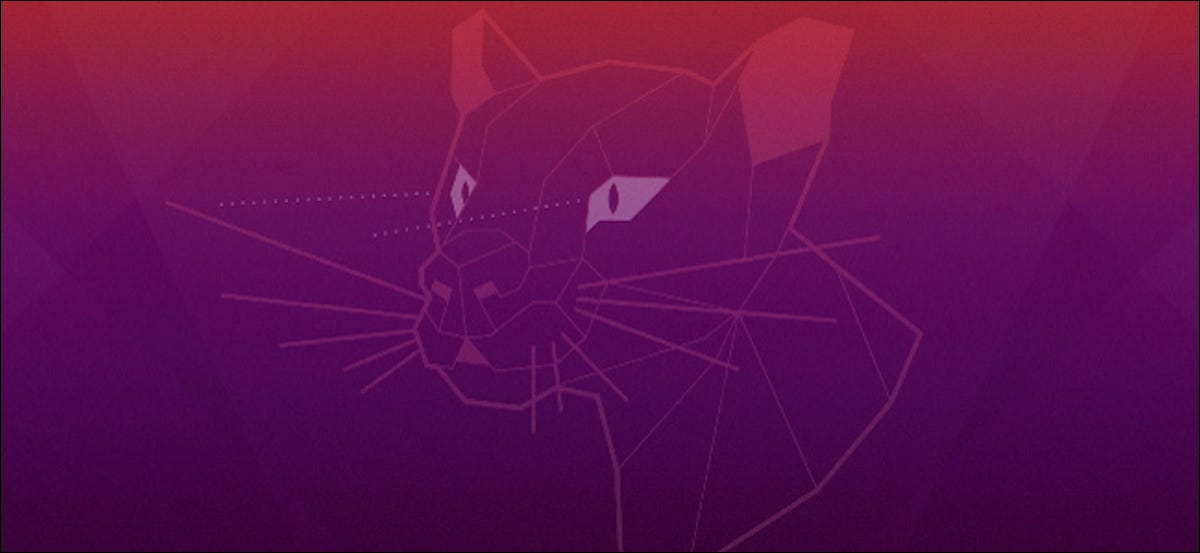
Molte applicazioni sono configurate automaticamente per avviarsi quando accedi al tuo desktop Linux. Potresti anche voler aggiungere i tuoi programmi preferiti alla procedura di avvio.. Prossimo, Ti mostriamo come controllare cosa avvia Ubuntu quando accedi.
Eseguiamo questa procedura in Ubuntu 20.04 LTS con il desktop GNOME predefinito. I passaggi saranno simili su altre distribuzioni Linux con un desktop GNOME, ma potrebbe essere necessario utilizzare uno strumento di configurazione diverso in altri ambienti desktop.
Come avviare GNOME Startup Manager
Per avviare il gestore di avvio, Aprire l'elenco delle applicazioni facendo clic sull'icona “Mostra app” nella dashboard nell'angolo inferiore sinistro dello schermo. Trova e avvia lo strumento “applicazioni di avvio”.
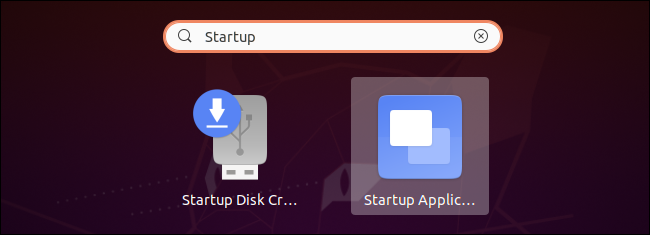
Puoi anche premere Alt + F2 per aprire la finestra di dialogo Esegui un comando ed eseguire il comando seguente:
gnome-session-proprietà
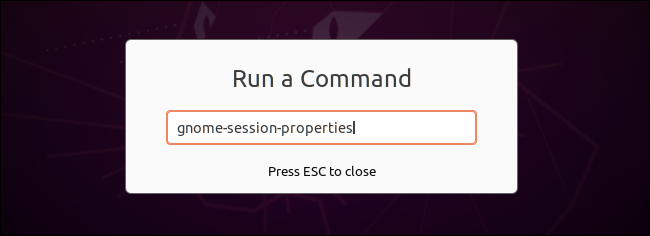
Se lo strumento Strumenti di avvio non viene visualizzato nel menu dell'applicazione per qualche motivo, puoi aprire una finestra di Terminale e utilizzare il seguente comando per avviarlo:
sudo apt install gnome-startup-applications
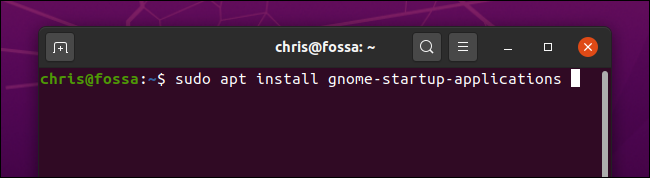
Come impedire l'avvio automatico dei programmi in Ubuntu
Si aprirà la finestra Preferenze dell'applicazione di avvio. Vedrai un elenco di programmi che si avviano automaticamente quando accedi al tuo desktop grafico. Ogni applicazione ha un nome e, facoltativamente, Una descrizione.
Per impedire l'avvio automatico di un programma, basta deselezionare la casella di controllo a sinistra del programma. I programmi non selezionati non verranno caricati all'avvio.
Puoi anche fare clic su scegli un programma e fare clic su “Elimina” per rimuoverlo dall'elenco qui, ma deselezionare il programma fa lo stesso e ti consentirà di riattivare più facilmente il programma di avvio in futuro, Se desideri.
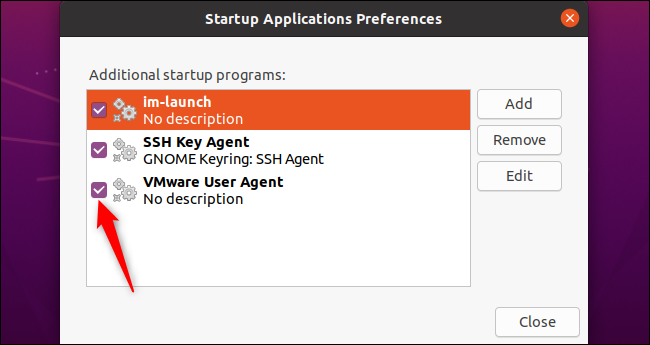
Se non sei sicuro di cosa sia un programma, puoi cercare il tuo nome sul web. Come esempio, se cerchi im-launch, scoprirai che questo è il tuo comando avvia il metodo di input di cui hai bisogno.
Puoi anche scegliere un programma e fare clic su “Modificare” Per visualizzare il comando completo eseguito all'accesso.
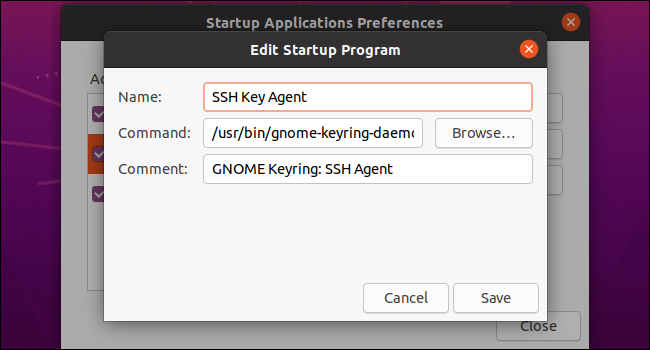
Come aggiungere i propri programmi di avvio in Ubuntu
Per aggiungere un programma di avvio, vorrai conoscere il tuo percorso completo. Puoi trovarlo con il which comando in una finestra di Terminale.
Come esempio, diciamo che vuoi eseguire firefox. Primo, avvia una finestra di Terminale ed esegui il seguente comando:
quale firefox?
Ti dirà che il binario di Firefox si trova in /usr/bin/firefox . Questo è il percorso che devi inserire nel campo Comando nella finestra Aggiungi programma di avvio.
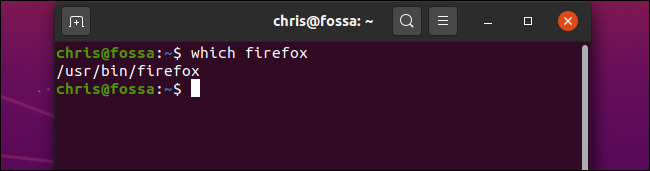
Fare clic sul pulsante “Aggiungere” nella finestra Preferenze dell'applicazione di avvio e immettere il percorso completo del programma che si desidera avviare nel campo Comando.
Inoltre, è necessario inserire un nome per il programma e, facoltativamente, un commento. Entrambi i campi verranno visualizzati solo nella finestra Preferenze di avvio applicazioni.
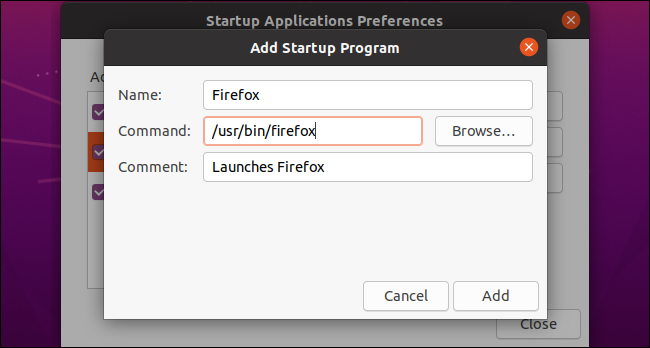
Quando è finito, clicca su “Aggiungere”. Vedrai il tuo launcher personalizzato mostrato qui. Finché ha una casella di controllo e appare in questo elenco, il desktop GNOME lo avvierà ogni volta che accedi a Ubuntu.
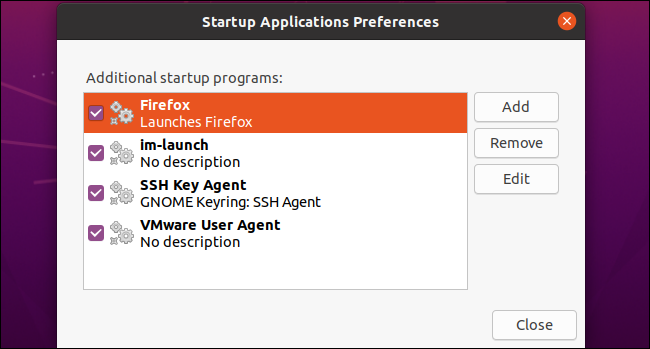
A proposito, molte applicazioni che si avviano all'avvio offrono un'opzione integrata per cambiarlo. Come esempio, puoi impedire a Dropbox di avviarsi automaticamente su Linux usando la sua finestra delle alternative, proprio come puoi su Windows e Mac.
Nonostante questo, Lo strumento Preferenze app di avvio ti consente di vedere tutto ciò che il desktop si apre automaticamente e di controllarlo da un'unica posizione.
impostaTimeout(funzione(){
!funzione(F,B,e,v,n,T,S)
{Se(f.fbq)Restituzione;n=f.fbq=funzione(){n.callMethod?
n.callMethod.apply(n,argomenti):n.queue.push(argomenti)};
Se(!f._fbq)f._fbq = n;n.push=n;n.loaded=!0;n.version='2.0′;
n.coda=[];t=b.createElement(e);t.async=!0;
t.src=v;s=b.getElementsByTagName(e)[0];
s.parentNode.insertBefore(T,S) } (window, documento,'copione',
'https://connect.facebook.net/en_US/fbevents.js');
fbq('dentro', '335401813750447');
fbq('traccia', 'Visualizzazione della pagina');
},3000);
Articoli correlati
- Come disconnettersi dal Mac utilizzando Terminal
- Cosa c'è di nuovo in Linux Mint 20.2 “Un”
- Come usare “se comprendi i rischi e i vantaggi dell'utilizzo di una distribuzione basata su Arch” se comprendi i rischi e i vantaggi dell'utilizzo di una distribuzione basata su Arch
- Come trovare e rimuovere collegamenti simbolici interrotti in Linux






