
Benvenuto in terminator, un nome interessante per il multiplexer di terminali più avanzato e completo al mondo. Un multiplexer di terminale consente di eseguire sessioni di terminale da uno a molti da una o più finestre, in modo organizzato. leggi tutto.
Che cos'è Terminatore?
Terminator è un programma software grafico Linux, che funziona perfettamente in Python 3, consentendo agli amministratori di sistema e ad altri utenti di utilizzare più finestre di terminale (guscio) allo stesso tempo. Anche il software client del terminale incluso nel tuo sistema operativo ti consentirà di farlo., ma Terminator ha un formato GUI speciale a differenza di altri software client per terminali basati su schede o uno allo stesso tempo.
installazione Terminatore
Installare Terminatore sulla tua distribuzione Linux basata su Debian / apt (come Ubuntu e Mint), fare:
sudo apt install terminator
Installare htop e iotop sulla tua distribuzione Linux basata su RedHat / Yum (come RedHat e Fedora), Fare quanto segue:
sudo yum install terminator
Prime impressioni
Quando apri Terminator per la prima volta, sembrerà come qualsiasi altro software client terminale, anche se ha un'interessante barra di intestazione rossa, molto in linea con il logo rosso di Terminator.
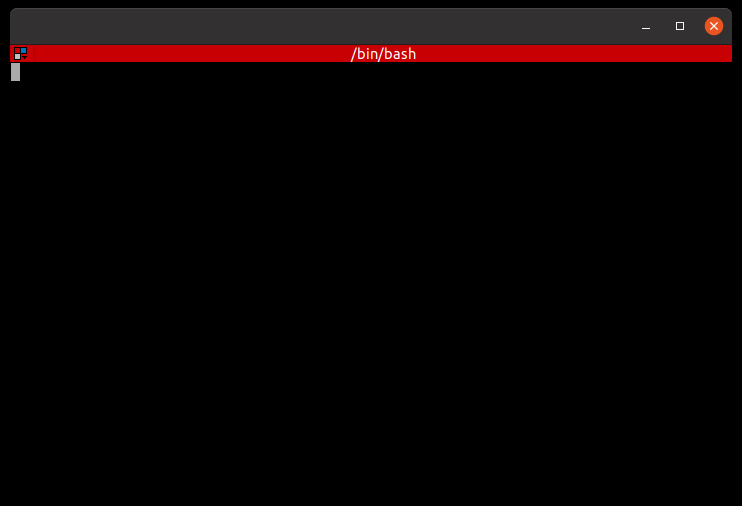
Nonostante questo, quella dinamica cambia immediatamente una volta che fai clic con il pulsante destro del mouse sullo sfondo nero e controlli il menu renderizzato:
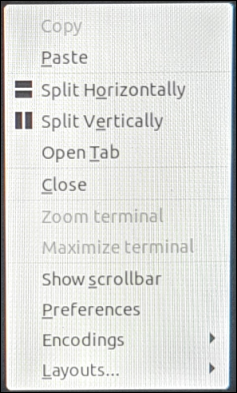
(Questa immagine è stata catturata scattando una foto dello schermo, poiché il menu contestuale integrato di Terminator non consente l'acquisizione con uno strumento di screenshot).
Dividi orizzontalmente e dividere verticalmente Abbiamo due opzioni disponibili per dividere la nostra finestra Terminale in 2 o più finestre! Dai un'altra occhiata all'immagine dell'intestazione di questo post e puoi vedere come possiamo dividere e dividere nuovamente. Puoi avere tutte le finestre che vuoi, fintanto che ti senti a tuo agio con finestre sempre più piccole, a seconda di quante finestre divisorie aggiungi.
Come esempio, per fare quattro finestre quadrate uguali, per prima cosa puoi fare clic con il pulsante destro del mouse sullo spazio nero del terminale e scegliere Dividi orizzontalmente. Con la linea di divisione orizzontale ora visibile al centro della finestra, fare clic con il tasto destro sullo spazio nero nella sezione superiore. Prossimo, Selezionare dividere verticalmente. Ora avrai tre finestre. Ripeti lo stesso per la metà inferiore dello schermo facendo clic con il pulsante destro del mouse sullo spazio nero sotto la linea di divisione orizzontale. Clic successivo dividere verticalmente ancora, E ora avrai quattro finestre!
Nello stesso menù, vediamo anche un pulsante Preferenze e quando facciamo clic su questo, ti porterà alla finestra delle impostazioni. Vai avanti e fai clic sul pulsante Preferenze.
Vicino a finestre senza bordi e all'infinito sfuggente
Ti piacciono le linee divisorie sottili come la carta nell'immagine dell'intestazione di questo post?? Se è così, configuriamoli allo stesso modo sulla tua workstation. Per farlo, prima disabilita le barre di scorrimento (Non preoccuparti, puoi ancora scorrere su e giù semplicemente facendo scorrere la rotellina del mouse su e giù). Per farlo, fare clic su Profili> Dislocamento> impostare "La barra di scorrimento è":’ in "Disabili"’
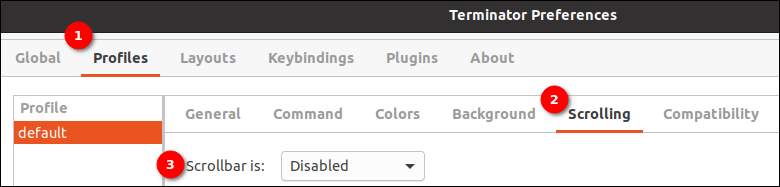
Dovrai anche configurare le seguenti opzioni mentre sei su questa schermata e scheda:

Assicurati che “Scorri all'uscita” non è selezionato. Seleziona "Scorri alla pressione dei tasti"’ e 'Scorrimento infinito'. La prima opzione assicura che se si scorre verso l'alto / down e viene generato un nuovo output alla fine dell'output del terminale, lo schermo non si riavvolge costantemente durante lo scorrimento. Nota che se sei alla fine dell'uscita del terminal, l'output continuerà a scorrere regolarmente. La seconda opzione consente di premere un tasto per scorrere.
L'ultima opzione consente il backtracking infinito. Lo consiglio vivamente, a meno che tu non abbia una macchina più vecchia o più lenta su cui stai lavorando. È bello poter tornare all'inizio della sessione!
Per tornare alla nostra configurazione della finestra quasi senza bordi, vai alla scheda Globale e imposta le alternative di aspetto come segue:
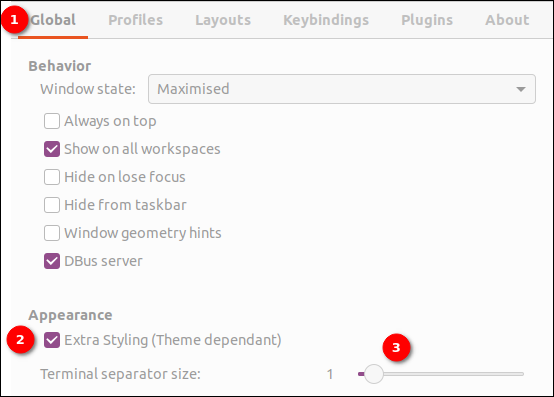
Assicurati che "Stile aggiuntivo" (soggetto dipendente) è segnato’ e imposta "Dimensione separatore terminale"’ Su 1.
Ora salviamo le nostre impostazioni predefinite. Questo ha bisogno di una piccola soluzione. Vai alla scheda Disegni> premi il pulsante "Aggiungi"> Fare doppio clic su "Nuovo design"’ e rinominalo in "predefinito". Ora ci saranno due disegni “Default” nell'elenco. Questo è buono. Premi Chiudi e chiudi completamente il terminatore (in Ubuntu, generalmente, clicca sulla "X"’ in alto a destra dello schermo). Riceverai un messaggio come questo:

Premi semplicemente 'Chiudi terminali’ e riavvia Terminator. Ora dovresti avere sottili linee di divisione del terminale e un backtracking infinito!!
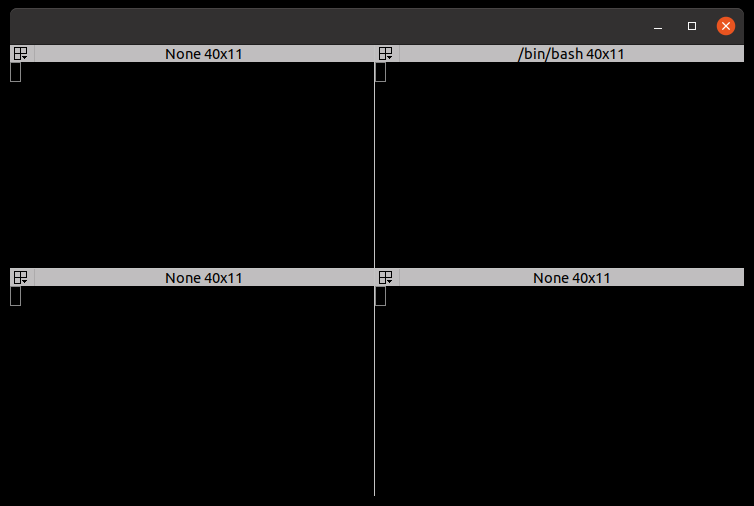
Digita automaticamente Scegli o Tutte le finestre
È facile configurare Terminator per replicare le sequenze di tasti inviate a una finestra di terminale a tutte le finestre contemporaneamente, e per attivare e disattivare questa funzione di copia chiave a piacimento. Per farlo, fai clic sul piccolo pulsante a discesa in alto a sinistra di qualsiasi finestra del terminale (terminatore interno):
![]()
Quindi fare clic su "Trasmetti tutto". Scrivi qualcosa e osserva come viene replicato su tutte le finestre contemporaneamente.
Puoi anche fare clic su "Nuovo gruppo" …’ e imposta un nome per un nuovo gruppo, o digita il nome di un gruppo esistente se ne hai creato uno in precedenza. Ciò ti consentirà di inviare sequenze di tasti solo a un set specifico di terminali, configurato per essere nello stesso gruppo. Il nome del gruppo è qualsiasi nome arbitrario che ti viene in mente.
Terminator in crash?
Se in qualsiasi momento ti trovi in una situazione in cui Terminator si blocca, come esempio, dopo un aggiornamento o dopo aver modificato molte impostazioni, o immediatamente all'avvio o pochi secondi dopo, generalmente c'è un modo semplice per risolverlo. Nonostante questo, perderai le tue impostazioni di configurazione, anche se questi vengono spesso rapidamente riconfigurati. Per farlo, basta aprire un prompt del terminale (utilizzando il client terminale predefinito sul desktop del sistema operativo) e scrivi:
mv ~/.config/terminator ~/.config/terminator.PREV
Dopo, riapri Terminator e dovrebbe funzionare bene, anche se tornerà a una singola finestra che deve essere divisa di nuovo, le alternative di configurazione devono essere riabilitate, eccetera. e non dimenticare di salvare le tue nuove impostazioni come ‘ default 'come precedentemente descritto!
Divertiti con Terminator!
Terminator impiega meno di 30 minuti per la configurazione e, spesso, solo dalle cinque alle dieci. Come abbiamo visto, l'uso di Terminator ha grandi vantaggi: scrittura automatica, migliore gestione dello spazio sullo schermo e backspace infinito, solo per citarne alcuni. Godere!






