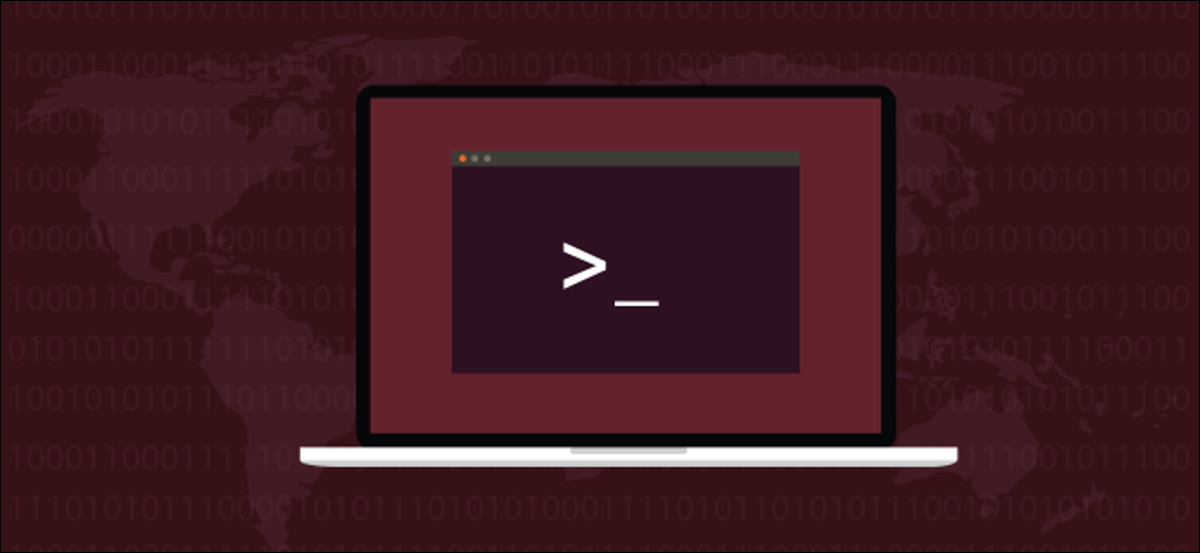
Hai mai cancellato un file e te ne sei pentito all'istante?? ne hai bisogno indietro, e veloce! Ma, Cosa succede se il file è così nuovo che non è stato ancora eseguito il backup?? fortunatamente, ci può essere qualcosa che puoi fare al riguardo.
rm: A corto di rimorsi?
È troppo facile usare il rm comando e ti ritrovi a fissare una finestra del terminale con un profondo sentimento di rimpianto. Un piccolo bug con i caratteri jolly e puoi rimuovere molto più di quanto volevi.
Il file system predefinito di Linux, ext4 utilizza gli inode per salvare i dati su ciascun file e una tabella di inode per tenere traccia degli inode. L'inode contiene metadati sul file, come il tuo nome, chi lo possiede?, quali sono i permessi?, eccetera.
Contiene anche punti di ingresso a collegamenti fisici che puntano al file. Ogni file ha almeno un hard link. Ogni volta che crei un nuovo hard link, il conteggio degli hard link aumenta di uno. Ogni volta che elimini un collegamento fisico, il conteggio dei collegamenti fisici sull'inode è ridotto di uno.
Quando elimini un file che inode ha contrassegnato come non utilizzato (e pronto per il riutilizzo), l'ultimo collegamento fisico viene rimosso. Quando questo accade, il file non verrà visualizzato negli elenchi delle directory e non è possibile accedervi o utilizzarlo.
Nonostante questo, i dati che compongono il contenuto del file sono ancora presenti sul disco rigido. Nonostante questo, se potessi correggere l'inode per contenere le informazioni corrette, il file verrebbe ripristinato. Decisamente, questo funzionerebbe solo se i dati che compongono il file sul disco rigido rimangono intatti e non vengono sovrascritti.
In alternativa, può creare un nuovo inode, copiare i dati sopravvissuti dal vecchio inode e poi sostituire i bit mancanti.
Sono attività non banali. Generalmente, quando elimini un file per errore, è nel momento peggiore possibile. È sempre quando hai bisogno di quel file e ne hai bisogno ora. Non c'è tempo per pasticciare con editori di settore e altre utility. Allo stesso tempo, se è un file appena creato, probabilmente non è stato ancora fatto un backup, quindi non ti aiuteranno neanche loro.
Qui dove testdisk entra. È facile da usare e non richiede una conoscenza dettagliata e di basso livello del file system. Diamo un'occhiata a come usarlo!!
IMPARENTATO: Tutto ciò che avresti sempre voluto sapere sugli inode in Linux
Installazione del disco di prova
Installare testdisk in Ubuntu, usa questo comando:
sudo apt-get install testdisk

In Fedora, deve scrivere:
sudo dnf install testdisk

A Manjaro, devi usare pacman:
sudo pacman -Sy testdisk

Usando testdisk
Anche durante l'esecuzione in una finestra di terminale, testdisk ha un'interfaccia rudimentale. Usa i tasti freccia per navigare e Invio per effettuare una selezione. Per mantenere le cose in ordine, è meglio creare una directory per i file ripristinati.
Scriviamo quanto segue per creare una directory chiamata “restaurato” per i nostri file ripristinati:
mkdir ripristinato

Scriviamo quanto segue per passare alla nuova directory e iniziare testdisk da li:
cd restaurato/

dobbiamo usare sudo insieme a testdisk, quindi scriviamo quanto segue:
sudo testdisk

La prima domanda testdisk domanda sulla registrazione. Puoi creare un nuovo file di registro, usarne uno esistente o non registrare nulla. Non importa quale opzione scegli; non influenzerà il modo testdisk musica lirica.
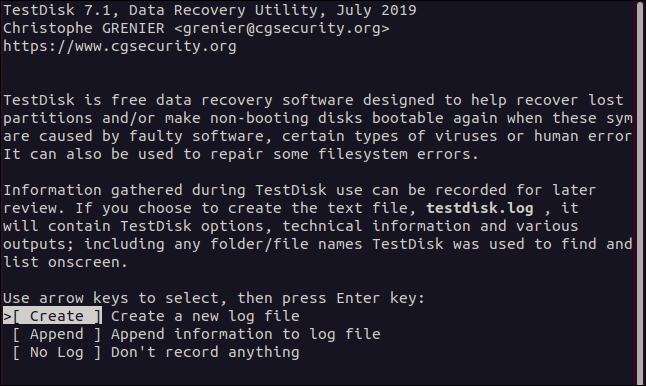
Puoi semplicemente premere Invio per accettare l'opzione evidenziata e creare un nuovo file di registro. Verrà creato nella directory da cui è partito. testdisk. Quando fai la tua selezione, testdisk chiede quale disco rigido contiene il file system su cui si desidera lavorare.
Elenca i dischi rigidi che puoi trovare, così come il squashfs File “/ dev / ciclo continuo". Ce ne sarà uno per ogni app che hai installato da a snap. Sono di sola lettura, quindi non dovrebbe essere riuscito a cancellare nulla da questi filesystem.
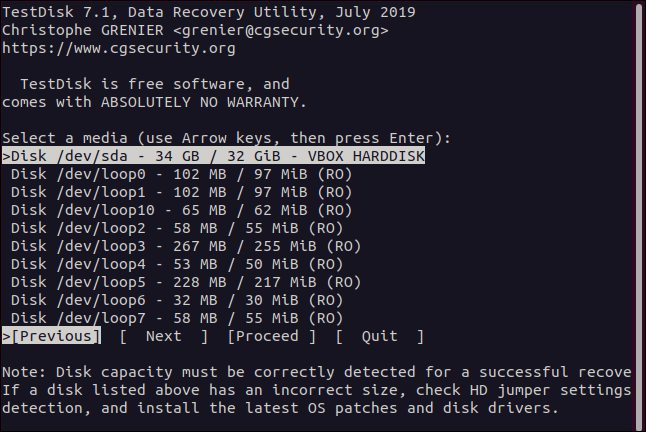
C'è solo un disco rigido fisico in questo computer di prova, quindi usiamo la freccia giù per evidenziare l'opzione "/ dev / sda ”. Successivamente usiamo la freccia destra per scegliere “Continua” e quindi premere INVIO.
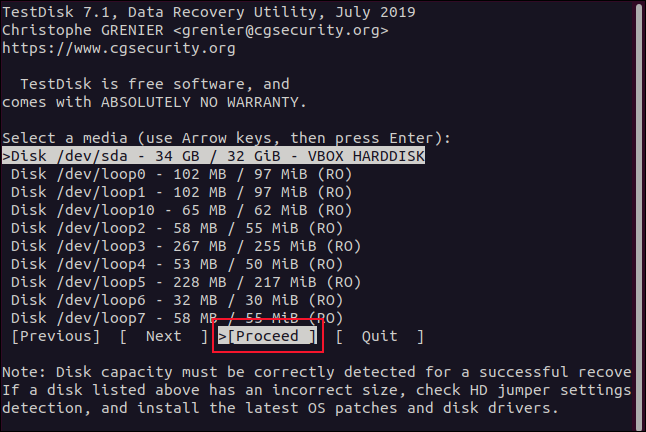
testdisk devi anche conoscere il tipo di partizione. Presenta un menu di alternative, insieme al tipo di partizione che viene rilevata automaticamente in basso.
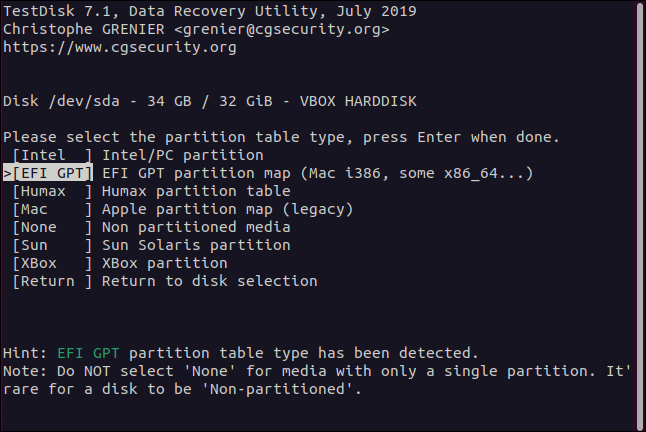
A meno che tu non abbia una buona ragione per non farlo, evidenziare il tipo di partizione che è stata rilevata automaticamente e quindi premere Invio.
Nel menu delle funzioni che appare, evidenziare "Avanzate" e quindi premere Invio.
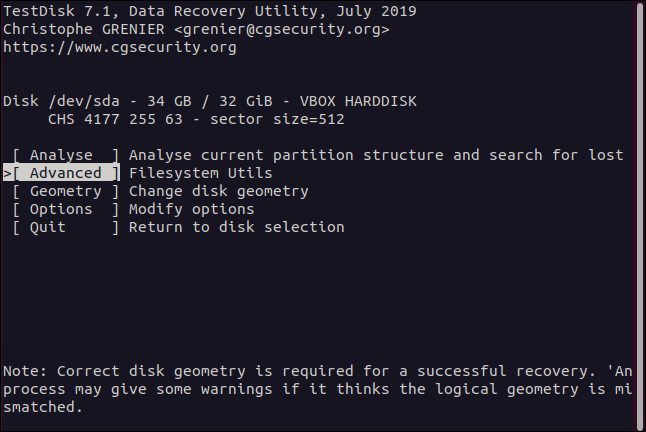
Apparirà il menu di selezione della partizione.
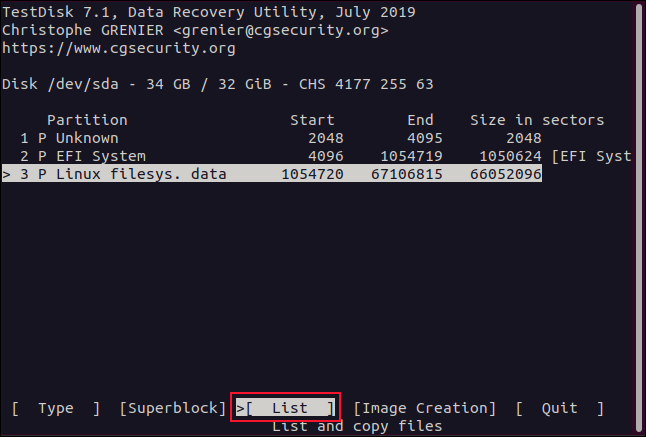
I file che stiamo cercando si trovano nella partizione del file system Linux. Abbiamo solo una partizione Linux sul nostro disco rigido, ma è fattibile che ne abbia di più.
Seleziona la partizione in cui si trovavano i tuoi file, Utilizzare i tasti freccia sinistra e destra per scegliere “Pronto” e poi premi Invio. Apparirà il menu di selezione dei file.
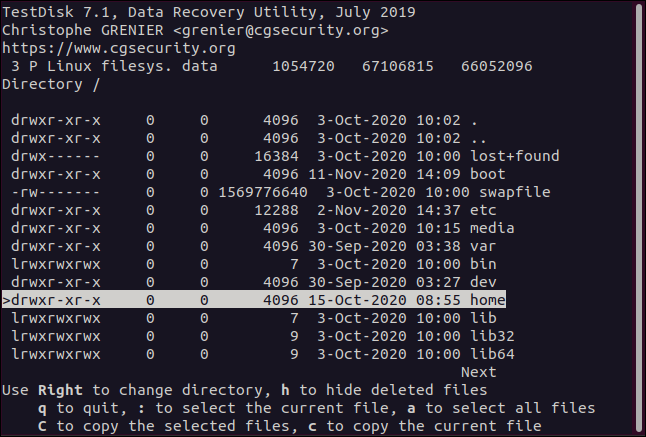
Usa le frecce su e giù o i tasti PgUp e PgDn per navigare nell'elenco di file e directory. Premi la freccia destra o Invio per entrare in una directory e la freccia sinistra o Esc per uscire da una directory.
Cerchiamo file che appartengono a dave. I file per tutti gli account utente si trovano nella finestra di dialogo “Inizio”. Quindi, evidenziamo la directory “Inizio”, e in seguito possiamo premere la freccia destra o Invio per entrare in quella directory.
Prossimo, tutti gli account utente sono elencati. Evidenziamo davee poi premi la freccia destra o Invio per entrare in quella directory.
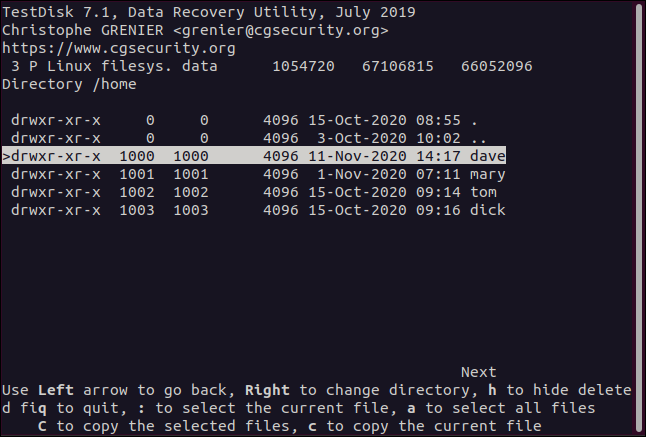
Ora possiamo vedere i file che appartengono al dave fattura. Le voci in rosso sono state rimosse. Navighiamo tra i file e le directory finché non individuiamo i file che vogliamo recuperare.
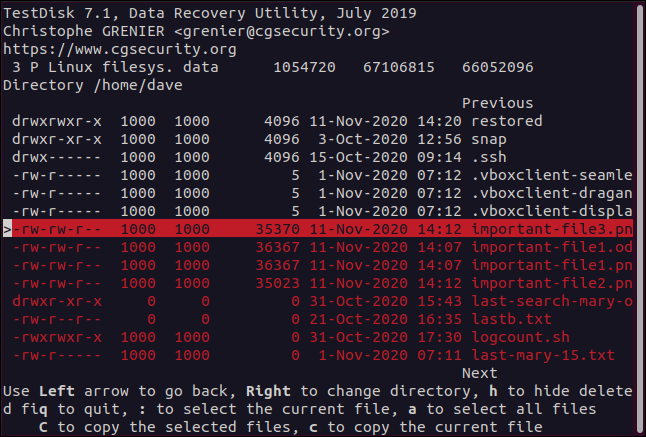
Per recuperare un file, evidenzialo e poi premi c (minuscolo).
Lo schermo cambia e ti chiede di scegliere una destinazione per il file recuperato. Perché abbiamo creato una directory chiamata “Restaurato” e iniziamo testdisk da lui, la prima voce della lista (.) è quella directory?. Per recuperare questo file cancellato in quella directory, premiamo C (lettere maiuscole).
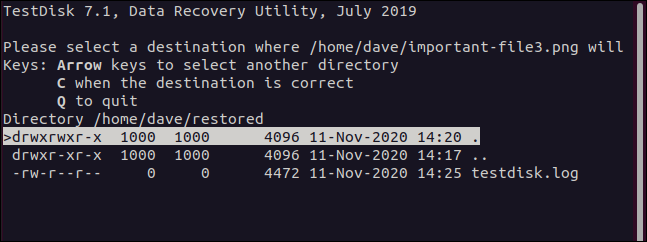
Dopo aver fatto questo, tornerai alla schermata di selezione dei file. Se vuoi recuperare più file, basta ripetere la procedura. Evidenzia un file eliminato, premi c (minuscolo) per copiarlo e quindi premere C (lettera maiuscola) per riaverlo.
Lavora con i file ripristinati
Dopo aver ripristinato un file, l'albero delle directory viene ricostruito nella sua posizione originale, che è utile perché ti ricorda dove sul disco rigido risiedeva il file originale. Questo significa che se hai bisogno di copiarlo, sai già dove posizionarlo.
Se ripristini più file da diverse posizioni del file system che hanno lo stesso nome di file, dovrebbero essere conservati separatamente comunque.
È possibile digitare quanto segue per visualizzare il contenuto della directory “Restaurato”:
ls
Se hai chiesto testdisk per creare un file di registro, sarà nella directory “Restaurato”. Perché i nostri file recuperati si trovavano in “/ casa / dave”, sono stati copiati nella nostra directory “Restaurato”, annidato in directory con lo stesso nome.
Possiamo passare alla directory “dave” copiato utilizzando cd. Assicurati di non includere una barra inclinata in avanti (/) nel percorso: si desidera passare a “casa” Locale, no al sistema “/ casa”.
Scriviamo quanto segue:
cd home/dave
I file recuperati sono in quella directory, quindi scriviamo:
ls
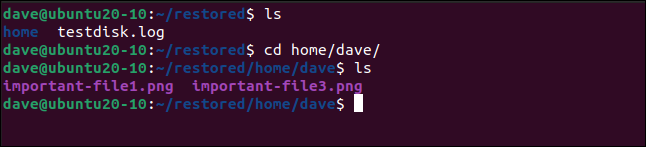
Diamo un'altra occhiata ai file recuperati usando il -l (lunga lista) opzione:
ls -l
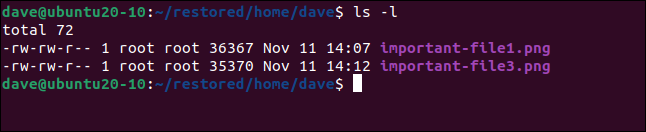
Perché usiamo sudo pranzare testdisk, I file recuperati sono stati ripristinati con “radice” come proprietario. Possiamo cambiare il proprietario in “dave” usando chown:
sudo chown dave.dave *

Abbiamo scritto quanto segue per assicurarci che la proprietà corretta sia stata ripristinata:
ls -l
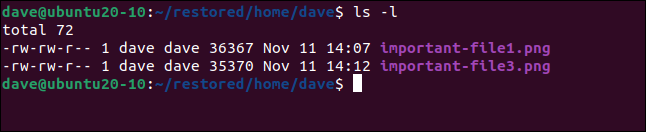
testdisk: Codice rilievo
Quella sensazione di sollievo dopo aver recuperato un file importante che, Un po 'di tempo fa, si sentiva irrimediabilmente perso, è qualcosa che apprezzerai sempre.
Ecco perché testdisk è un'utilità così utile. Dopo aver attraversato i menu e aver iniziato a ripristinare i file, è facile cadere in un momento clou, C, C, ripetere.






