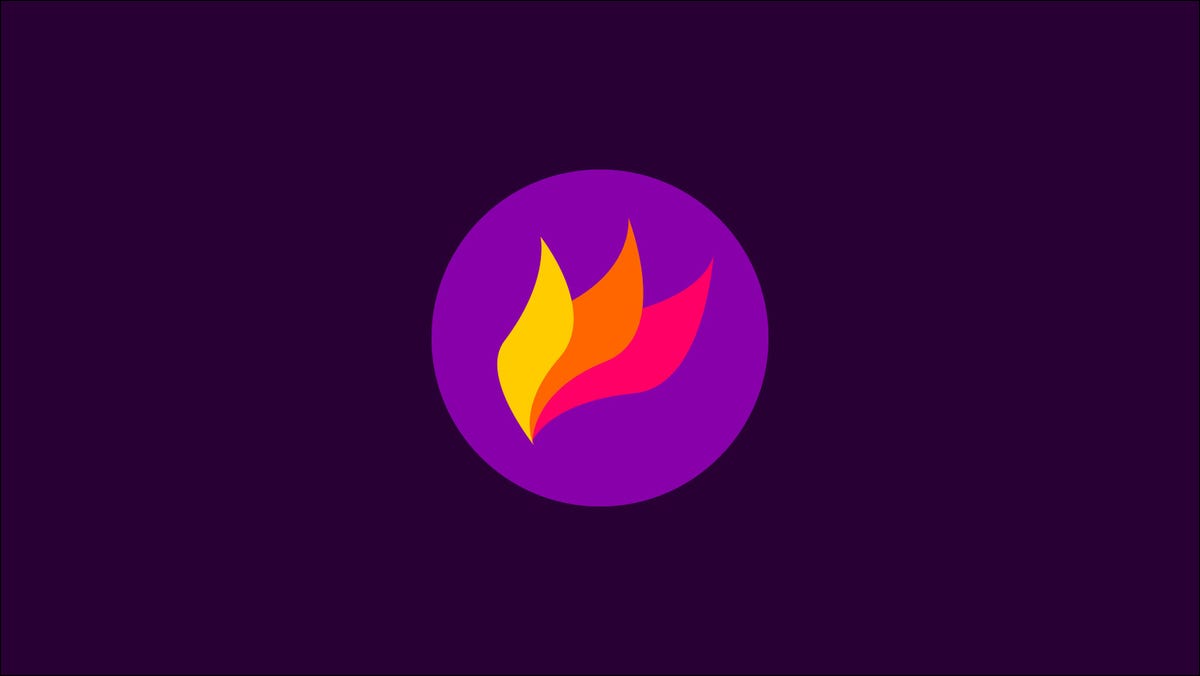
Colpo di fuoco è un potente strumento di screenshot per desktop Linux. Puoi acquisire e annotare screenshot utilizzando strumenti intuitivi. Le immagini finite vengono copiate negli appunti, vengono salvati nel tuo filesystem o caricati su Imgur.
Di partenza
Flameshot può essere trovato nei repository di pacchetti delle distribuzioni Linux più popolari. C'è anche un laptop AppInage disponibile per il download diretto.
The Flameshot Release Series v0.8, lanciato l'anno scorso, aggiunto supporto per sistemi Windows e MacOS. Le istruzioni di installazione per tutte le piattaforme supportate sono disponibili nel Sito web di Flameshot.
Spesso vorrai usare Flameshot come strumento di screenshot principale.. Le associazioni dei tasti di Linux non sono configurate per impostazione predefinita. Dovrai utilizzare le impostazioni della tastiera dell'ambiente desktop per configurarle. Flameshot fornisce indicazioni su spunti utili per Gnome e KDE.
Prova a legare il PrtScr chiave per flameshot gui comando. Questo mostrerà l'interfaccia di acquisizione grafica di Flameshot, che ti permetterà di selezionare una regione da ritagliare. Puoi anche collegare una chiave a flameshot screen -p ~/Screenshots. Ciò catturerebbe il tuo monitor attuale e salverebbe l'immagine nella cartella Screenshot.
Catture di base
flameshot gui avviare l'ambiente di acquisizione grafica. Premi Invio per acquisire uno screenshot dell'intero schermo o usa il mouse per impostare una regione di ritaglio.
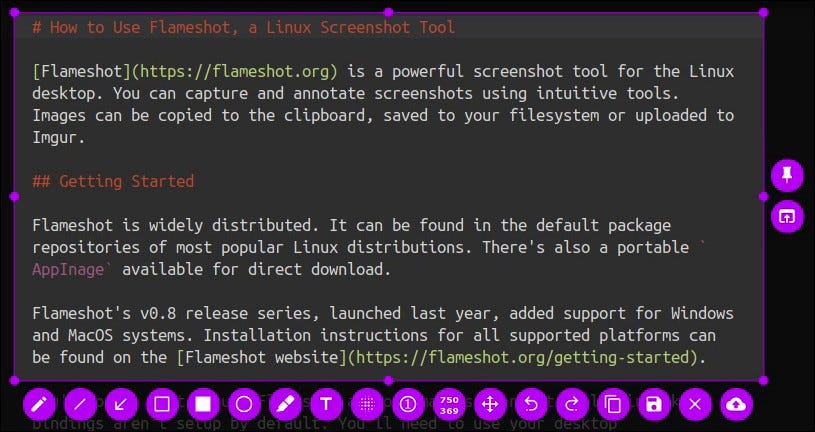
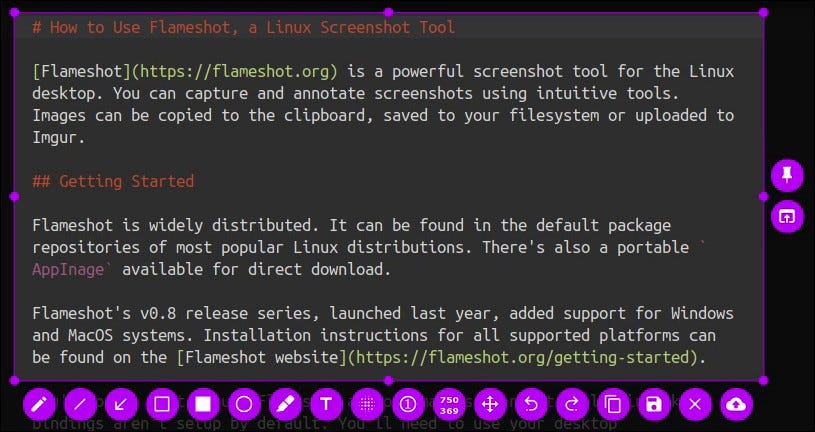
Dopo aver creato uno screenshot, Vengono visualizzati diversi strumenti che consentono di creare annotazioni. Seleziona uno strumento, come il rettangolo o la freccia, e usa il mouse per disegnarlo sullo screenshot.
Puoi cambiare il colore dello strumento attivo facendo clic con il tasto destro del mouse e scegliendo dal menu radiale. Per regolare la larghezza del tratto, gira la rotellina del mouse.
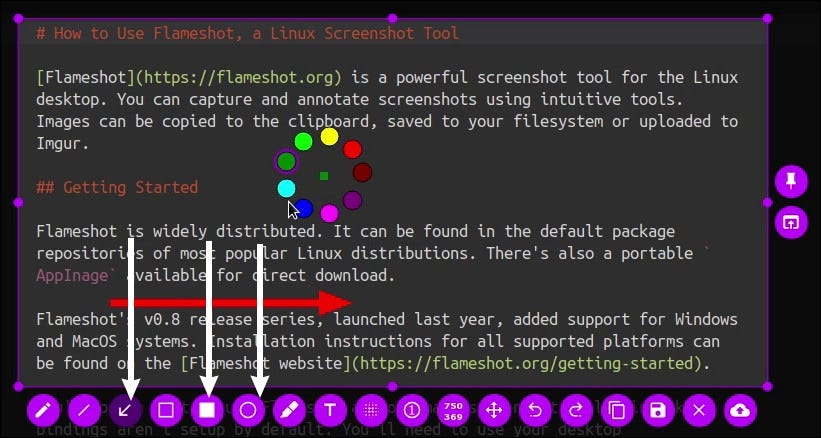
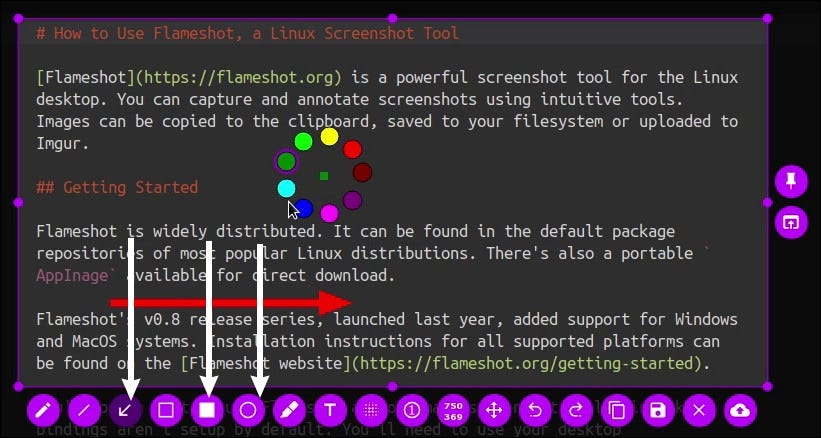
È possibile accedere a impostazioni dello strumento più complete premendo la barra spaziatrice per aprire il pannello laterale. Ciò fornisce una tavolozza di colori completa e un dispositivo di scorrimento dello spessore.
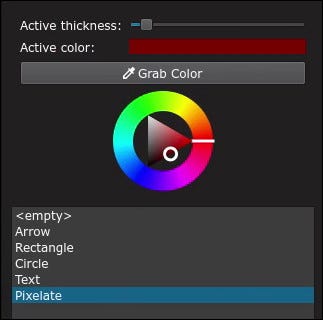
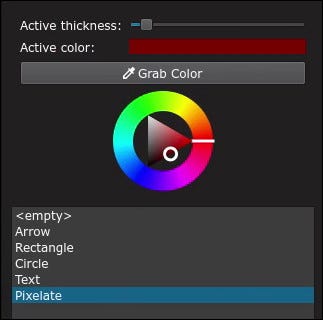
Il pannello laterale include anche un elenco di annotazioni applicate all'immagine corrente. Fare clic su una voce della cronologia per tornare a quella versione, che ti consente di annullare rapidamente una serie di aggiunte indesiderate.
Tasti rapidi
Quando si lavora con un fermo, usa Ctrl + C per copiarlo immediatamente negli appunti. Ctrl + S salva l'immagine nel tuo file system, mostrando un browser di file in modo da poter selezionare la posizione in cui salvare.
Puoi spostare la regione di selezione usando i tasti freccia. Funziona con incrementi di 1 px. Per ridimensionare la regione di selezione, usa i tasti freccia tenendo premuto il tasto Maiusc.
Flameshot offre vari strumenti di annotazione. Ci sono alternative per le linee, frecce, rettangoli ed ellissi. Usa la penna per disegnare a mano libera o il pennarello per aggiungere un effetto stile evidenziatore.
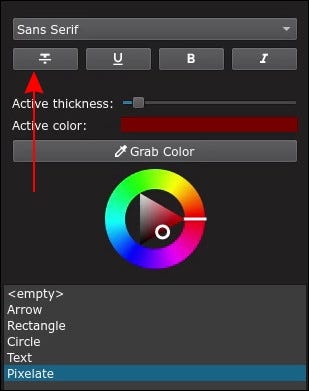
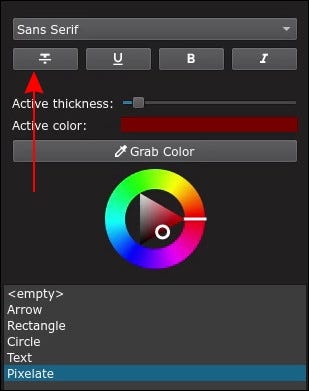
Lo strumento di testo ti offre un supporto di testo di base. Puoi modificare le impostazioni del carattere utilizzando il pannello laterale. C'è anche uno strumento di pixelizzazione che ti consente di nascondere le informazioni che preferiresti non includere nello screenshot.
Quando si acquisisce uno screenshot di una sequenza di passaggi, usa lo strumento controbolle. Questo inserisce automaticamente un cerchio contenente il numero del passo corrente. Ogni volta che usi lo strumento, il numero aumenta di uno.
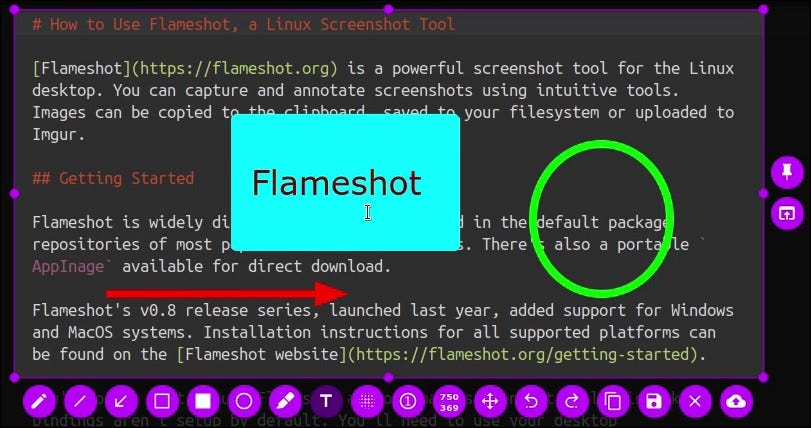
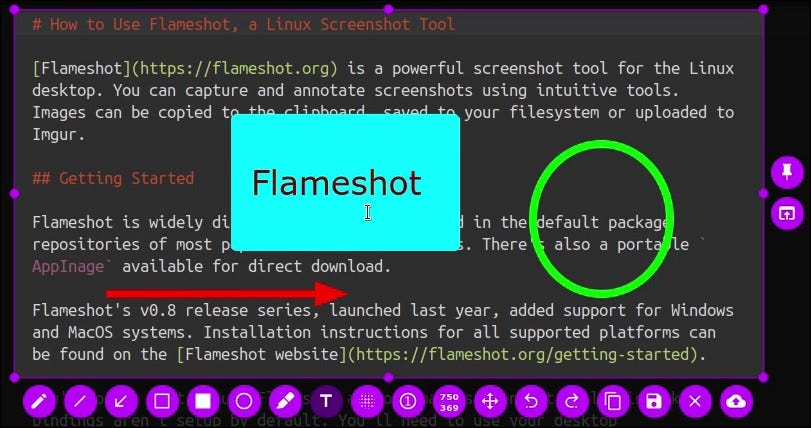
Ridimensiona e sposta l'area di acquisizione con il mouse. Le dimensioni dell'istantanea corrente sono sempre visualizzate sull'etichetta dello strumento di ridimensionamento.
Pin e condividi
Fai clic sull'icona a forma di puntina accanto all'acquisizione per bloccare l'immagine sul desktop. Ciò lo manterrà fluttuante dopo aver chiuso l'interfaccia principale di Flameshot.
Puoi inviare il tuo screenshot a un'altra app facendo clic sul pulsante “rettangolo con una freccia” che appare vicino al pulsante pin. Questo aprirà il selettore delle applicazioni del tuo sistema in modo che tu possa selezionare il programma che vuoi usare.
Flameshot ha il supporto integrato per i caricamenti diretti su Imgur. Fai clic sul cloud con una freccia per avviare un caricamento istantaneo. Apparirà una finestra pop-up che ti permetterà di visualizzare l'immagine caricata o copiarne l'URL.
Collocamento
Flameshot ha una schermata di configurazione che ti permette di gestire alcuni valori predefiniti. Puoi inserirlo dall'icona Flameshot nella barra delle applicazioni o eseguendo flameshot config.
La scheda Interfaccia consente di modificare l'aspetto di Flameshot. Imposta il colore del tema principale (generalmente viola) e il colore dell'accento contrastante. Inoltre è presente un cursore che regola l'opacità dello sfondo e scurisce l'area del monitor al di fuori della regione di acquisizione..
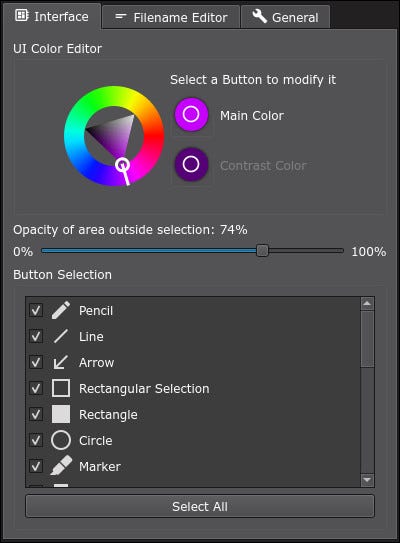
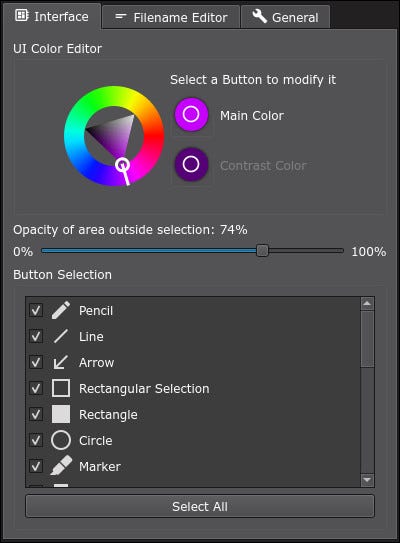
L'elenco di selezione dei pulsanti nella parte inferiore dello schermo consente di eliminare gli strumenti dall'interfaccia utente. Se ci sono strumenti che non usi mai, disattivali per ridurre l'ingombro durante le riprese.
La scheda Filename Editor personalizza il formato del nome del file quando Flameshot salva un'immagine. Usa i pulsanti per creare un formattatore personalizzato dalle variabili basate sul tempo disponibili. Puoi aggiungere il tuo testo nel campo “Modificare”, un valore di Screenshot-%T salverà le immagini con l'ora corrente, con il prefisso Screenshot-.
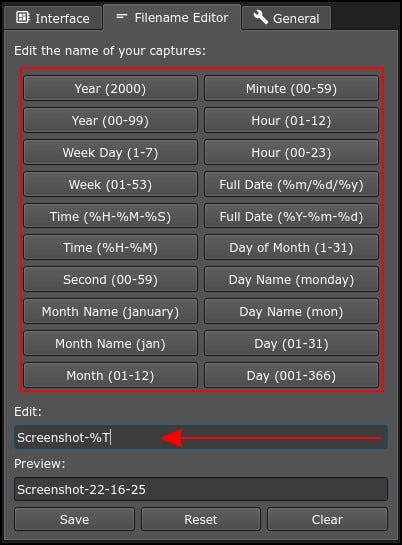
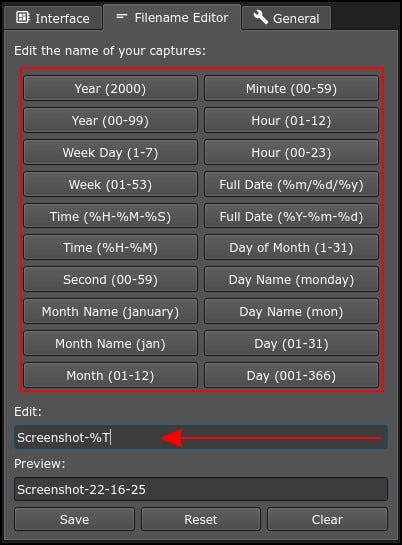
In sintesi, la scheda Generale ti consente di configurare vari comportamenti di Flameshot. Questi includono il percorso predefinito per salvare l'immagine e se Flameshot si avvia all'avvio del sistema. Inoltre puoi abilitare la copia automatica negli appunti degli URL Imgur dopo che i caricamenti sono stati completati (“Copia l'URL dopo il caricamento”), o forza il salvataggio locale delle acquisizioni dopo che sono state copiate negli appunti (“Salva immagine dopo copia”).
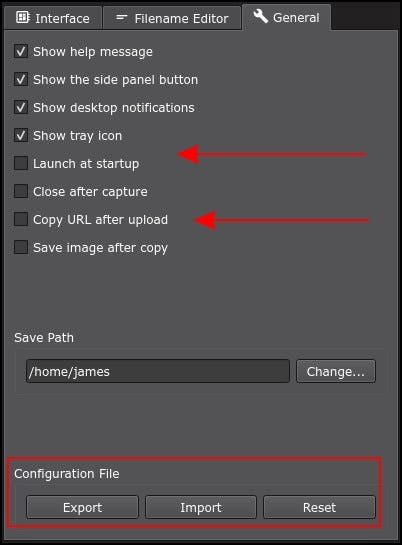
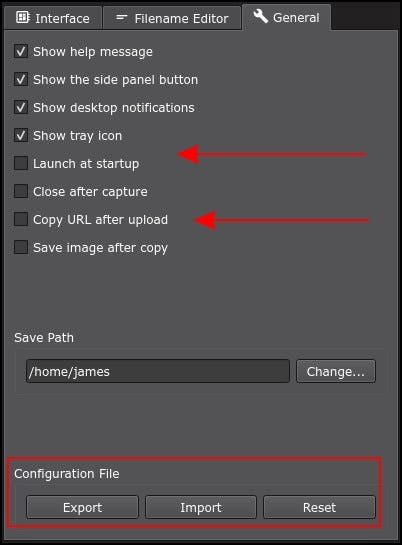
Puoi importare ed esportare i file di configurazione utilizzando i controlli nella parte inferiore della finestra. Questo ti aiuta a riutilizzare le impostazioni su più macchine.
Usando la riga di comando
Flameshot ha diversi comandi che puoi usare senza avviare la GUI:
flameshot full -c– Cattura tutti i tuoi monitor e copiali negli appunti.flameshot screen -p– Cattura il tuo monitor attuale e salvalo nella posizione di salvataggio predefinita.flameshot screen -n 2 -p ~/captures– Cattura il tuo secondo monitor e salvalo sul tuo~/capturesfile.flameshot screen -d 2000– Cattura il tuo monitor attuale dopo un ritardo di 2 secondi.
il -c, -p e -d Le bandiere sono compatibili con full e screen comandi. Qualunque -c oh -p deve essere specificato per impostare cosa fare con l'output. Puoi usarli entrambi insieme per salvare e copiare negli appunti.
L'interfaccia della riga di comando consente di creare uno script Flameshot e utilizzarlo come argomento di collegamento chiave. Non supporta alcuna funzione di annotazione, quindi dovrai usare la GUI se vuoi modificare le tue acquisizioni.
conclusione
Colpo di fuoco è uno strumento di screenshot versatile ideale per l'uso generale. Con strumenti di modifica completi e un'interfaccia a riga di comando, è importante evidenziare prova Flameshot se vuoi provare una nuova utility di acquisizione.






