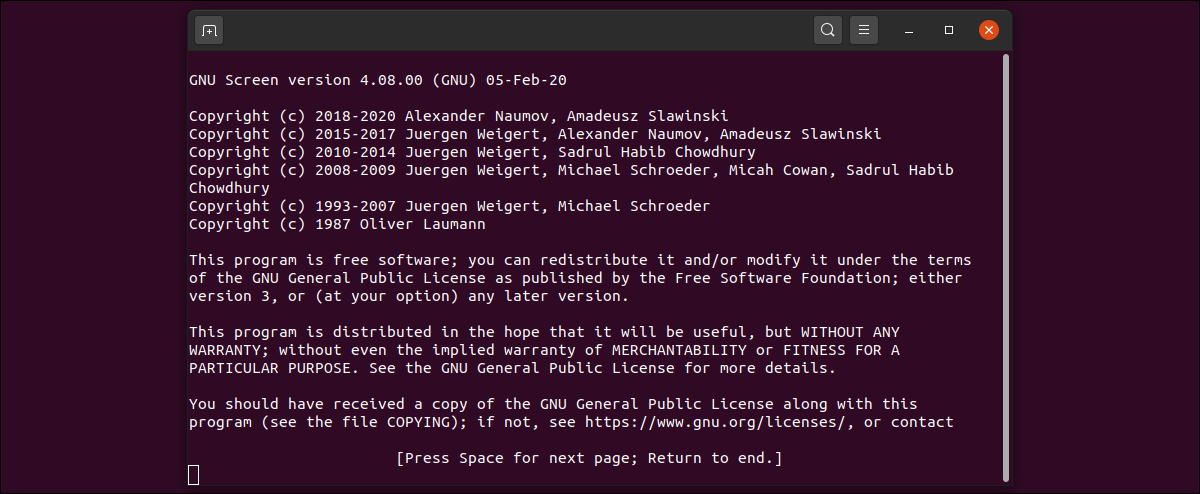
Vuoi eseguire più sessioni di schermo virtuale da un'unica console terminale? Oppure evita interruzioni della connessione a Internet quando ti disconnetti dalla console tramite SSH? Se è così, dai il benvenuto al multiplexer di terminale GNU Screen nel tuo toolkit oggi.
Utilizzo dell'utilità di visualizzazione GNU
L'utility GNU Screen per Linux è un versatile multiplexer dello schermo che consente di avviare più sessioni di schermo virtuale (pensali come finestre di console aggiuntive) dalla tua attuale sessione di terminale.
Iniziare è facile. Puoi installare lo strumento GNU Screen usando sudo apt install screen nella riga di comando del tuo terminale:
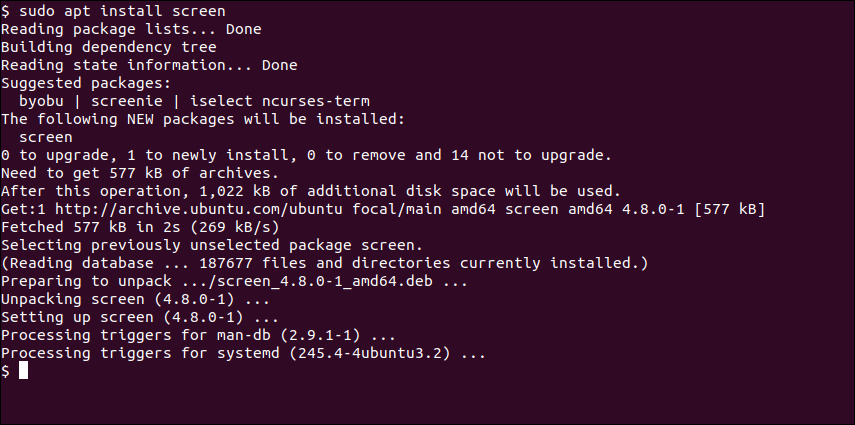
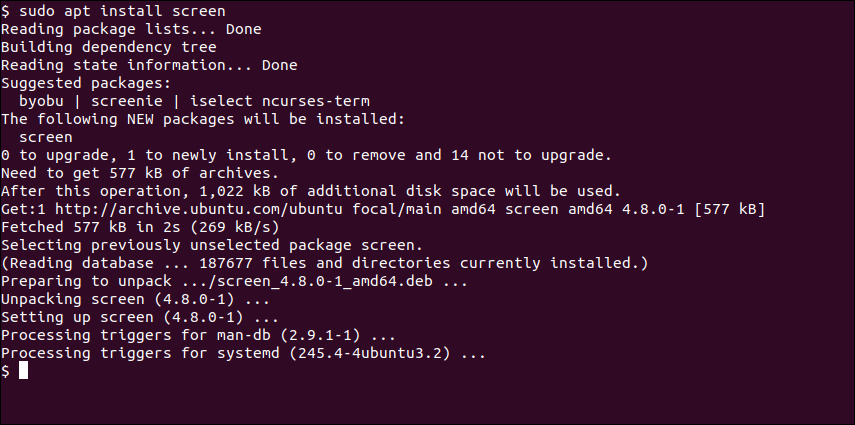
Se stai usando un sistema operativo basato su RedHat / RPM, sostituisci "apt" con "yum" nel comando precedente.
Per aprire una nuova console virtuale, ora puoi semplicemente digitare screen e premi invio, che ti presenterà una schermata di benvenuto:
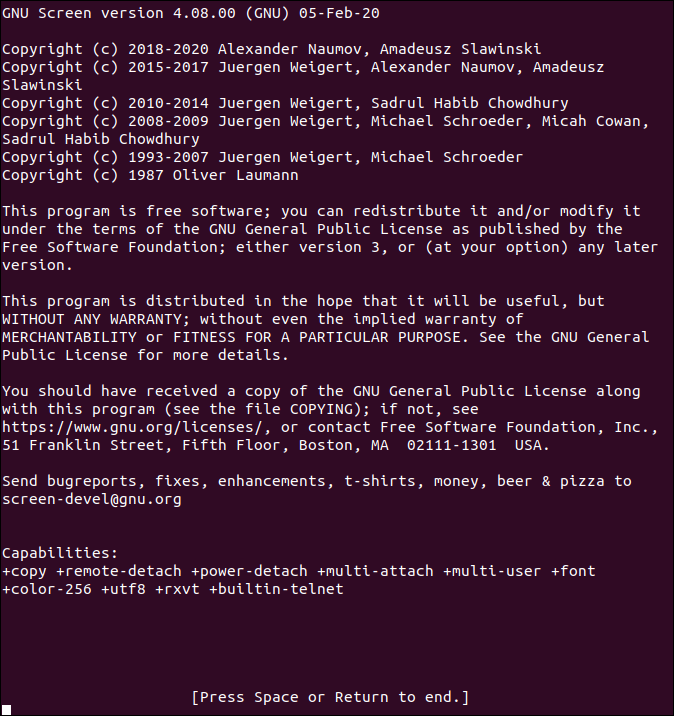
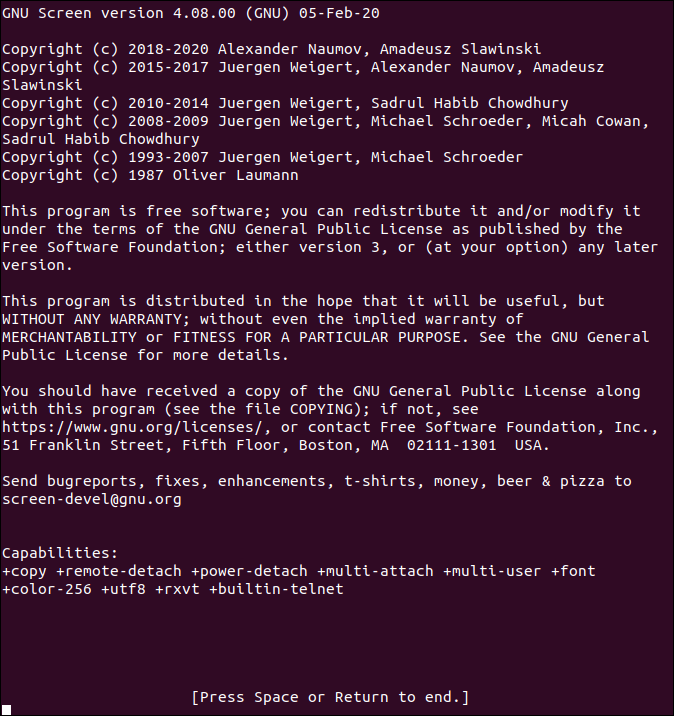
Basta premere la barra spaziatrice o tornare indietro per chiudere la schermata di benvenuto. Il prompt dei comandi apparirà per tornare, ma veramente, ora sei all'interno di una sessione di schermo virtuale. Pensala come una sessione terminale alternativa, in esecuzione all'interno della sessione del terminale di cui sopra.
Una delle cose migliori della schermata GNU è che anche se la sessione del terminale principale / il genitore fallirà o si schianterà in qualche modo (come esempio, a causa di una connessione di rete persa), e anche quando la sessione del terminale principale si chiude o termina / papà, questo La sessione dello schermo rimarrà attiva e in esecuzione!
È facile verificare se siamo attualmente in una sessione schermo o no:
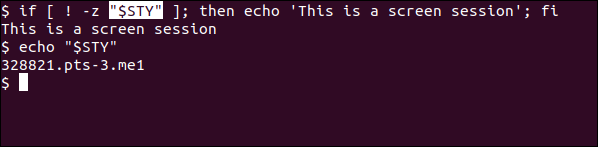
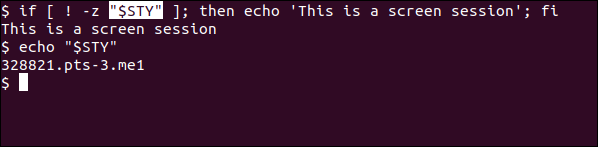
Questa istruzione if verifica se il $STY la variabile è impostata o no. Se lui $STY la variabile d'ambiente è impostata, quindi questa è una sessione schermo.
Quindi, Come torniamo alla nostra sessione principale? / terminale principale? Questo può essere fatto usando una combinazione di tasti che lo schermo GNU sentirà in sottofondo. Basta premere CTRL + A> CTRL + D. Non importa se rilasci o meno il tasto CTRL mentre lo fai.
Vedrai qualcosa di equivalente a questo output:
![]()
![]()
Questo ci dice anche che ci siamo solo disconnessi dalla sessione dello schermo virtuale GNU; non è finita e, se vogliamo, possiamo connetterci di nuovo con lei. Anche se per qualche motivo la sessione principale / il padre avrebbe chiuso, la sessione dello schermo virtuale non sarebbe terminata e possiamo riconnetterci ad essa.
Per riconnettersi alla sessione, possiamo dare un semplice comando:
![]()
![]()
La conferma di questo comando ci riporterà semplicemente alla sessione dello schermo virtuale che avevamo in esecuzione. Si noti che usiamo la procedura pertinente id (come riportato quando ci siamo separati dalla sessione dello schermo) per riconnettersi alla sessione dello schermo virtuale. Questo chiarisce ulteriormente immediatamente come possiamo avviare un numero indefinito di sessioni di schermo (anche se ognuno consumerà una certa quantità di risorse) e connettiti a quello che vogliamo usando il screen -d -r comando.
Possiamo leggere di più sulle alternative che usiamo per questo comando nel manuale online dello schermo:


Per una panoramica più ampia del display e delle sue numerose funzionalità, puoi usare il man screen comando:
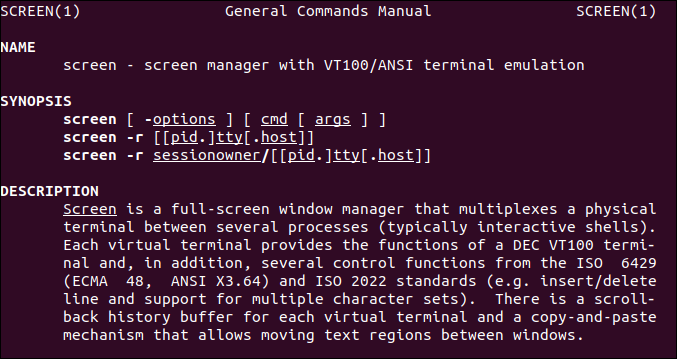
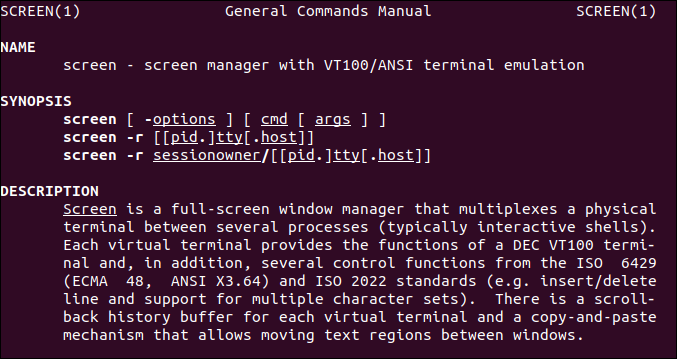
Se vogliamo vedere un elenco di sessioni dello schermo in esecuzione sulla macchina in questo momento, possiamo emettere un screen -list comando:


Nota come la sessione viene segnalata come "Separata"’ o 'Allegato’ a seconda che tu sia ancora connesso a lei da qualche parte o meno.
Qualche volta, potresti voler tornare indietro all'interno di una sessione dello schermo, come esempio, quando sono state generate più righe di output rispetto al numero di righe che è abilitato nella dimensione della finestra del terminale. Ci si aspetterebbe che sia facile come usare il mouse per scorrere su e giù, ma non lo è.
Anziché, puoi usare una combinazione di tasti CTRL + ESC per abilitare la modalità di copia (anche se non viene eseguita una copia reale se si scorre semplicemente), e ora il tuo mouse, così come i tasti cursore su standard / sotto funzionerà correttamente. Quando ho finito di cercare (e / o copia se vuoi, come esempio, con il mouse selezionando e copiando come al solito), basta premere nuovamente il tasto ESC per annullare la modalità di copia.
Qualche volta, un programma in esecuzione all'interno di uno schermo potrebbe bloccarsi, come esempio, a causa di un errore di programma o di memoria o situazione del disco. Se questo accade, lo schermo mostrerà come' Dead’ a screen -list produzione:
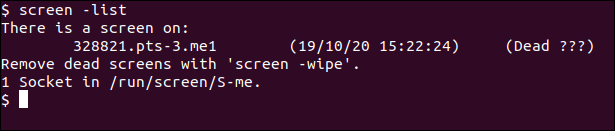
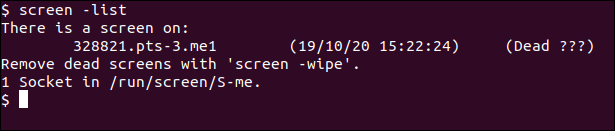
A un certo punto, possiamo rimuovere la sessione dello schermo morto emettendo a screen -wipe comando:
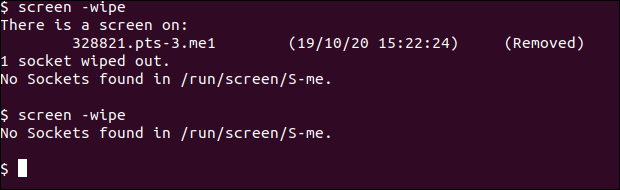
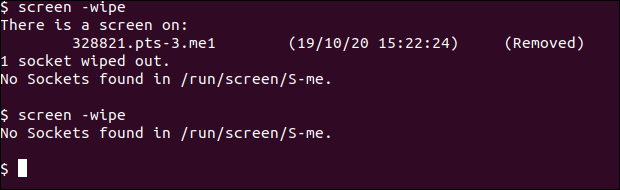
In questo post, esploriamo come installare l'utilità di visualizzazione GNU, come avviare una nuova sessione di schermo virtuale utilizzandolo e come disconnettersi e ricongiungersi a una sessione di schermo esistente. In conclusione, vedremo come navigare all'interno delle sessioni schermo, oltre a come gestire le sessioni di schermo morto.






