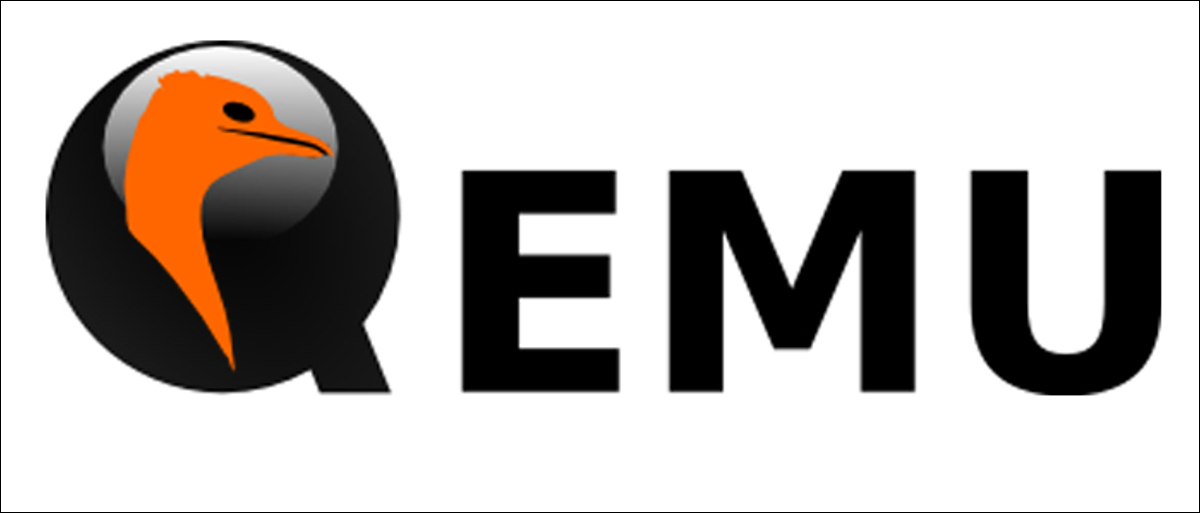
Quel vecchio sistema legacy è sparito, e di lui non si è più sentito parlare. Destra? Ma, Cosa fai nel fatidico giorno in cui qualcuno ha bisogno di avere accesso ai dati bloccati in una vecchia app legacy?? Se le app moderne non possono leggere i dati, deve eseguire il sistema legacy. Ed è lì che emulazione di sistema entra.
L'emulatore di PC open source QEMU è incluso di default nella maggior parte delle principali distribuzioni Linux, ma puoi anche scaricare versioni di QEMU per altre distribuzioni Linux. Se esegui Windows o macOS, il Sito web QEMU fornisce anche pacchetti per quelle piattaforme. QEMU offre un'eccellente compatibilità e supporto a livello di sistema, rendendolo un ambiente di macchina virtuale ideale e leggero.
Avrai bisogno di un posto dove installare il sistema legacy all'interno di QEMU, e per questo avrai bisogno di un'unità C: virtuale. In due, allo stesso modo di Windows, le unità sono rappresentate da lettere. UN: e B: sono la prima e la seconda unità floppy, y C: è il primo disco rigido. Ad altri media, inclusi altri dischi rigidi o unità CD-ROM, li ha assegnati D :, E: e così via.
Bajo QEMU, le unità virtuali sono file di immagine. Per inizializzare un file che puoi usare come unità C: virtuale, usa el qemu-img comando. Per creare un file immagine di circa 200 MB, Scrivi questo:
$ qemu-img crea immagine.img 200M
A differenza dei sistemi di emulazione PC come VMware o VirtualBox, deve “costruire” il tuo sistema virtuale indicando a QEMU di aggiungere ogni componente della macchina virtuale. QEMU utilizza le opzioni della riga di comando per impostare tutto. Ciò può rendere difficile l'utilizzo di QEMU all'inizio, ma offre flessibilità per creare esattamente la macchina virtuale che desideri. Iniziare, hai solo bisogno di conoscere alcuni parametri per avviare una macchina virtuale:
1. Il comando per avviare QEMU
Per emulare un sistema PC legacy, utilizzo qemu-system-i386 . Per emulare un sistema più moderno, utilizzo qemu-system-x86_64 .
2. Il disco virtuale
Utilizzo -hda imagefile per dire a QEMU di usare il file immagine come immagine del disco rigido. Deve essere lo stesso disco virtuale che hai definito con il qemu-img comando.
3. L'ISO avviabile
Indossare -cdrom isofile per impostare il file immagine del CD-ROM o del DVD. Come esempio, questa potrebbe essere l'immagine ISO avviabile per installare Linux, Windows e altri sistemi operativi.
4. Memoria
Imposta la quantità di memoria nella macchina virtuale con il -m size opzione. Se non lo imposti esplicitamente, L'impostazione predefinita di QEMU è 128 MB. Puoi anche aggiungere un suffisso di M oh G per specificare la memoria in MB o GB.
5. Ordine di avvio
Utilizzo -boot [options] per specificare l'ordine in cui QEMU dovrebbe cercare i dispositivi di avvio. Come esempio, stabilire -boot order=dc per dire a QEMU di testare il CDROM ( d ) primo, poi il disco rigido ( c ).
Ora che abbiamo gli elementi essenziali per avviare una macchina virtuale con QEMU, Possiamo mettere tutto insieme in un'unica riga di comando per creare e avviare la tua macchina virtuale!!
Proviamo con un esempio: installare una copia del sistema operativo FreeDOS. FreeDOS è un sistema operativo compatibile con DOS open source che è possibile utilizzare per eseguire software aziendali legacy e altre applicazioni DOS.. Qualsiasi programma che funziona sotto MS-DOS dovrebbe essere eseguito anche sotto FreeDOS.
Primo, scarica una copia del CD-ROM di installazione di FreeDOS 1.2 del Sito web di FreeDOS, come FD12CD.iso.
Quindi definire un disco virtuale con il qemu-img comando:
$ qemu-img crea immagine.img 200M
Usa quel disco virtuale sulla riga di comando per avviare QEMU:
$ qemu-system-i386 -hda image.img -cdrom FD12CD.iso -m 16M -boot order=dc
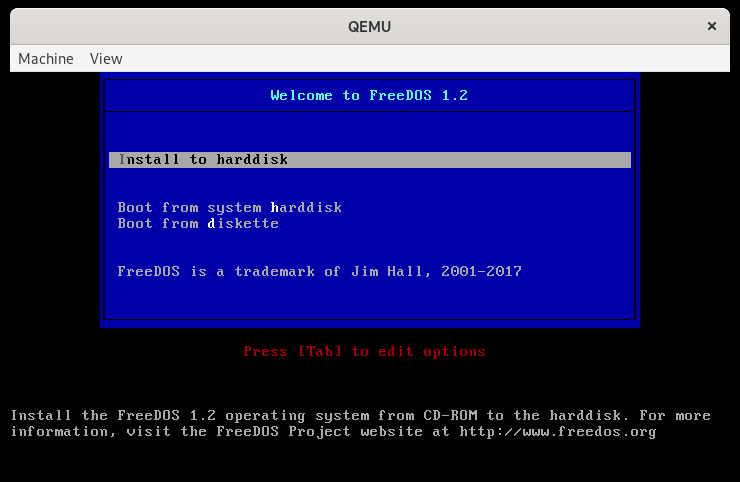
E segui le istruzioni per installare FreeDOS:
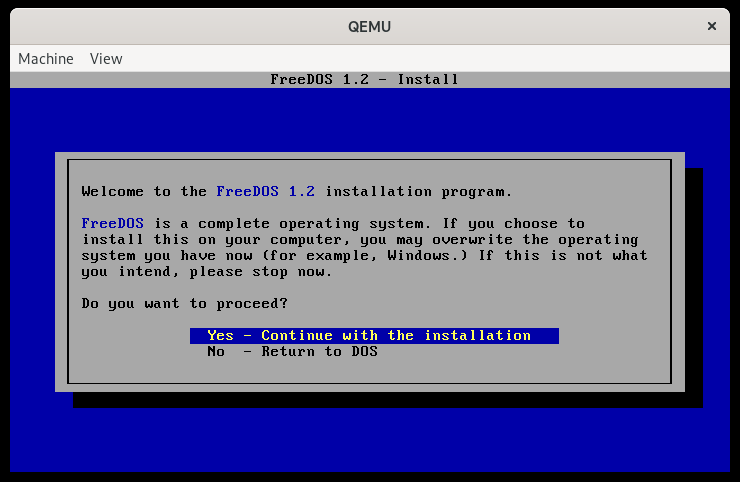
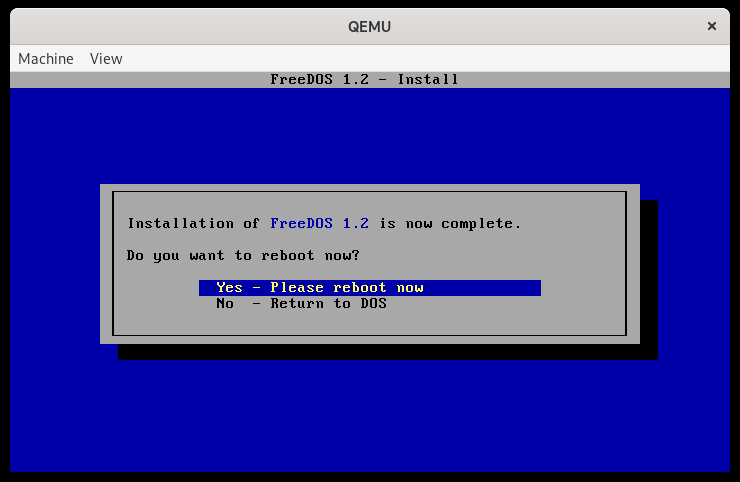
E ora hai un sistema DOS in esecuzione!!
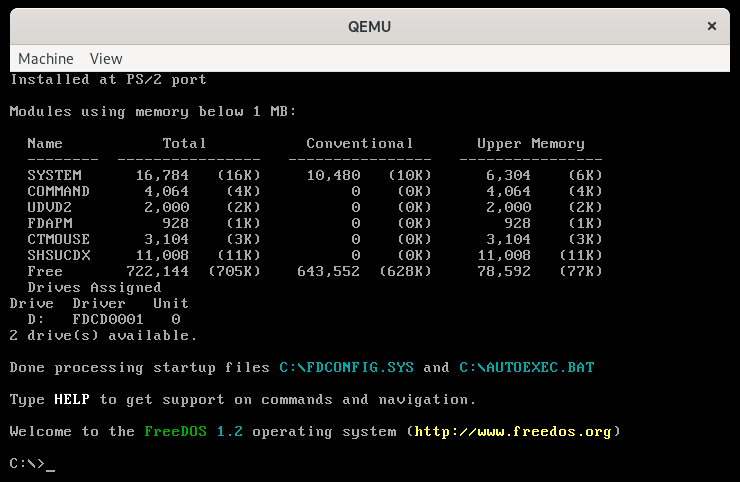
QEMU e FreeDOS semplificano l'esecuzione di vecchi programmi DOS su altri sistemi operativi, compreso Linux. Dopo aver configurato QEMU come emulatore di macchina virtuale e installato FreeDOS, dovresti essere pronto per eseguire i tuoi programmi DOS classici preferiti da Linux.






