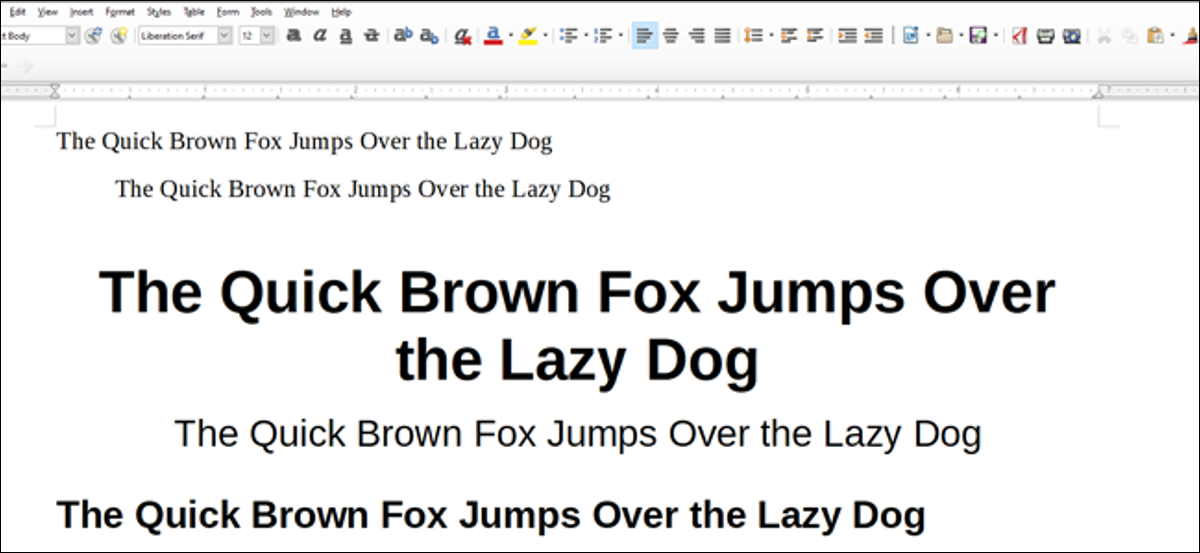
Se stai utilizzando la suite di programmi LibreOffice open source gratuita, il tuo word processor è probabilmente molto più potente della cosa principale. Writer ha almeno tante funzioni standard quante Microsoft Word a pagamento, e acquisire maggiore familiarità con alcuni di essi può aiutarti a ottenere il massimo dal tuo flusso di lavoro. In altre parole, passa un po' di tempo a sistemare le cose e volerai tra i tuoi documenti come un Superman di 60 WPM.
Oggi diamo un'occhiata allo strumento Stili e come puoi adattarlo al meglio alle tue particolari esigenze di lavoro..
Cosa sono gli stili??
En Writer, uno stile è una raccolta di informazioni di formattazione che vengono applicate contemporaneamente, rapidamente e facilmente. Uno stile contiene qualsiasi combinazione dei seguenti attributi:
- Rientri e spaziatura
- Allineamento
- Flusso di testo
- Font ed effetti dei font
- Posizione
- Schema e numeri
- confinante
- Trasparenza
- Evidenziazione
- Boccole
- schede
In altre parole, praticamente tutto ciò che puoi applicare a livello di carattere o paragrafo con gli strumenti di formattazione uno alla volta, puoi applicare tutto contemporaneamente selezionando uno stile. Questo è incredibilmente utile se stai creando un documento che passa regolarmente da uno stile di testo all'altro, come un comunicato stampa con tanti titoli e citazioni, o una presentazione ricca di dati con grafica di testo e molte didascalie. Rende l'applicazione di tutto quel formato molto più semplice e aiuta anche a mantenere la coerenza del formato.
Writer viene fornito con una raccolta di stili preinstallati di uso comune. Puoi applicarne uno qualsiasi selezionando qualsiasi quantità di testo (una parola, una frase, un paragrafo), facendo clic sul menu a discesa Stile e quindi scegliendo uno stile.
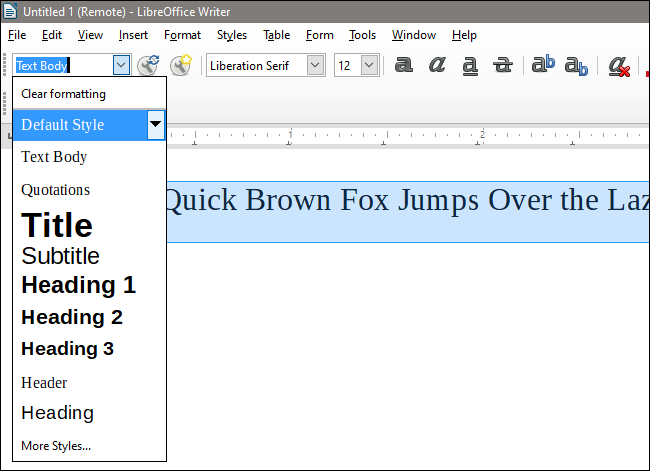
Se non riesci a vedere il menu a discesa Stile accanto al selettore di caratteri sopra l'area di testo, fare clic su Visualizza> Barre degli strumenti e assicurarsi che l'opzione “Formato (stili)” è abilitato.
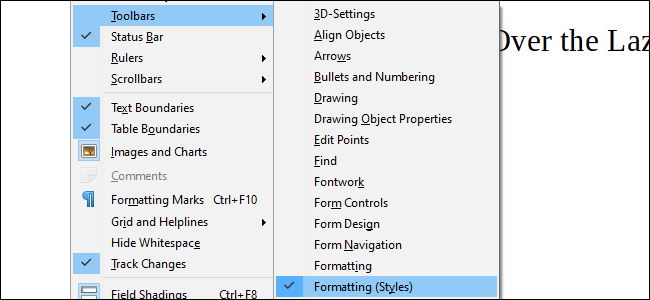
Per vedere tutti gli stili disponibili contemporaneamente, fai clic sul menu a discesa “Stili” e quindi fare clic sull'opzione “Altri stili” per vederlo su una mappa. Si apre un menu della barra laterale che mostra tutti gli stili disponibili nel testo formattato.
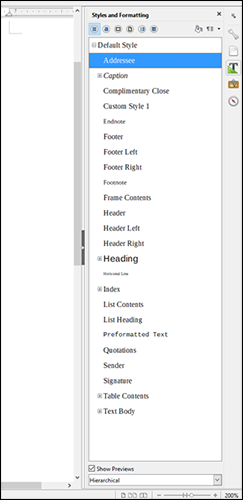
Nota che stili diversi vengono utilizzati per scopi diversi e influenzeranno diversi gruppi di testo in base alle loro proprietà. Uno stile di carattere formatta solo i caratteri selezionati. Uno stile di paragrafo formatta un intero paragrafo, anche se quello stile di paragrafo contiene solo la formattazione a livello di carattere. Esistono anche stili specifici per le liste, cornici e pagine.
Modifica uno stile
Supponiamo che preferiate restare con gli stili predefiniti di LibreOffice, ma vuoi fare un aggiustamento a uno di loro. Fare clic sul menu a discesa, Fare clic sulla freccia in giù a destra dello stile che si desidera modificare, quindi scegliere la casella di controllo “Modifica stile”.
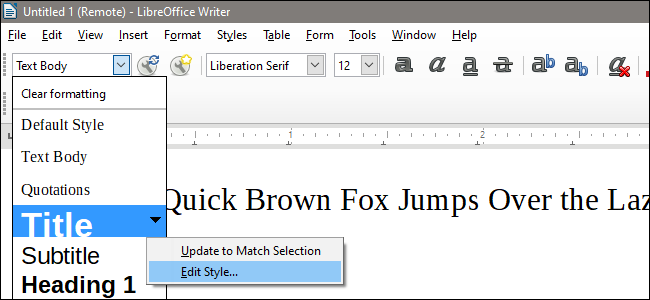
In alternativa, deve scegliere “Modifica stile” (chiave inglese con icona piccola finestra blu), oppure fai clic con il pulsante destro del mouse su uno stile nella barra laterale, quindi scegli il pulsante “Modificare”.
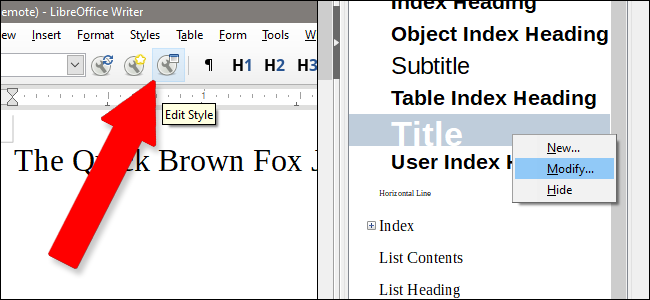
Da questa finestra del menu, puoi regolare qualsiasi cosa associata a uno stile. Qualsiasi modifica apportata a una di queste schede viene salvata e applicata allo stile su cui stai lavorando. Clicca su “Accettare” per salvare le modifiche, “Applicare” per vederli in azione nel documento di testo (Anche senza alcun testo selezionato!), oh “Ristabilire” Per ripristinare l'impostazione Writer predefinita per tale stile.
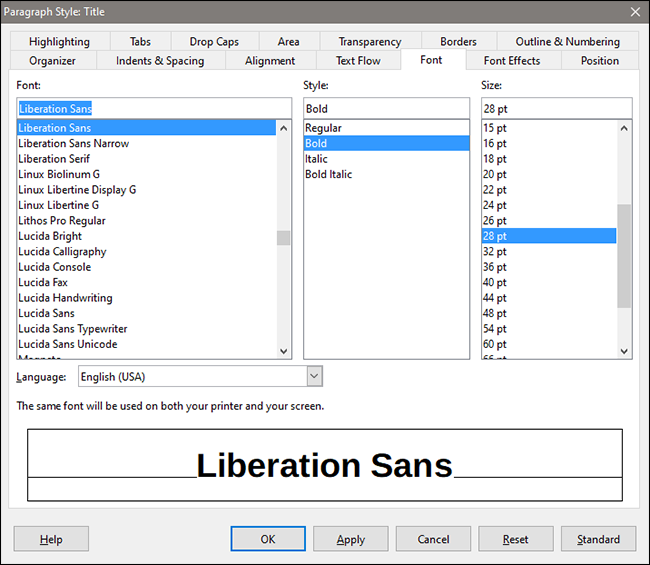
Puoi farlo per uno qualsiasi degli stili disponibili.
Creare un nuovo stile
Se preferisci ricominciare da zero con il tuo stile, puoi iniziare la procedura 1) facendo clic sull'icona “Nuovo stile” nella barra dei menu (la chiave inglese con la stella gialla), fare clic con il pulsante destro del mouse “Stili e formattazione "Nella barra laterale e quindi facendo clic sull'opzione "Nuovo", oh 3) pressionendo Shift + F11 sulla tua tastiera.
Dai un nuovo nome al tuo stile, qualcosa che può essere facilmente distinto dai nomi di stile standard.
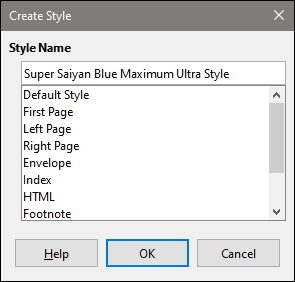
Concordare, forse un po' più utile.
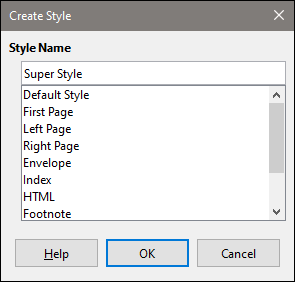
Eccoci qui. Quando è finito, Fare clic sul pulsante “Accettare”
Il nuovo stile appare nell'elenco sotto la sezione per l'ultimo stile selezionato. Modificalo nello stesso modo discusso nel capitolo precedente.
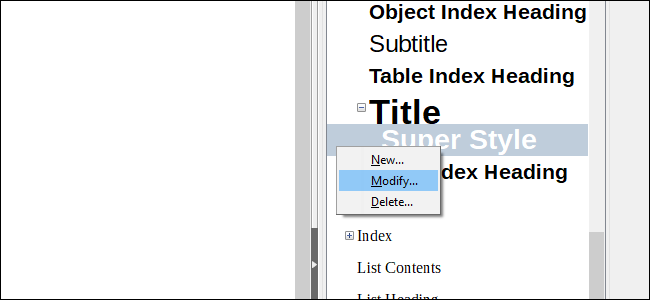
Da qui, puoi regolare ciò che vuoi dall'elenco dei formati di stile sopra nelle varie schede. Le modifiche ai caratteri verranno applicate ai caratteri, le modifiche ai paragrafi si applicheranno ai paragrafi, eccetera. Quando è finito, clicca su “Accettare” ancora.
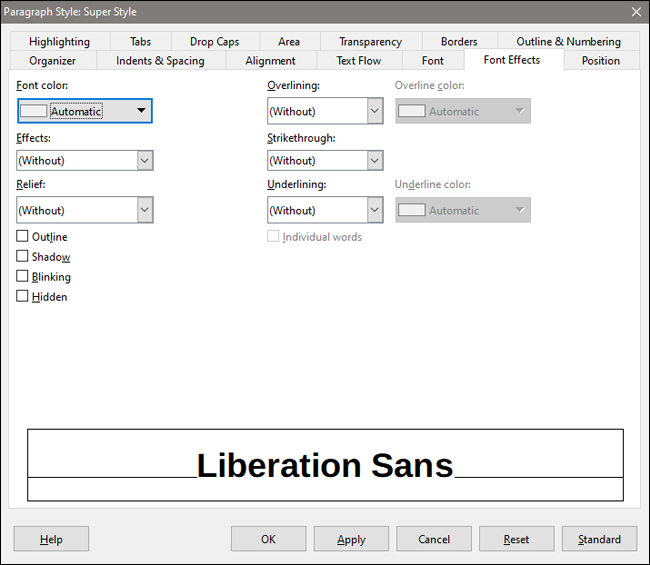
C'è un altro modo per fare ciò, e potresti preferire se ti senti più a tuo agio a lavorare direttamente sul tuo testo piuttosto che tuffarti nel menu. Fai una selezione di testo e quindi apporta le modifiche che desideri applicare ad esso. Come esempio, ecco un formato di titolo specifico che mi piace, con la dimensione del carattere Lucidia Bright 18 in corsivo con una scheda modificata in .5 pollici.
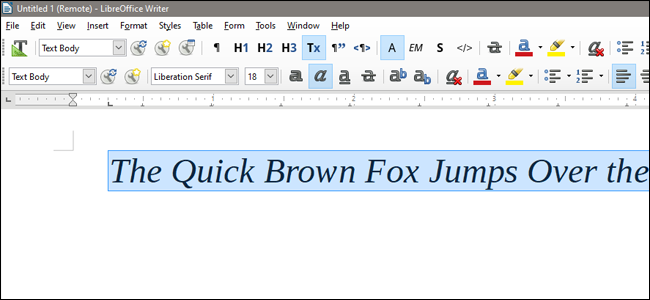
Ora seleziona il testo che hai modificato, quindi cerca nella barra laterale Stili e formato il “Nuovo stile dalla selezione”. È il piccolo pulsante paragrafo, giusto qui:
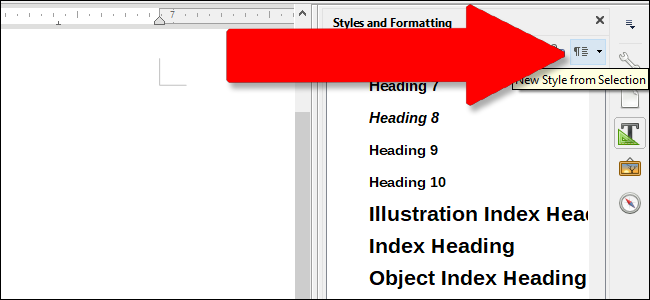
Clicca su “Nuovo stile” Per creare uno stile completamente nuovo che corrisponda a tutte le modifiche apportate al testo, oh “Stile di aggiornamento” Per applicare tali modifiche a qualsiasi stile selezionato in quel momento. (Avvertimento: se non hai selezionato nessuno stile, verrà applicato allo stile di testo del paragrafo predefinito).
Scorciatoie pratiche
Quando ti abitui a lavorare con gli stili, vorrai un modo più veloce per manipolarli. Prossimo, vengono mostrate alcune scorciatoie su cui potresti voler fare pratica:
- F11: Apri la finestra Stili e formattazione.
- Ctrl + F11: Crea un nuovo stile.
- Ctrl + Spostare + F11: Aggiorna lo stile che hai applicato al momento con la selezione del testo.
- Ctrl + 0: Applicare lo stile di paragrafo predefinito.
- Ctrl + 1-5: Applica lo stile del titolo 1-5, rispettivamente.
impostaTimeout(funzione(){
!funzione(F,B,e,v,n,T,S)
{Se(f.fbq)Restituzione;n=f.fbq=funzione(){n.callMethod?
n.callMethod.apply(n,argomenti):n.queue.push(argomenti)};
Se(!f._fbq)f._fbq = n;n.push=n;n.loaded=!0;n.version='2.0′;
n.coda=[];t=b.createElement(e);t.async=!0;
t.src=v;s=b.getElementsByTagName(e)[0];
s.parentNode.insertBefore(T,S) } (window, documento,'copione',
'https://connect.facebook.net/en_US/fbevents.js');
fbq('dentro', '335401813750447');
fbq('traccia', 'Visualizzazione della pagina');
},3000);






