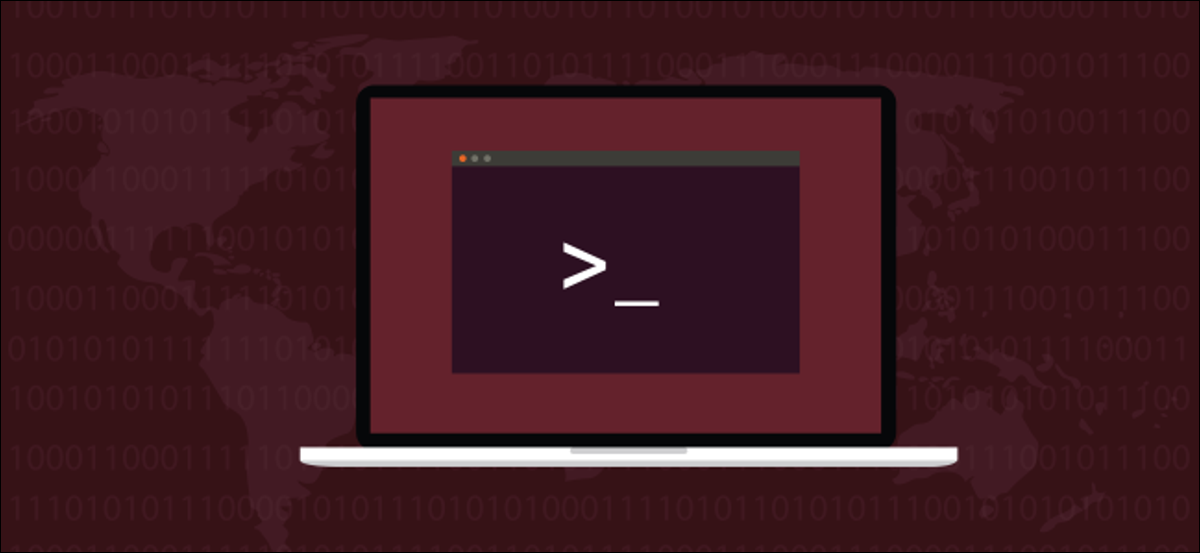
Necessità di identificare l'unità di elaborazione grafica (GPU) su un computer Linux? Ecco come identificare la scheda grafica dalla riga di comando e in GNOME.
Il primo passo
Probabilmente ci sei stato. È scritto per fornire supporto a un parente o collega non tecnico, e qualcosa gli dice che non sarà facile. Comunque, collaborare! Determina rapidamente che il problema è probabilmente un ostacolo con il driver del display. ¡Oye, dopotutto potrebbe non essere così male! Ma poi il tuo breve barlume di speranza svanisce quando chiedi: “Che tipo di scheda grafica hai?”
L'espressione di cervo nei fari che ricevi in risposta dice tutto. Per supportare qualcosa, devo sapere cos'è. Quindi, Come si identifica la scheda grafica su un computer Linux??
Supponiamo il caso peggiore e diciamo che i driver della scheda grafica non sono mai stati installati, quindi non puoi nemmeno guardarli per un indizio. Non importa! Puoi risolvere questo puzzle dalla riga di comando o tramite il Interfaccia grafica utente (GUI).
lspci e il database degli ID PCI
il Interconnessione dei componenti periferici (PCI) è un protocollo comune che puoi utilizzare per comunicare con le periferiche interne, come le schede grafiche. il Archivio ID PCI mantiene un database di tutti gli ID dei dispositivi PCI conosciuti. Ciò significa che se conosci qualche informazione sul dispositivo, può cercarlo.
Puoi usare il lspci comando per elencare il Dispositivi PCI installati su un computer Linux, così come alcune informazioni su di loro.
Non sarebbe bello se potessimo collegare il database PCI e il lspci comandare insieme? Bene, in realtà, questo è esattamente quello che succede quando si esegue il lspci comando. Controlla una copia locale del database PCI per identificare i dispositivi PCI che rileva. Prima di cominciare, si consiglia di aggiornare la copia locale del database PCI.
Scrivi la update-pciids comando fare proprio questo:
sudo update-pciids

Viene recuperata l'ultima versione del database e ora possiamo usare il lspci comando. Ci saranno molti risultati, quindi lo canalizzeremo a less. il -v (dettagliato) opzione dice lscpi per darci più informazioni possibili. noi useremo sudo per garantire che le informazioni siano il più dettagliate possibile.
Scriviamo il nostro comando come segue:
sudo lspci -v | meno

I risultati vengono visualizzati in less. Se premi la barra in avanti (/), attivare il less in cerca di funzione.
Scriba “VGA” in maiuscolo e premere Invio.
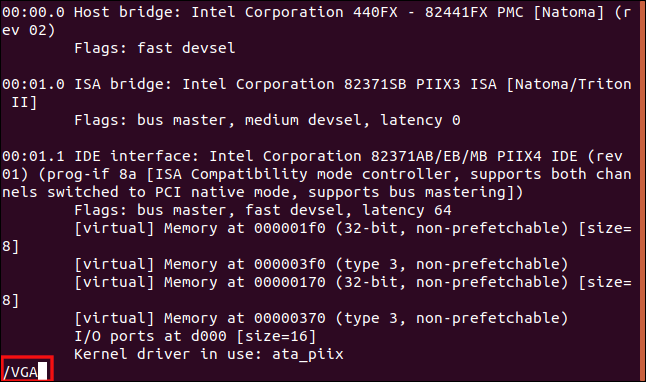
less cerca la corda “VGA” e ti mostra le prime corrispondenze che trova. Da quel punto, puoi scorrere o scorrere verso il basso per vedere quante schede grafiche lspci incontri.
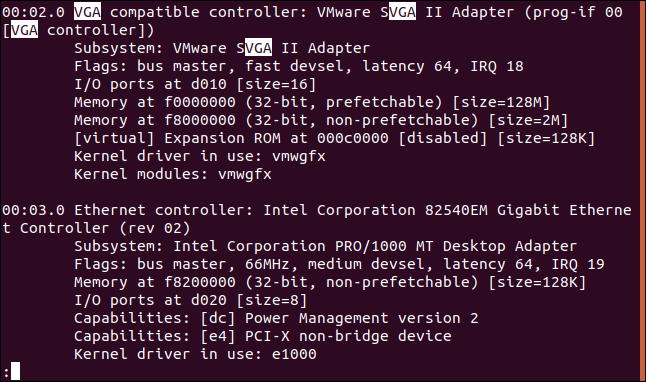
Per questo post, Abbiamo condotto la nostra ricerca su una gamma di distribuzioni Linux che girano su VirtualBox Macchine virtuali. Macchine virtuali, in ogni caso, avere schede grafiche virtuali.
Quindi puoi vedere un esempio di risultati del mondo reale, ecco l'output dal computer host (fisica):
26:00.0 Controller compatibile con VGA: NVIDIA Corporation GP108 [GeForce GT 1030] (giro a1) (prog-se 00 [Controller VGA]) sottosistema: Gigabyte Technology Co., Ltd GP108 [GeForce GT 1030] bandiere: maestro di autobus, sviluppo veloce, latenza 0, IRQ 97 Memoria a f6000000 (32-po, non-prefetchable) [dimensione = 16 M] Memoria a e0000000 (64-po, prefetchable) [dimensione = 256 M] Memoria a f0000000 (64-po, prefetchable) [dimensione = 32 M] Porte I/O a e000 [dimensione = 128] ROM di espansione a 000c0000 [Disabilitato] [dimensione=128K] Capacità: [60] Versione risparmio energetico 3 Capacità: [68] MSI: Abilita+ Conteggio=1/1 Mascherabile- 64bit+ Capabilities: [78] Esprimere l'endpoint legacy, MSI 00 Capacità: [100] Virtual Channel Capabilities: [250] Latency Tolerance Reporting Capabilities: [128] Budget di potenza <?> Capacità: [420] Advanced Error Reporting Capabilities: [600] Informazioni specifiche del fornitore: ID = 0001 Rev = 1 Len = 024 <?> Capacità: [900] PCI Express secondario <?> Driver del kernel in uso: nouveau Kernel modules: nuovo
Ci ha dato subito molte buone informazioni!!
La scheda è una NVIDIA Corporation GP108 [GeForce GT 1030]e, dopo pochi secondi con un motore di ricerca, abbiamo trovato il Pagina della tecnologia NVIDIA per quel dispositivo. Il “[Controller VGA]"Il testo alla fine della prima riga indica che questa è la scheda grafica "operativa".. Questa è un'informazione utile quando c'è più di una scheda installata in un computer..
Il comando lshw
Puoi anche usare il lshw comando per elencare l'hardware installato su un computer Linux. Riporta anche una serie di tipi, nessun hardware solo PCI.
Per dirti di fare rapporto sulle schede grafiche che trovi, useremo il -C (classe) e passare il modificatore “Schermo”. il -numeric forze di opzione lshw per fornire gli ID numerici dei dispositivi, così come i loro nomi.
Scrivi quanto segue:
sudo lshw -numeric -C display
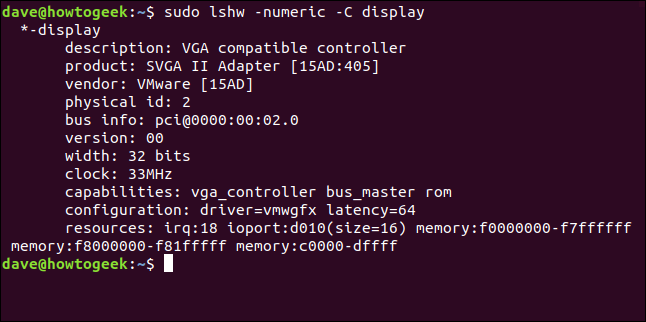
Questo è ciò che quel comando ha trovato sul computer fisico:
*-display description: VGA compatible controller product: GP108 [GeForce GT 1030] [10A PARTIRE DAL:1D01] venditore: NVIDIA Corporation [10A PARTIRE DAL] id fisico: 0 informazioni sull'autobus: pci@0000:26:00.0 versione: a1 width: 64 bits clock: 33MHz capabilities: pm msi pciexpress vga_controller bus_master cap_list rom configuration: driver=nouveau latency=0 resources: iq:97 memoria:f6000000-f6ffffff memoria:e0000000-effffffff memoria:f0000000-f1ffffff ioport:e000(dimensione = 128) memoria:c0000-dffff
È incoraggiante che entrambi abbiano trovato la stessa carta!
il [10A PARTIRE DAL:1D01] Gli identificatori rappresentano il produttore (10A PARTIRE DAL) e il modello (1D01). Per trovare subito marca e modello, puoi digitare “scheda grafica 10de: 1d01” in un motore di ricerca.
Il comando glxinfo
il glxinfo Il comando è un altro metodo che puoi usare. Ti dà informazioni sul Estensione OpenGL per sistema X Windows. Dopo, puoi cercare alcune di queste informazioni per scoprire che tipo di scheda grafica è installata in una macchina.
il glxinfo Il comando è già presente in Manjaro e Fedora, ma devi installarlo su Ubuntu. Per farlo, digita il seguente comando:
sudo apt-get install mesa-utils

Per incanalare l'output di glxinfo attraverso less, e usa il -B (ID stampa), scrivi quanto segue:
glxinfo -B | meno

La scheda grafica è descritta sulla riga “Dispositivo”.
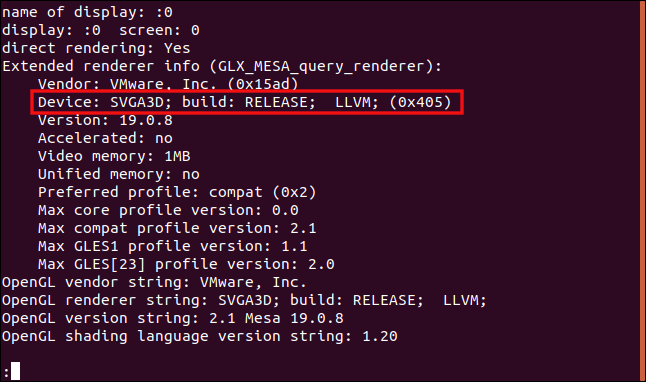
Questo è l'output fisico del computer:
nome della visualizzazione: :1 Schermo: :1 schermo: 0 resa diretta: Yes Extended renderer info (GLX_MESA_query_renderer): Venditore: nuovo (0x10de) varierà a seconda delle applicazioni installate: NV138 (0x1d01) Versione: 19.3.2 Accelerato: yes Video memory: 1987MB Unified memory: no Preferred profile: nucleo (0x1) Max versione del profilo core: 4.3 Versione massima del profilo di compatibilità: 4.3 Versione profilo Max GLES1: 1.1 Max GLES[23] versione del profilo: 3.2 Stringa del fornitore OpenGL: nouveau OpenGL renderer string: NV138 OpenGL core profile version string: 4.3 (Profilo principale) Mesa 19.3.2 Stringa di versione della lingua di ombreggiatura del profilo di base OpenGL: 4.30 Flag di contesto del profilo core OpenGL: (nessuno) Maschera profilo profilo core OpenGL: core profile OpenGL version string: 4.3 (Profilo di compatibilità) Mesa 19.3.2 Stringa di versione della lingua di ombreggiatura OpenGL: 4.30 Flag di contesto OpenGL: (nessuno) Maschera del profilo OpenGL: compatibility profile OpenGL ES profile version string: OpenGL ES 3.2 Mesa 19.3.2 Stringa della versione della lingua di ombreggiatura del profilo OpenGL ES: OpenGL EN GLSL EN 3.20
Quando digiti "NV138" in un motore di ricerca, La scheda grafica NVIDIA viene immediatamente identificata.
Utilizzo della GUI per identificare la scheda grafica
Se il computer è un server solo CLI, devi usare una delle tecniche che abbiamo trattato in precedenza. Nonostante questo, se ha una GUI (Funziona), probabilmente esiste un modo grafico per identificare la scheda grafica. In realtà, quell'opzione è probabilmente da qualche parte negli strumenti di configurazione del desktop Linux.
Su un desktop GNOME, apri la finestra di dialogo “Collocamento” e quindi fare clic su “Particolari” nella barra laterale. Sul pannello “In relazione con”, cerca una voce “Grafica”. Questo ti dice che tipo di scheda grafica è nel computer o, più specificamente, la scheda grafica che è in uso oggi. La tua macchina potrebbe avere più di una GPU.
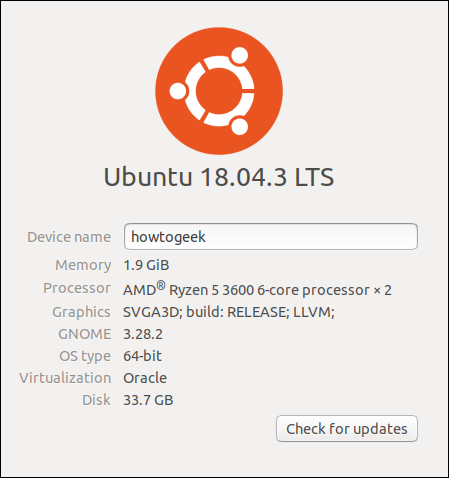
Nella scheda “In relazione con” GNOME Configurazione di un host fisico, otteniamo lo stesso ID della carta “NV138” quello che abbiamo visto in precedenza. Ancora, possiamo collegare queste informazioni a un motore di ricerca per trovare il tipo di carta.
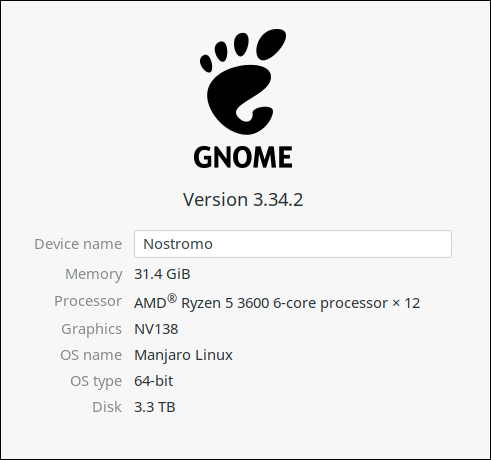
Schede grafiche nei laptop
Molti laptop hanno due schede grafiche: uno dal produttore del Unità centrale di elaborazione (processore) e uno da un fornitore di GPU convenzionale.
Scriviamo lo stesso lspci comando da prima, ma questa volta, lo eseguiremo su un laptop:
sudo lspci -v | meno
Come potremmo aspettare?, otteniamo una descrizione delle schede grafiche sulla macchina:
00:02.0 Controller compatibile con VGA: Controller grafico del processore Intel Corporation di terza generazione Core (rev 09) (prog-se 00 [Controller VGA]) sottosistema: ASUSTeK Computer Inc. 3rd Gen Core processor Graphics Controller Flags: maestro di autobus, sviluppo veloce, latenza 0, IRQ 33 Memoria a f7400000 (64-po, non-prefetchable) [taglia=4M] Memoria a d0000000 (64-po, prefetchable) [dimensione = 256 M] Porte I/O a f000 [taglia=64] [virtuale] ROM di espansione a 000c0000 [Disabilitato] [dimensione=128K] Capacità: [90] MSI: Abilita+ Conteggio=1/1 Mascherabile- 64po- Capacità: [d0] Versione risparmio energetico 2 Capacità: [a4] PCI Advanced Features Kernel driver in use: i915 Kernel modules: i915 01:00.0 Controller compatibile con VGA: NVIDIA Corporation GF119M [Geforce 610M] (giro a1) (prog-se 00 [Controller VGA]) sottosistema: ASUSTeK Computer Inc. GF119M [Geforce 610M] bandiere: maestro di autobus, sviluppo veloce, latenza 0, IRQ 34 Memoria a f6000000 (32-po, non-prefetchable) [dimensione = 16 M] Memoria a e0000000 (64-po, prefetchable) [dimensione = 128 M] Memoria a e8000000 (64-po, prefetchable) [dimensione = 32 M] Porte I/O a e000 [dimensione = 128] ROM di espansione a f7000000 [Disabilitato] [dimensione=512K] Capacità: [60] Versione risparmio energetico 3 Capacità: [68] MSI: Abilita+ Conteggio=1/1 Mascherabile- 64bit+ Capabilities: [78] Punto finale espresso, MSI 00 Capacità: [b4] Informazioni specifiche del fornitore: Len=14 <?> Capacità: [100] Virtual Channel Capabilities: [128] Budget di potenza <?> Capacità: [600] Informazioni specifiche del fornitore: ID = 0001 Rev = 1 Len = 024 <?> Driver del kernel in uso: nouveau Kernel modules: nuovo
Questo laptop ha un GPU Intel Core e una NVIDIA GeForce 610M. Nonostante questo, Entrambe le carte hanno il “[Controller VGA]", Che indica regolarmente quale GPU è in uso.
Entrambi non possono essere utilizzati, quindi prima prova a far funzionare la scheda dal fornitore principale della GPU. Questo è quello che il produttore del laptop considera predefinito e include nelle specifiche hardware della macchina.
Una delle tecniche che abbiamo trattato qui probabilmente funzionerà per te!! Una volta che sai che tipo di scheda grafica ha un computer o un laptop, puoi scegliere il driver grafico appropriato.






