![]()
Como todas las computadoras personales, una PC con Ubuntu El sistema operativo de escritorio debe apagarse de vez en cuando. Apagar Ubuntu es fácil y cuenta con varios métodos a su disposición para un final seguro de la operación.
Cómo apagar Ubuntu en el escritorio
La forma convencional de cerrar Ubuntu es en GNOME, el entorno de escritorio predeterminado para Ubuntu. Nonostante questo, si es un recién convertido de Windows o Mac, no encontrará la opción donde esperaría. Apagar una PC con Windows 10 implica utilizar el menú de inicio, pero GNOME coloca un pequeño menú llamado menú de estado para entrar a las alternativas de energía en la esquina superior derecha de la pantalla.
Fare clic in un punto qualsiasi del menu di stato (vedrai le icone di rete, audio e alimentazione) e, nel menu a tendina che appare, clicca su “Elimina / cancella la sottoscrizione”.
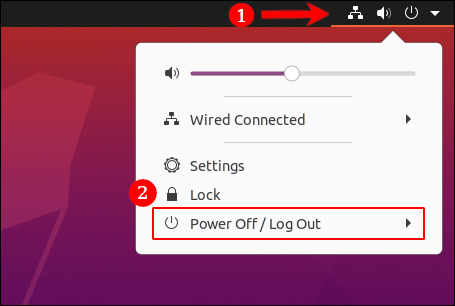
Delle alternative che appaiono, scegliere “Elimina”.
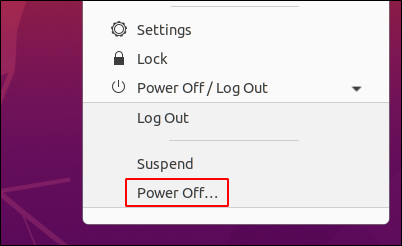
Apparirà una finestra di dialogo con un conto alla rovescia da 60 secondi prima che si spenga automaticamente. Vedrai anche le opzioni per annullare, riavviare o eliminare. premere “Elimina” se non vuoi aspettare tutto il minuto.
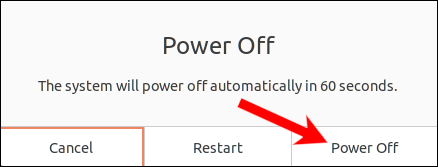
Una volta completata la procedura di spegnimento, una lista! Ora hai una macchina Ubuntu che non funziona perfettamente!!
Come spegnere Ubuntu usando il pulsante di accensione

Para apagar Ubuntu con el interruptor de encendido físico, busque el botón en su computadora portátil o torre de escritorio. Generalmente, está marcado con el conocido símbolo de E / S, que se muestra arriba.
Presiónelo una vez y en la pantalla verá el mismo cuadro de diálogo de apagado y la cuenta regresiva que obtiene cuando se apaga a través del escritorio.
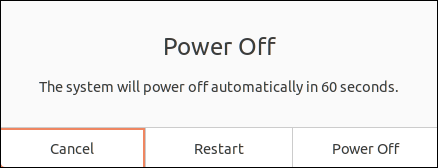
Puede alejarse y dejar que la cuenta regresiva se complete por sí sola, o presionar “Elimina” para omitir la cuenta regresiva.
Si su máquina no responde por completo, puede mantener presionado el botón de encendido para un apagado completo. Nonostante questo, no sugerimos hacer esto fuera de las emergencias, puesto que los cierres forzosos pueden dañar su sistema.
Come disattivare Ubuntu nel terminale
Esistono diversi comandi che puoi utilizzare per spegnere il tuo PC Ubuntu nel terminale Linux. Un esempio è shutdown . Per dimostrarlo, basta aprire una finestra di terminale e inserire il file shutdown comando.
spegnimento
Dopo 60 secondi, a meno che non lo annulli con shutdown -c , il tuo PC si spegnerà. Se non vuoi aspettare 60 secondi, puoi aggiungere il now discussione.
spegni ora
Un comando equivalente è poweroff, che non necessita di un argomento speciale per avviare uno spegnimento immediato.
spegni
C'è qualche differenza tra poweroff e shutdown? Offrono alcune opzioni e flag unici per la creazione di script di shell. Nonostante questo, per Ubuntu e tutte le altre distribuzioni che utilizzano systemd, entrambi i comandi usano lo stesso systemctl poweroff procedura alla fine.
Potresti avere problemi con questi comandi se altri utenti hanno effettuato l'accesso al tuo dispositivo o se non sei nell'elenco dei sudoer.. Per maggiori informazioni, Consulta la nostra guida completa per spegnere e riavviare Linux dalla riga di comando.
IMPARENTATO: Come riavviare o spegnere Linux utilizzando la riga di comando
Come disattivare Ubuntu da un dispositivo Android
È possibile spegnere il tuo PC Ubuntu emettendo comandi da terminale come quelli elencati in precedenza tramite Connessione KDE applicazione mobile per Android. Ti consente di connettere il tuo dispositivo mobile al tuo PC Linux sulla rete locale per condividere file, vedi notifiche, inviare messaggi SMS e molto altro ancora. GNOME offre la propria versione completamente integrata, Chiamata GSConnect, come estensione GNOME.
Per fare ciò, sia il tuo dispositivo mobile che Ubuntu devono essere connessi alla stessa rete. Se hai già configurato e accoppiato KDE Connect, puoi saltare i passaggi successivi.
Primo, installare il GSConnect estensione in cromo, Firefox e Nautilus sono installati Connessione KDE app mobile sul tuo dispositivo Android.
Nota: Se preferisci, puoi installare l'app KDE Connect su Ubuntu invece di GSConnect, anche se non otterrai la piena integrazione con il tuo browser.
Una volta completata l'installazione su entrambi i dispositivi, Sincronizzali toccando il pulsante menu nell'app Android e quindi selezionando “Associa nuovo dispositivo”. Dovresti vedere il tuo PC Ubuntu elencato, toccalo e premi “Richiedi l'abbinamento”.
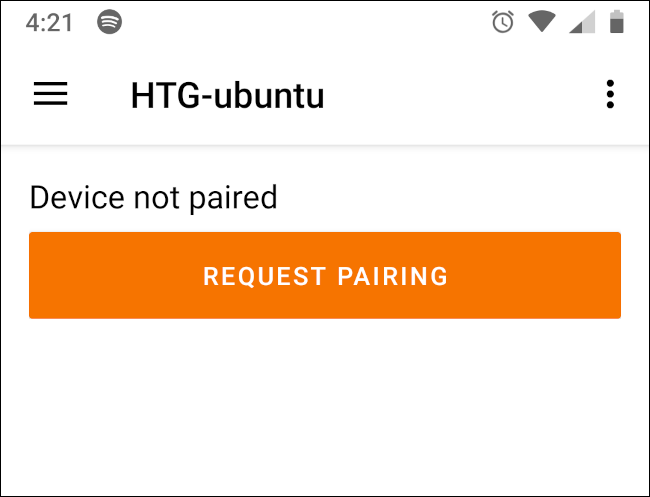
Dovrai accettare la richiesta di accoppiamento sul tuo PC. Dopo, nell'app Android, selezionare l'opzione “Esegui comando” dall'elenco dei plug-in.
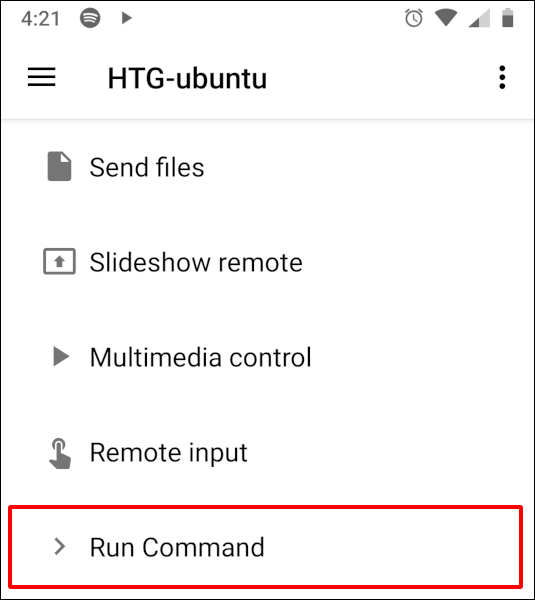
Nella schermata Esegui comando, toque el botón del lápiz para crear una nueva opción de comando.
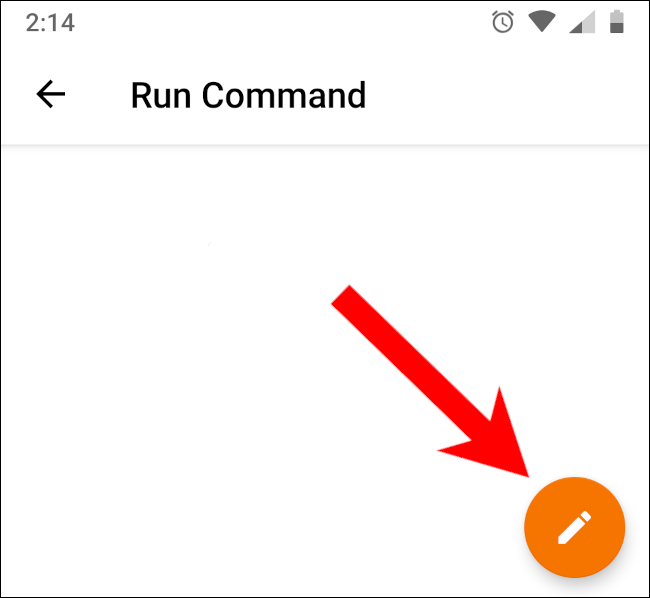
Se le pedirá en su PC con Ubuntu que elija un comando permitido. Clicca su “Comandos de muestra” e seleziona “Elimina” de la lista que aparece antes de hacer un clic en “Accettare”. El comando Apagar aparecerá en la aplicación de Android como una opción en el menú Ejecutar comando. Tóquelo en cualquier momento para iniciar un procedimiento de apagado en su PC con Ubuntu.
Avvertimento: Cuando toca el comando, el apagado se producirá de inmediato, sin un mensaje de confirmación, inclusive si tiene aplicaciones que se ejecutan con datos no guardados en su PC. Solo tóquelo si está seguro de que está listo para apagar.
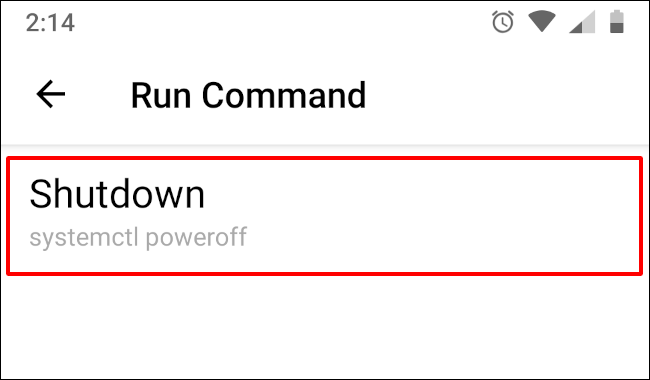
Puede personalizar el comando en la configuración de GSConnect en su PC e inclusive crear sus propios comandos. KDE Connect además es útil para transferir archivos de forma inalámbrica entre sus dispositivos Linux y Android.
impostaTimeout(funzione(){
!funzione(F,B,e,v,n,T,S)
{Se(f.fbq)Restituzione;n=f.fbq=funzione(){n.callMethod?
n.callMethod.apply(n,argomenti):n.queue.push(argomenti)};
Se(!f._fbq)f._fbq = n;n.push=n;n.loaded=!0;n.version='2.0′;
n.coda=[];t=b.createElement(e);t.async=!0;
t.src=v;s=b.getElementsByTagName(e)[0];
s.parentNode.insertBefore(T,S) } (window, documento,'copione',
'https://connect.facebook.net/en_US/fbevents.js');
fbq('dentro', '335401813750447');
fbq('traccia', 'Visualizzazione della pagina');
},3000);






