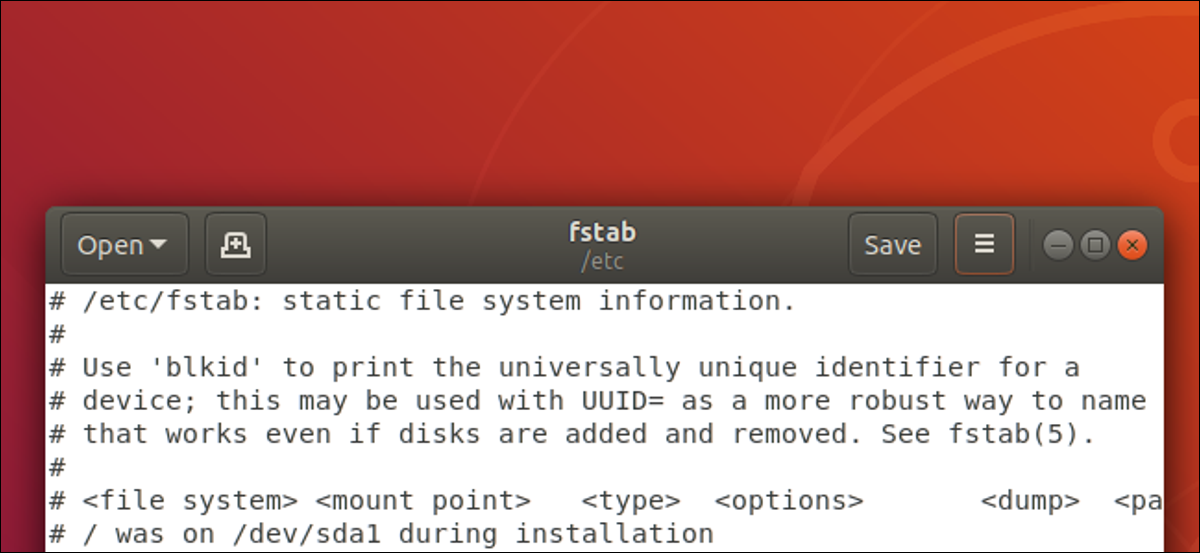
Gli utenti Linux modificano regolarmente i file di configurazione con strumenti supportati dal terminale come nano e vim . Se vuoi modificare graficamente un file, incluso un file di sistema, il gedit L'editor di testo lo rende facile e indolore.
record, file ovunque
Una frase spesso ripetuta su Linux e altri sistemi operativi basati su Unix, come macOS, è “tutto è un file”.
Anche se non è strettamente esatto, i file di testo vengono spesso utilizzati per i registri e la configurazione del sistema. Puoi leggere questi file per saperne di più sul funzionamento interno del tuo sistema operativo e puoi modificarli per cambiarne il comportamento.
L'editor di testo predefinito di GNOME è gedit, quindi dovresti trovarlo su qualsiasi sistema con un ambiente desktop GNOME. Ciò include Ubuntu, Fedora, Debian, CentOS e Red Hat. È uno strumento utile per modificare i file quando tutto ciò di cui hai bisogno è un editor sufficiente per portare a termine il lavoro., senza la curva di apprendimento di alcuni potenti editor come vim.
IMPARENTATO: Cosa significa “tutto è un file” en Linux?
Lancio di gedit
Iniziare gedit dalla riga di comando, scriba gedit e premi Invio.

il gedit L'editor di testo apparirà a breve.
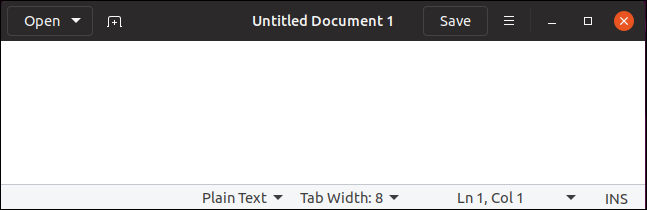
È una finestra dell'applicazione ordinata e pulita. Puoi andare avanti con il compito di scrivere qualunque cosa su cui stai lavorando senza distrazioni.
Certo, puoi anche avviare gedit dal menu delle applicazioni del tuo desktop Linux. A menudo se denomina “Editor de texto”. Basta cercare “gedit” en el menú de aplicaciones.
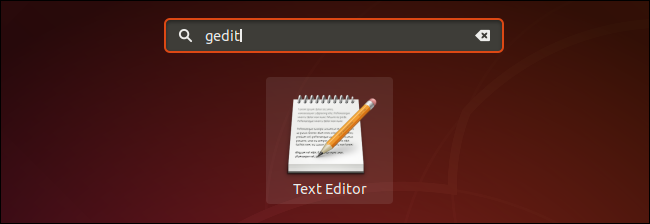
Avvio di gedit come attività in background
La finestra del terminale aspetterà gedit per chiudere prima che torni al prompt dei comandi. Se vuoi usare la finestra del terminale mentre gedit è ancora aperto, lancio gedit con questo comando invece. Questo si apre gedit come compito in background. Ricevi immediatamente il prompt dalla riga di comando e puoi continuare a utilizzare la finestra del terminale anche quando gedit sta correndo.
scrive gedit, Uno spazio, una e commerciale &, después presione Enter, Così:
gedit &

Apri un file esistente
Per aprire un file di testo esistente, Fare clic sul pulsante “Aprire” a gedit barra degli strumenti. Puoi anche premere Ctrl + O per aprire un file.
Questo apre il menu dei file recenti. Se vuoi riaprire uno dei file elencati, clicca sul nome del file. Se vuoi aprire un file diverso, Fare clic sul pulsante “Otros documentos …” nella parte inferiore del menu.
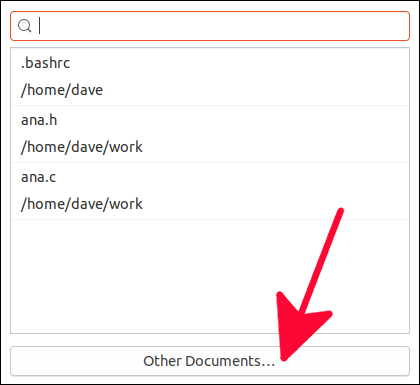
Questo apre una finestra di dialogo di apertura file standard. Puoi usarlo per trovare la posizione del file che vuoi modificare.
Clicca e scarica il file “Aprire” cuando haya resaltado el archivo que desea editar.
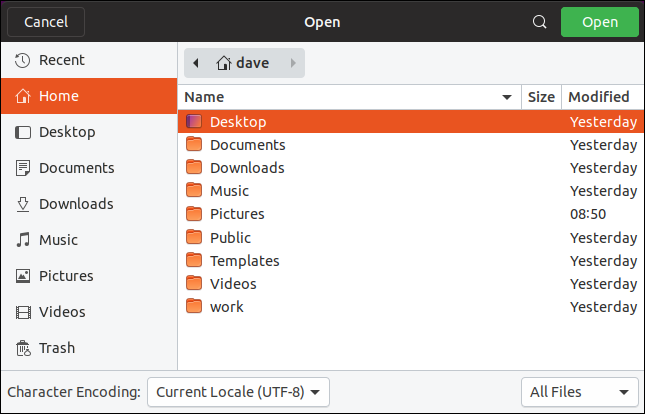
Apri un file dalla riga di comando
Puoi chiedere gedit per aprire un file non appena si avvia fornendo il nome del file sulla riga di comando. Questo sì gedit carica il file in modo che sia pronto per essere modificato non appena gedit apparire.
gedit ana.c

La funzione di evidenziazione della sintassi di gedit rende particolarmente piacevole la modifica dei file sorgente del programma e degli script di shell.
L'evidenziazione della sintassi colora le parole all'interno del file sorgente in modo che le variabili, parole riservate, Commenti, parametri e altro sono facilmente identificabili.
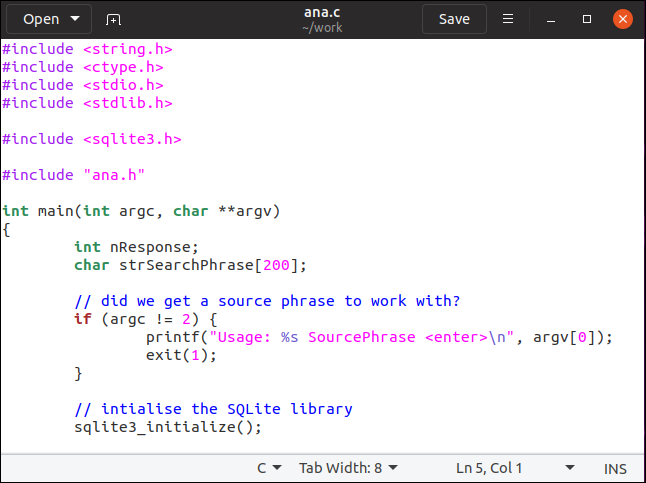
Il nome del file che stai modificando viene visualizzato nella barra degli strumenti. Se hai modificato il file, un asterisco * appare accanto al nome del file.
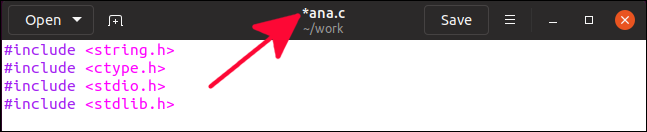
Questo ti fa sapere che sono state apportate modifiche al contenuto del file. Agisce come promemoria che se vuoi mantenere le tue modifiche, devi salvare il file.
Salva le modifiche in un file
Per salvare le modifiche, Fare clic sul pulsante “Mantenere” nella barra degli strumenti. Puoi anche premere Ctrl + S per salvare il file.
Per salvare il file con un nome diverso o in una posizione diversa, haga clic en el botón de menú en la barra de herramientas y después seleccione “Salva come” sul menu.
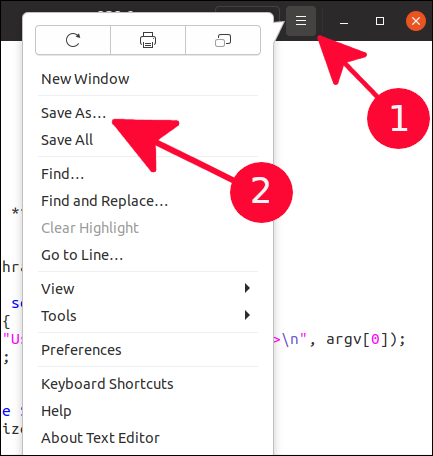
Si aprirà una finestra di dialogo standard per il salvataggio dei file. Puoi sfogliare la directory in cui vuoi salvare il file e puoi fornire un nome per il file. Clicca e scarica il file “Mantenere” para guardar el archivo.
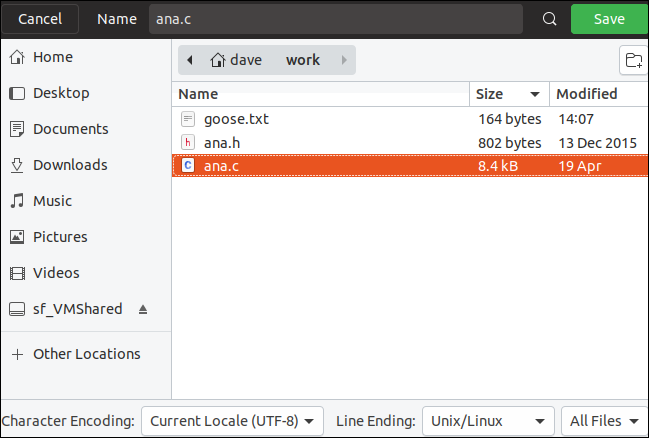
Modifica i file di sistema
Per modificare un file di sistema, regolarmente sarà necessario utilizzare sudo perché è probabile che il proprietario del file sia root. Per essere rigorosamente precisi, podrá abrir un archivo de sistema inclusive si no utiliza sudo, pero no podrá guardar ningún cambio en el archivo a menos que haya utilizado sudo.
sudo gedit /etc/samba/smb.conf

Avvertimento: No edite los archivos del sistema si no sabe exactamente qué harán los cambios en su sistema. Desordene el archivo de sistema incorrecto y puede permanecer bloqueado de su computadora después de reiniciar.
Este comando se abre gedit y carga el archivo de configuración de samba para editarlo.
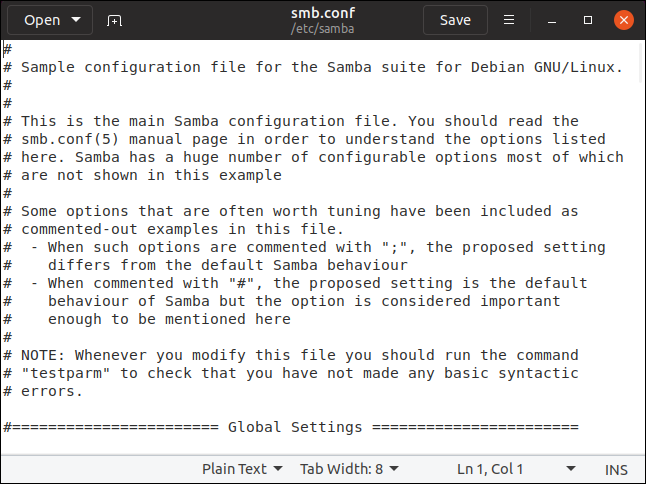
Replica la proprietà e le autorizzazioni in un nuovo file
Un modo cauto per modificare i file di sistema e, perché, un modo encomiabile per modificare i file di sistema, es copiar el archivo y después editar la copia. Quando hai finito di modificare il nuovo file, puoi copiarlo di nuovo sul file originale. Se fai un pasticcio durante la modifica del file copiato, non c'è niente di male. Eliminalo e ricomincia.
Quando copi un file, la proprietà del file può cambiare e le autorizzazioni della modalità file possono essere modificate. Devi assicurarti che siano esattamente gli stessi nel tuo nuovo file come nel file originale prima di copiare la nuova versione sul file originale.. Ecco come puoi farlo.
Diciamo che vogliamo modificare il fstab procedimento.
Per assicurarci di avere una modifica nella proprietà dei file e nei permessi di modalità, crearemos un nuevo archivo y después copiaremos el archivo existente sobre él. Questo passaggio è puramente a scopo dimostrativo per garantire che il nuovo file non abbia la stessa modalità e le stesse autorizzazioni di proprietà del file originale. Non sarà necessario farlo quando si modificano i propri file..
tocca new_fstab

Possiamo usare ls per controllare gli attributi del file e vedere quali permessi in modalità file hai e chi possiede il file.
ls -l new_fstab

Il proprietario del file è dave, e i permessi della modalità file vengono letti e scritti per il proprietario del file e letti solo per il gruppo e altri.
Ora copieremo il /etc/fstab file sul nuovo file che abbiamo appena creato. Successivamente, controlleremo gli attributi del file per vedere se sono cambiati.
sudo cp /etc/fstab new_fstab
ls -l new_fstab

il fstab è stato copiato su new_fstab procedimento. Gli attributi del file di new_fstab Non sono cambiati. Controlliamo gli attributi del file dell'originale. fstab procedimento.
ls -l /etc/fstab

Come possiamo vedere, il proprietario è root e i permessi della modalità file sono diversi. I permessi di gruppo vengono letti e scritti. Autorizzazioni di gruppo per new_fstab sono di sola lettura. Avremo bisogno di correggere questi due attributi prima di copiare di nuovo il file.
Primo, lanceremo gedit e modifica il new_fstab file per apportare le modifiche necessarie.
gedit new_fstab
![]()
Dopo aver modificato il file e salvato le modifiche, dobbiamo determinare la proprietà del file e le autorizzazioni per la modalità file su come dovrebbero essere.
Possiamo farlo usando il --reference opzione del chmod e chown comandi.
il --reference L'opzione accetta un nome di file come parametro. Forza chmod e chown per prendere i permessi della modalità file e i valori delle proprietà del file da quel file e copiarli nel file di destinazione. Successivamente, possiamo usare ls per verificare che gli attributi del file modificato siano impostati correttamente prima di ricopiarlo sul file originale.
sudo chmod --reference=/etc/fstab new_fstab
sudo chown --reference=/etc/fstab new_fstab
ls -l new_fstab

La proprietà del file e le autorizzazioni ora sono corrette. Possiamo copiare il new_fstab sull'esistente fstab e le nostre modifiche saranno state apportate.

Poiché si tratta di modifiche al file fstab, avrebbero avuto effetto al successivo riavvio del computer, o immediatamente se il comando mount è stato usato come tale:
sudo mount -a
Stai attento là fuori
Il mio motto è cautela, e non disdegno di ripetere gli avvertimenti. Se non sei sicuro di come le tue modifiche a un file di sistema faranno comportare il tuo computer, non apportare modifiche.
Quando devi modificare un file di testo, o un file di sistema o no, troverà gedit è un editor veloce e semplice che non ti impantana con troppe opzioni e, nonostante questo, ha una capacità sufficiente per permetterti di fare il lavoro.






