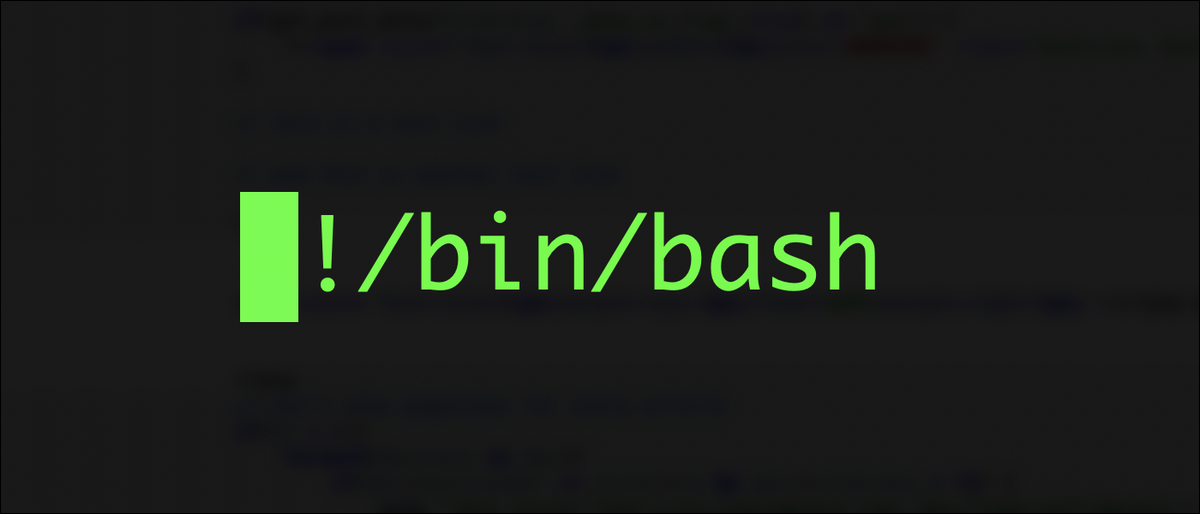
Se sei abituato al comodo "comando di avvio"’ al prompt dei comandi in Microsoft Windows, probabilmente sarai un po' deluso di non avere le stesse funzionalità su Linux. Ma non deve essere così!
Che cos'è cominciare?
Se utilizzi Microsoft Windows da molto tempo, probabilmente hai trovato alcune scorciatoie che semplificano il tuo lavoro. Una di quelle scorciatoie super utili è usare il cominciare comando al prompt dei comandi in Windows.
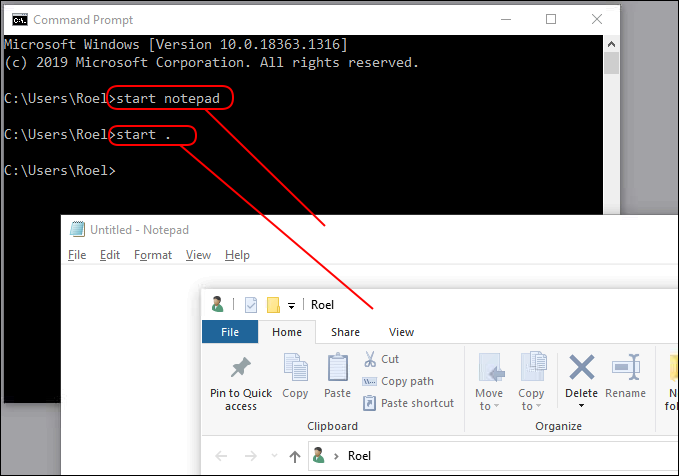
Start è estremamente versatile. Tu puoi scrivere start . per aprire una finestra del browser della directory proprio nella posizione in cui ti trovi al prompt dei comandi (la directory corrente). Puoi anche scrivere start notepad, e aprirà l'app del blocco note per te, e così via. Puoi anche fare cose come start mypdf.pdf, E aprirà l'app assegnata al tipo predefinito per aprire i file PDF!! Pratico.
Quindi passa a Linux e spera che ci sia la stessa fantastica funzionalità. Ma non è così:
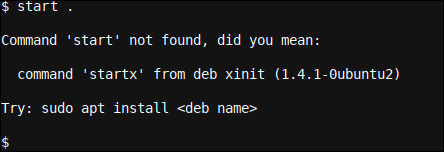
Start non è un comando predefinito in Linux. Comunque, Linux, molto più di Microsoft Windows, ci consente di regolare i nostri sistemi nel modo in cui ci piacciono, anche quasi all'infinito. Linux offre il controllo dove Microsoft non lo fa. Quindi, implementiamo il nostro inizio.
Reimplementazione cominciare en Linux!
Reimplementazione cominciare su Linux è più facile di quanto pensi. Ecco due metodi. Es probable que el primero funcione de manera más universal en varias distribuciones de Linux, mientras que el segundo está más centrado en Linux Mint y Ubuntu.
El primero utiliza el xdg-open. Se necesitan dos comandos para volver a poner en práctica start:
sudo apt install xdg-utils echo "alias start="xdg-open"" >> ~/.bashrc
Nota: si utiliza Fedora, RedHat o Centos en lugar de una distribución basada en Debian, Puoi usare sudo yum install xdg-utils en lugar de la primera línea.
El primer comando instalará el xdg-utils pacchetto, lo que nos posibilita utilizar el comando xdg-open. E 'probabile che xdg-utils ya está instalado en su sistema, e provare a farlo di nuovo non danneggerà in alcun modo il sistema operativo.
Il secondo comando aggiunge un alias al nostro script di avvio Bash personale (il file nascosto ~/.bashrc) in quale xdg-open si chiama ogni volta che start funziona sulla riga di comando. Nota che puoi anche scrivere xdg-open, ma preferisco il più breve e più familiare start.
Dopo aver apportato queste modifiche, esci dal tuo guscio e riaprilo. Ora dovresti essere in grado di usare start Su, a tutti gli effetti, nello stesso modo in cui faresti in Microsoft Windows:
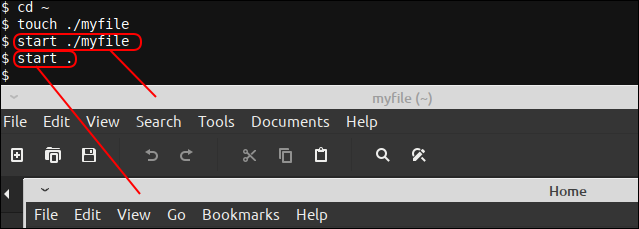
Potrebbero esserci alcune piccole differenze nel funzionamento; come esempio, se esegui un comando come start text.txt dove esiste un file del genere, un file manager con quel file evidenziato (hai bisogno di un doppio clic in più) può aprire invece di aprire l'app assegnata.
Ci sono lievi differenze tra xdg-utils e exo-utils (Descritto sotto) in questo modo, e dipende dal gestore di finestre del desktop sottostante e oltre alle impostazioni di associazione del tipo di file.
Prova ciò che funziona meglio per te e imposta le associazioni di tipi di file corrette nel tuo sistema operativo per massimizzare le differenze minori. Puoi farlo facendo clic con il pulsante destro del mouse su un file e selezionando opzioni simili a Apri con> Altre app> scegli un'app e impostala come predefinita.. Inoltre potrebbe essere disponibile una schermata di configurazione del tipo di file sulla tua distribuzione Linux.
Nota che la prima volta che esegui i comandi in questo modo, Potrebbe essere presentata una finestra di dialogo simile alla seguente:
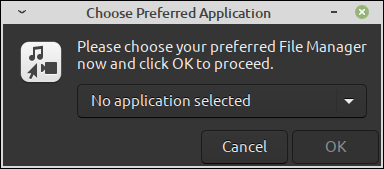
In, basta selezionare il tuo file manager preferito. Per ulteriori informazioni su come eseguire questa operazione e su quali tipi di alternative sono disponibili qui, potresti voler dare un'occhiata al nostro post Condivisione di file manager in Mint 20
Si de alguna manera tuvo problemas, o está usando Linux Mint o Ubuntu y le gustaría probar otra factible solución, puede probar esta solución alternativa que utiliza exo-utils, un paquete originalmente adjunto al xcfe administrador de ventanas de escritorio, pero además se puede usar en, o junto con, otros administradores de ventanas.
Para nuestra segunda solución, se necesitan dos comandos para volver a poner en práctica start:
sudo apt-get install exo-utils echo "alias start="exo-open --launch FileManager"" >> ~/.bashrc
El primer comando instala el exo-utils, simile alla nostra installazione di xdg-utils. Il secondo comando aggiungerà la riga alias start="exo-open --launch FileManager" per ~/.bashrc di nuovo simile alla nostra prima soluzione. Il comando richiesto qui è un po' più complesso, ma le cose funzionano esattamente allo stesso modo.
Fine
Avendo start disponibile su Linux, soprattutto quando tendi a usare molto la riga di comando del terminale, rende decisamente migliore la combinazione tra terminale basato su testo e gestore di finestre desktop.
Una volta che uso la risposta per un po', le diverse alternative per l'utilizzo diventeranno più evidenti e l'efficienza di utilizzo del computer e le capacità dell'operatore saranno notevolmente migliorate.
Godere!






