
Dimentica la password utente del sottosistema Windows per Linux e rimarrai bloccato in un loop. Per reimpostare la password … devi conoscere la tua password. Ecco come uscire da quel ciclo.
Bloccato in un ciclo infinito
Un ouroboros è un antico simbolo che rappresenta a serpente o drago che si mangia la coda. Se dimentichi il tuo Sottosistema Windows per Linux (WSL) di utente, ti ritroverai bloccato in un loop altrettanto brutto e infinito.
La prima volta che avvii una distribuzione Linux appena installata sotto WSL, ti verrà chiesto di fornire un nome utente e una password. Questa è la tua password utente. In una normale installazione Linux, ti viene richiesta la password ogni volta che accedi. Nonostante questo, con WSL, il tuo utente accede automaticamente e viene portato direttamente al prompt dei comandi di Linux.
Perché non è necessario utilizzare la password per accedere, è facile uscire di testa. Soprattutto se non usi WSL molte volte.
Potrebbe non sembrare una battuta d'arresto perché, Dopotutto, accedi automaticamente. Il problema diventa evidente quando provi ad accedere a file che non si trovano nella tua home directory, installa il software, o eseguire attività amministrative come la creazione e la gestione di altri utenti.
Per fare quelle cose, devi usare il sudo comando. En Linux, dimostra che sei autorizzato a utilizzare sudo comando fornendo la tua password.
La soluzione più ovvia è reimpostare la password. l'hai dimenticato, quindi impostane uno nuovo, verità? È una buona idea. Ma passwd il comando ha bisogno del tuo Password attuale per dimostrare che sei tu. È una misura di sicurezza ragionevole. il passwd Il comando ha bisogno della prova che sei il proprietario dell'account utente per il quale stai cambiando la password prima che ti permetta di andare avanti e cambiare la password.
Se usi sudo con il passwd il comando può cambiare la password di qualsiasi utente, indipendentemente dal fatto che tu conosca o meno la sua password. Sembra una soluzione, ma siamo ancora frustrati perché usando il sudo il comando deve conoscere la tua password. Questo inizia a sembrare un ouroboros e a 22 catture set.
Ci sono alternative per sfuggire a questo puzzle di logica circolare, Certo. Eccone due che puoi provare.
Ripristina con eseguibile Linux
Ti mostreremo due alternative per farlo. Un modo è un po' più complicato dell'altro, ma ha funzionato ogni volta che l'abbiamo provato. L'altro modo è un metodo leggermente più semplice, ma abbiamo avuto risultati contrastanti.
Dobbiamo identificare il file eseguibile per la distribuzione Linux che stai utilizzando con WSL. In Windows 10 sarà in questa directory:
C:utente<nome utente>AppDataLocalMicrosotWindowsApps
Sostituire “” con il nome dell'account utente di Windows. Al prompt dei comandi di Windows, Modificare la directory in questo percorso, quindi digitare “a te”.
a te
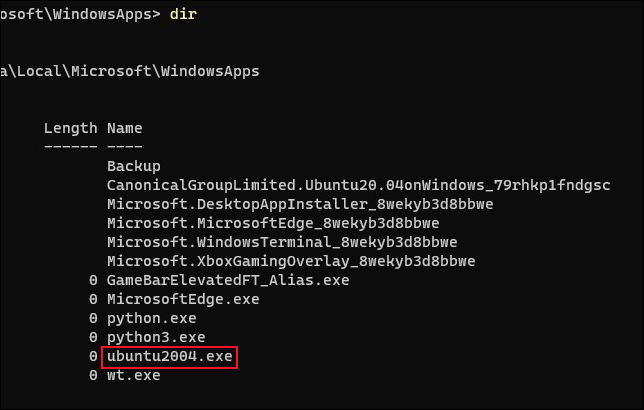
L'eseguibile dovrebbe essere facile da identificare. Su questa macchina di prova, abbiamo installato Ubuntu 20.04, e il file "ubuntu2004.exe" è evidentemente quello che stiamo cercando.
Inizieremo una sessione Ubuntu, ma ti chiederemo di accedere come utente root invece dell'account utente che hai creato quando hai installato la distribuzione Linux.
ubuntu2004 config --root-utente predefinito

Viene avviata una sessione di Ubuntu e ci viene presentato il prompt dei comandi in una finestra di terminale. Il messaggio è in testo bianco e il carattere finale è un pad “#”, non un simbolo del dollaro “$”. Questo ci dice che l'utente è l'utente root e non un utente normale. Il nome utente scrive anche “radice”.

Se sono necessari ulteriori test, possiamo usare il whoami comando.
chi sono

Quindi, siamo sicuramente connessi come root. Possiamo andare avanti e reimpostare la password utente predefinita. il passwd Il comando ti chiederà la tua nuova password e poi ti chiederà di inserirla una seconda volta. Nessuno di noi farà eco sullo schermo. La password che stiamo cambiando appartiene all'utente “dave”.
password dave
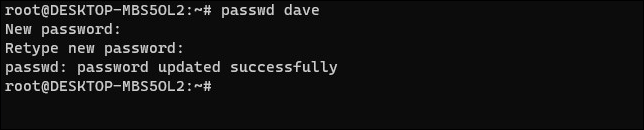
Assicurati di ricordare qual è la nuova password. Usciremo dalla sessione di Ubuntu e torneremo al prompt dei comandi di Windows.
Uscita

Per testare la nostra nuova password, dobbiamo avviare una nuova sessione di Ubuntu e ripristinare il normale account utente come account predefinito.
ubuntu2004 config --default-user dave

La sessione inizia e accediamo come utente normale, con il nostro prompt dei comandi spesso colorato.

Per dimostrare che la nostra password è stata modificata utilizzeremo il sudo comando in un comando. Il comando che usiamo non ha importanza, è il fatto che stiamo usando sudo questo è essenziale. Useremo il ps comando per elencare alcuni processi.
sudo ps -e
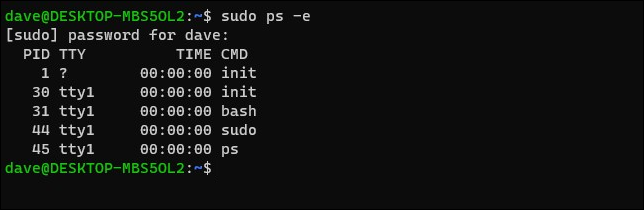
Ti verrà richiesta la password che hai creato quando hai usato il passwd comando come root. La password dovrebbe essere accettata e il comando dovrebbe avviarsi automaticamente.
Ripristina con il comando wsl
Possiamo ottenere lo stesso usando il comando WSL. Nei nostri test, abbiamo ottenuto risultati incoerenti, ma è possibile che abbia più fortuna di noi. Questo è un metodo più breve, quindi potresti provare prima e, se non funziona per te, prova il metodo più lungo che ti abbiamo mostrato in precedenza.
Al prompt dei comandi di Windows, scriba:
wsl --utente root

Verrà avviata una sessione Linux. Verrai loggato come root. Puoi verificarlo usando il whoami comando.
chi sono

Per reimpostare la password utente dimenticata, Utilizzare il passwd comando e fornire il nome dell'account utente.
password dave
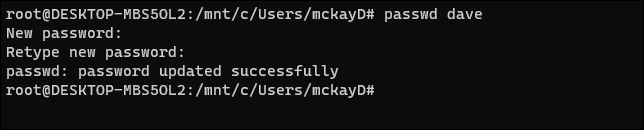
Ti verrà chiesto di fornire la nuova password due volte. E questo dovrebbe essere tutto.
Se esci da questa sessione e inizi una nuova sessione, effettuerai nuovamente l'accesso come il normale account predefinito e avrai una nuova password.
Smettila di morderti la coda
Una o entrambe queste tecniche funzioneranno per te., e sarai liberato dal ciclo infinito di non essere in grado di reimpostare la tua password a causa del non saperlo.






