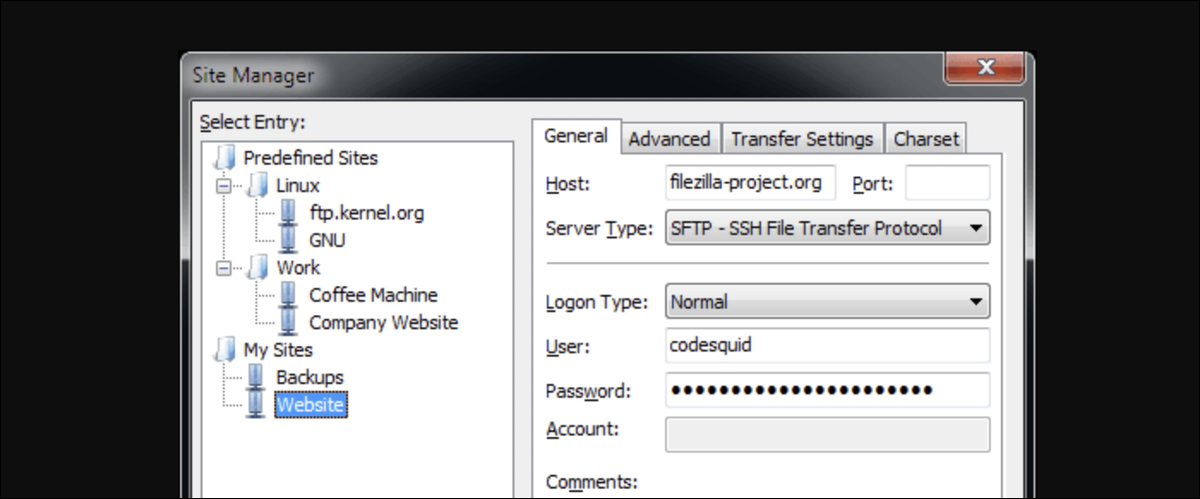
Se stai gestendo un server Windows e hai bisogno di un modo per trasferire file, potrebbe essere necessario ricorrere all'utilizzo di FTP, e il modo migliore per farlo è con FileZilla Server. Ecco come configurarlo.
FileZilla è un software open source abilitato gratuitamente sotto la GNU General Public License. FileZilla Server è il componente di hosting del server, che supporta sia FTP che FTPS, e FileZilla Client è l'applicazione per utilizzare FTP e connettersi ai server FTP. È importante notare che FileZilla Server funziona bene anche su Windows 10, ma probabilmente è un uso meno comune.
Per iniziare a configurare il tuo nuovo server FTP, accedi al tuo server e scarica FileZilla Server per Windows.
Installazione di FileZilla Server
Per iniziare l'installazione, esegui il programma di installazione di FileZilla Server come utente amministratore sul tuo server. Per questa parte della procedura, non ci sono impostazioni speciali o modifiche da effettuare durante l'installazione. Puoi lasciare tutte le impostazioni predefinite così come sono e completare l'installazione..
La configurazione predefinita lascia il server FileZilla in esecuzione se un utente accede e manterrà il server in esecuzione come servizio. così, anche se ti disconnetti, il server FTP continuerà a funzionare.
Una volta completato il programma di installazione, apri FileZilla Server se non si è aperto automaticamente.
Impostazioni del server FileZilla
La prima cosa che vedrai quando apri l'interfaccia del server FileZilla è un login. Perché non abbiamo ancora impostato una password e abbiamo lasciato la nostra porta amministrativa così com'è, puoi semplicemente scegliere Collegare per accedere al server dall'endpoint di gestione.
Configurazione della porta amministrativa e della password
Per determinare la password utilizzata per amministrare FileZilla Server, andiamo a Modificare > Impostazioni nel menu di navigazione in alto.
Nel nostro menu delle impostazioni, ho cercato Configurazione dell'interfaccia di gestione Sul lato sinistro.
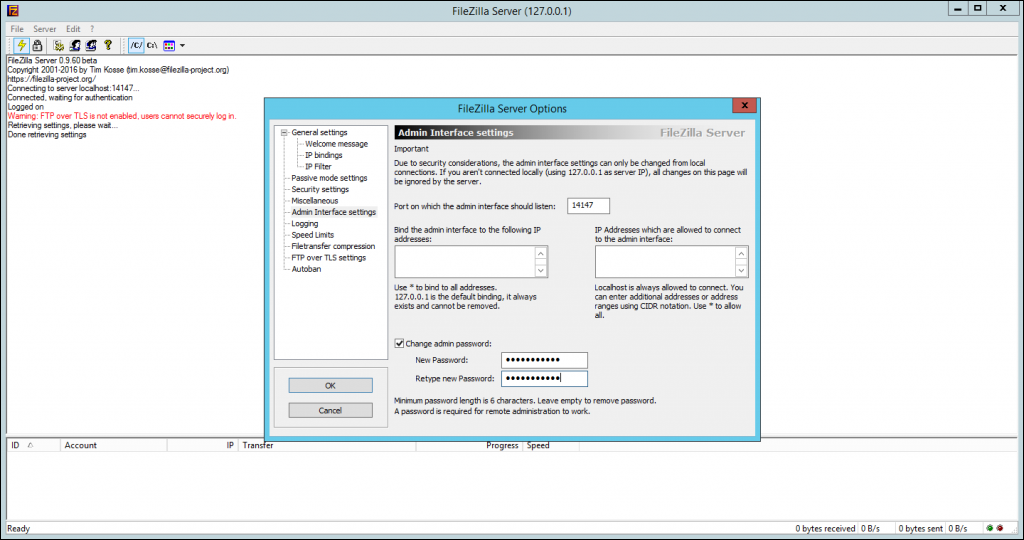
Questa pagina di configurazione ci dà la possibilità di determinare la password amministrativa e la porta, che si sta ascoltando nell'interfaccia localhost, La porta va quindi bene a meno che non sia in conflitto con un'altra applicazione in esecuzione.
Nonostante questo, potresti voler essere l'unico utente che può gestire il server FTP e creare utenti. se questo è il caso, imposta una password amministrativa in questa posizione. La lunghezza minima della password è 6 caratteri e può essere ripristinata a una password vuota lasciando il campo vuoto, il che probabilmente non è saggio.
Server FileZilla sicuro e transazioni
FTP è un protocollo notoriamente insicuro che utilizza testo normale su una porta standard, quindi la prima cosa che vorremmo fare è apportare alcune modifiche per bloccare un po' le cose.
Impostazione di una porta oscura per l'utilizzo di FTP
Il primo passo è cambiare la porta FTP predefinita da 21 a qualcosa di più oscuro che i robot attaccanti non cercheranno così facilmente. Cambiare la porta non significa che non possono o non possono trovare il server, rende solo un po' meno probabile che venga attaccato.
Per fare questo, navigare verso Modificare > Impostazioni menù. La pagina che stiamo cercando, Configurazione generale, sarà la pagina predefinita caricata.

Per cambiare la porta di ascolto predefinita (21), puoi modificare questo campo e cambiarlo in un'altra porta aperta sul tuo server. Sebbene non possiamo determinare quali porte sono disponibili per te, trova una porta alta che è gratuita e assegnala qui. Quando salvi le modifiche, il servizio FTP si riavvierà automaticamente e la sua porta verrà aggiornata.
Impostazioni FTP su TLS (FTPS)
Usare FTPS è il modo più efficiente per proteggere il tuo server FTP. Per impostazione predefinita, FTP lascerà tutti i dati e le transazioni in un formato di testo normale, facilmente intercettabile dagli utenti con accesso alla rete. Il nome utente, password e dati trasferiti possono essere facilmente compromessi senza configurare FTP sicuro su TLS.
Per crittografare FileZilla, navigare verso Modificare > Impostazioni > Impostazioni FTP su TLS.
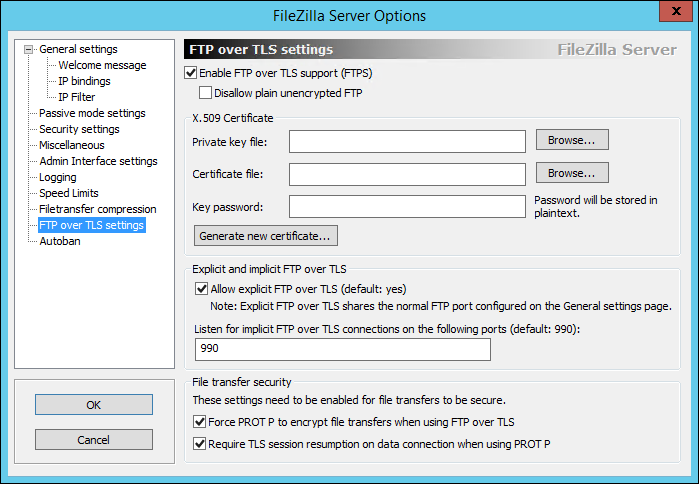
Primo, selezionare la casella “Abilitare il supporto FTP su TLS (FTPS)” come mostrato nell'immagine sopra. Ciò abilita il supporto TLS, ma deve ancora essere configurato. Sarebbe consigliabile selezionare anche l'opzione “Non consentire ftp semplici non crittografati” se è fattibile.
Puoi anche cambiare la porta in qualcosa di non standard, che potrebbe essere una decisione saggia considerando che hai già cambiato la normale porta FTP. Un'altra volta, non ti proteggerà davvero, ma rende i bot meno fastidiosi.
Per usare FTPS, abbiamo bisogno di un certificato SSL per crittografare la comunicazione. Se hai un certificato SSL disponibile, puoi assegnare questo certificato qui.
Se non hai ancora un certificato aperto, FileZilla Server ci permette di generare un certificato autofirmato direttamente dal menu di configurazione. Iniziare, seleziona il pulsante “Genera nuovo certificato”.
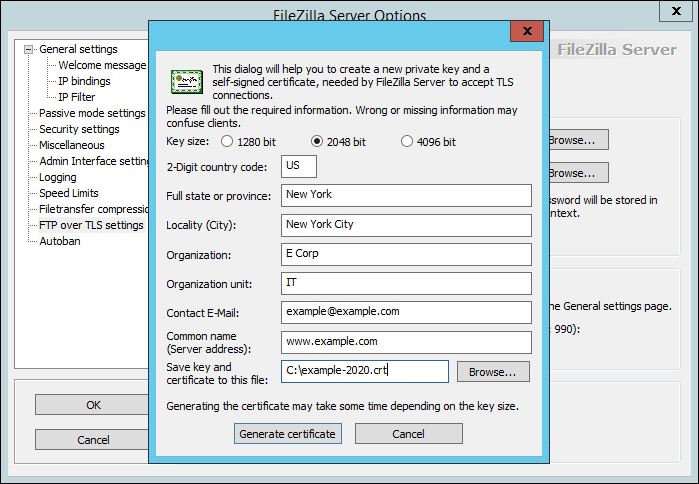
Compila il modulo nello stesso modo in cui compileresti qualsiasi altro modulo di certificato SSL, assicurandosi di utilizzare l'indirizzo del server FTP come nome comune per il certificato. Ciò presuppone che il dominio sia configurato sullo stesso server del server FTP e probabilmente sullo stesso indirizzo IP.
Una volta completate queste informazioni, vai avanti e genera il certificato. Seleziona il file generato per la chiave privata e il file del certificato. Aggiungi una password chiave se necessario.
Prendi nota dei tuoi numeri di porta aggiornati, poiché avremo bisogno di loro per creare regole del firewall per consentire l'accesso remoto al nostro server FTP.
Apri FileZilla su indirizzi remoti
Se il tuo firewall è configurato correttamente, il tuo server FTP non dovrebbe essere ancora raggiungibile pubblicamente. Per consentire l'accesso remoto, dovremo aggiungere manualmente le regole del firewall e le eccezioni per le nostre porte.
Per fare questo, apri il Windows Firewall con sicurezza avanzata applicazione sul tuo server e vai a Regole in entrata.
Creare un Nuova regola e seleziona Puerto come il tipo di righello.
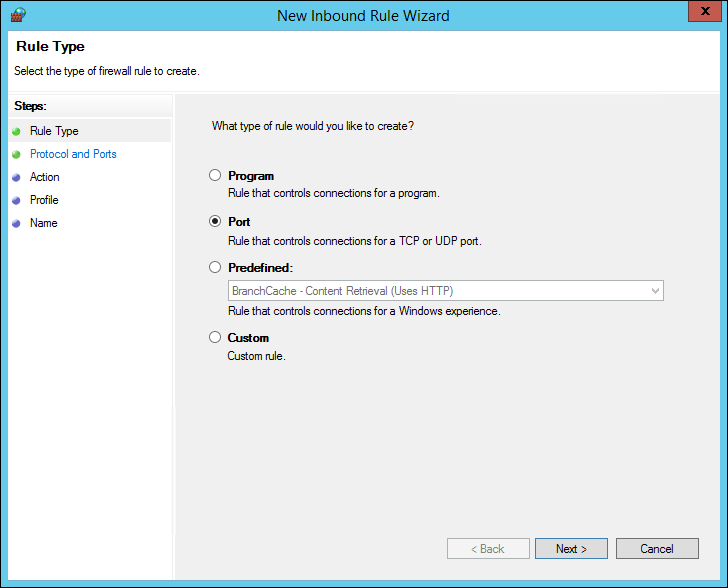
Nel prossimo passo, aggiungi le porte che hai configurato per FTP e FTPS. Nel seguente esempio, abbiamo le porte predefinite configurate 21 e 990. Aggiornali in modo che corrispondano alle porte configurate in precedenza.
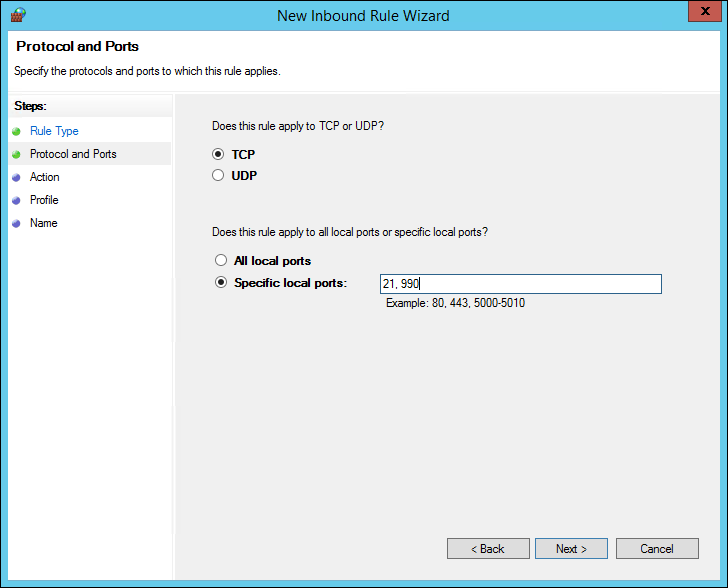
Vai avanti e fai clic su Avanti nel resto dei menu e assegna un nome alla regola del firewall. Si prega di selezionare Finire per creare la nostra nuova regola.
Il nostro server FTP dovrebbe ora essere raggiungibile in remoto da qualsiasi computer che ha il permesso di accedere al server. Alcuni server potrebbero richiedere di creare un'eccezione del firewall per il programma FileZilla stesso. Questo dipenderà dalla configurazione e dalla configurazione del tuo server, ma è importante evidenziare per segnalarlo nel caso in cui si riscontrassero problemi nell'accedere al proprio server da remoto.
Nonostante questo, prima di poter accedere e testare questo, dobbiamo creare un utente FTP e condividere una cartella per FTP.
Crea utenti, allocare gruppi e condividere cartelle
Prima di poter accedere al nostro server, dobbiamo creare un utente e un gruppo per FTP e determinare a quali cartelle questo utente dovrebbe avere accesso. Iniziare, Un reggiseno Modificare > Gruppi dall'interfaccia del server FileZilla.
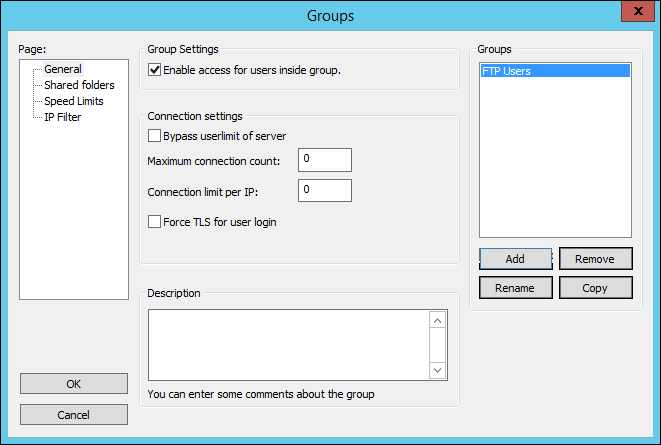
Creiamo un gruppo facendo clic sul pulsante Aggiungi e nominando il nostro gruppo. Ho impostato il nome arbitrario, Utenti FTP, come il nostro gruppo.
Una volta impostato, navigare verso Cartelle condivise sul lato sinistro del Gruppi menù.
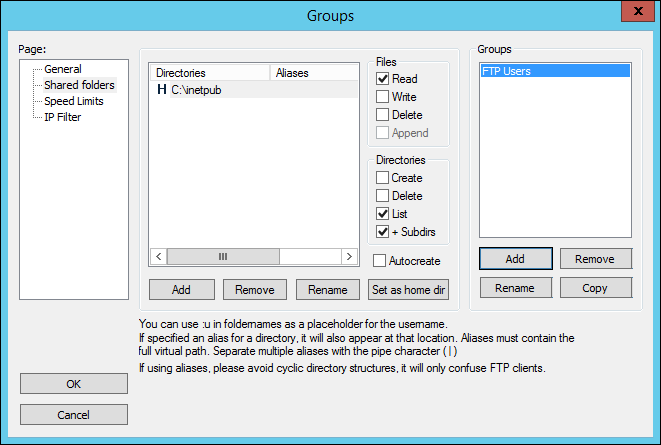
Sul menu, aggiungi la posizione della cartella desiderata per gli utenti FTP. Per il nostro uso, vogliamo che il nostro unico utente e gruppo abbia accesso a tutto C: inetpub file.
Nell'esempio sopra, non abbiamo fornito l'accesso in scrittura o eliminazione, né la creazione e la cancellazione di directory. Se è un permesso desiderato, che sarà nella maggior parte dei casi, selezionare la casella scrivere e Rimuovere caselle di controllo qui sotto record proprio come lui Creare e Rimuovere caselle di controllo qui sotto Directory.
Una volta fatto questo, clicca ok.
Ora creiamo il nostro utente FTP e assegniamolo al nostro gruppo. Per fare questo, navigare verso Modificare > Utenti nell'interfaccia del server FileZilla e Aggiungere un nuovo utente.
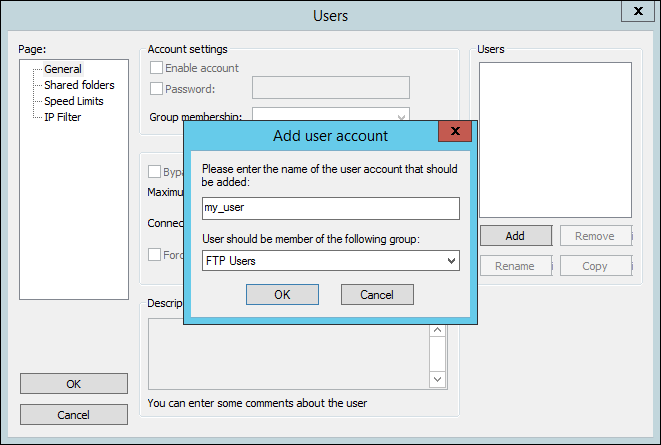
Assegna un nome al tuo nome utente e assegnalo al nostro Utenti FTP gruppo che abbiamo appena creato e fai clic su OK.
Ora dobbiamo determinare una password per il nostro utente. Per fare questo, seleziona la casella della password e inserisci la password desiderata. Facile!
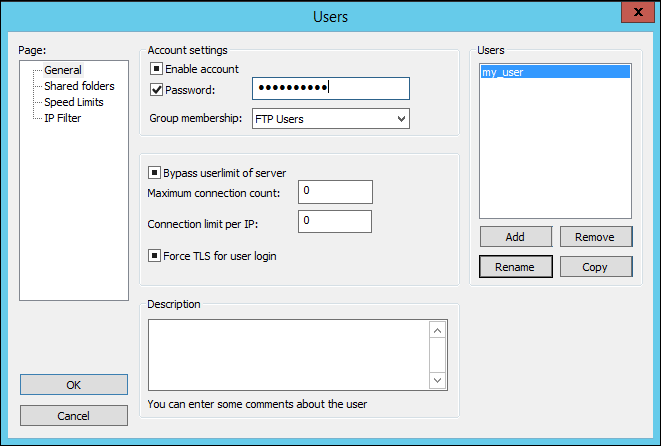
Fare clic su OK.
Congratulazioni! Ora hai creato un server FTP sicuro con FileZilla Server!!
Ora sarai in grado di eseguire l'FTP sul tuo server da un altro computer e accedere con il nome utente e la password che abbiamo stabilito durante questa guida.. Se lavoriamo in FTP su TLS, possiamo connetterci al nostro server con FTPS per usare la crittografia.
FileZilla Server semplifica la distribuzione di server FTP e la sua semplice interfaccia semplifica la gestione di utenti e servizi FTP.. Sebbene ci siano molte altre funzionalità di FileZilla Server, Questi sono i più importanti per la configurazione e la protezione di un nuovo server e devono essere eseguiti molti test per garantire la massima qualità dei servizi per gli utenti finali.






