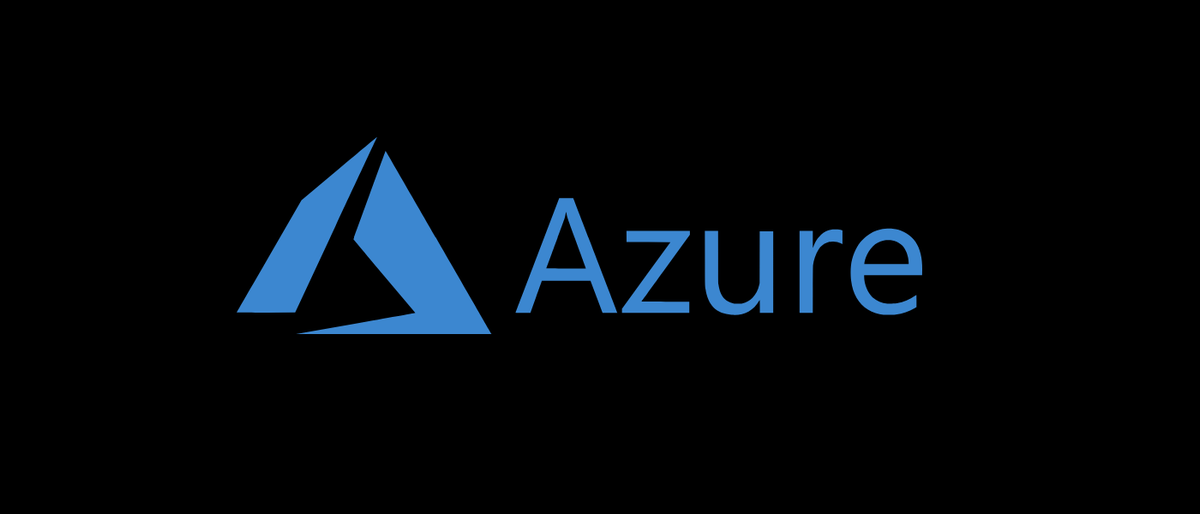
L'ambiente Microsoft Azure ha molte funzionalità e, con loro, la necessità di poter esplorare e gestire l'infrastruttura di storage sottostante. Ci sono molte alternative per farlo, Ma uno strumento gratuito che Microsoft mette a disposizione è il Esploratore di Azure Storage (MERCATO AZIONARIO DEL NORD AMERICA).
Disponibile per Windows, Mac e Linux, Questo strumento GUI consente la navigazione e la gestione dei blob, record, Tabelle e code di Azure. Allo stesso tempo, è possibile gestire entità Azure Cosmos DB e Azure Data Lake Storage. In questo post, esploriamo come usare Azure Storage Explorer.
Installazione di Azure Storage Explorer
Scarica il file di installazione dal sito di download di Microsoft ed esegui il programma di installazione. Dopo aver accettato il contratto di licenza, la posizione di destinazione e la posizione del menu di avvio, potrà iniziare. Questo lo rende molto veloce e facile da installare..
Connessione ad Archiviazione di Azure
Una volta installato, il primo passaggio sarà la connessione al tuo archivio di Azure esistente. In questo esempio, stiamo usando un account Azure e l'ambiente Azure predefinito.
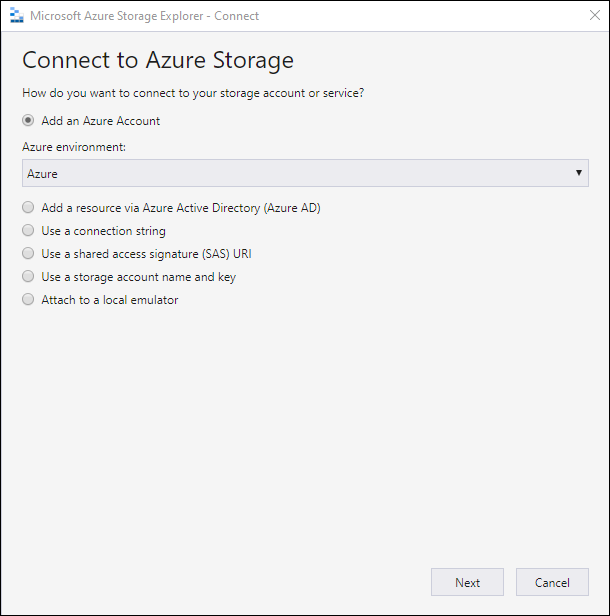
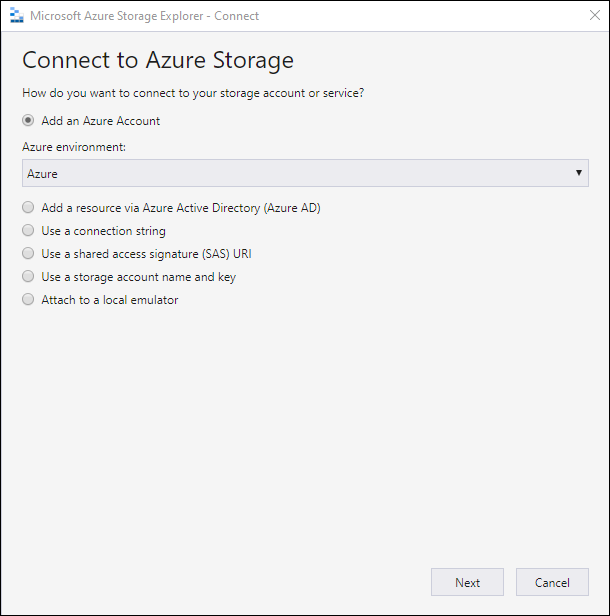
Una volta che si fa clic su Avanti, ti verranno richieste le tue credenziali e quindi l'archiviazione sarà completata nella schermata di Explorer come mostrato di seguito.
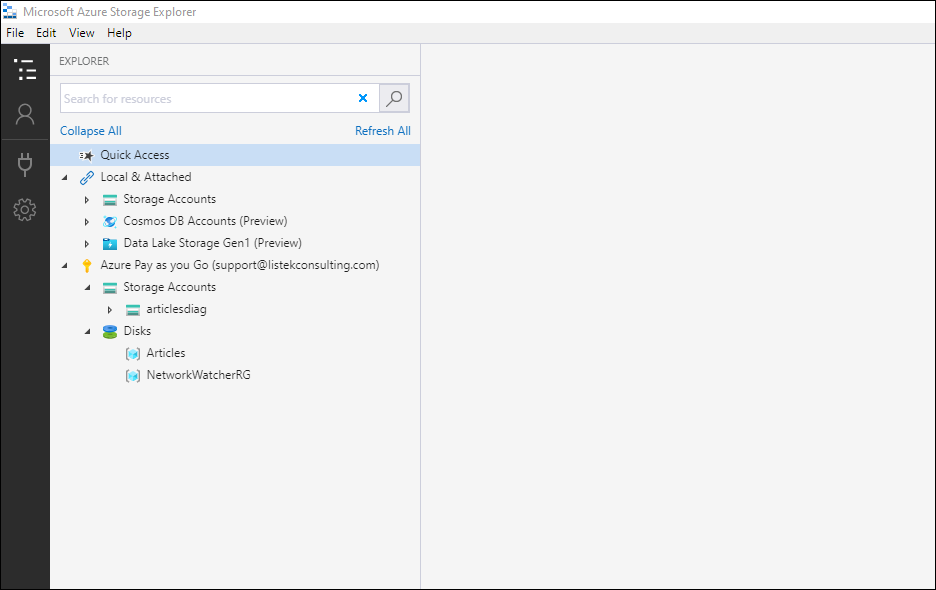
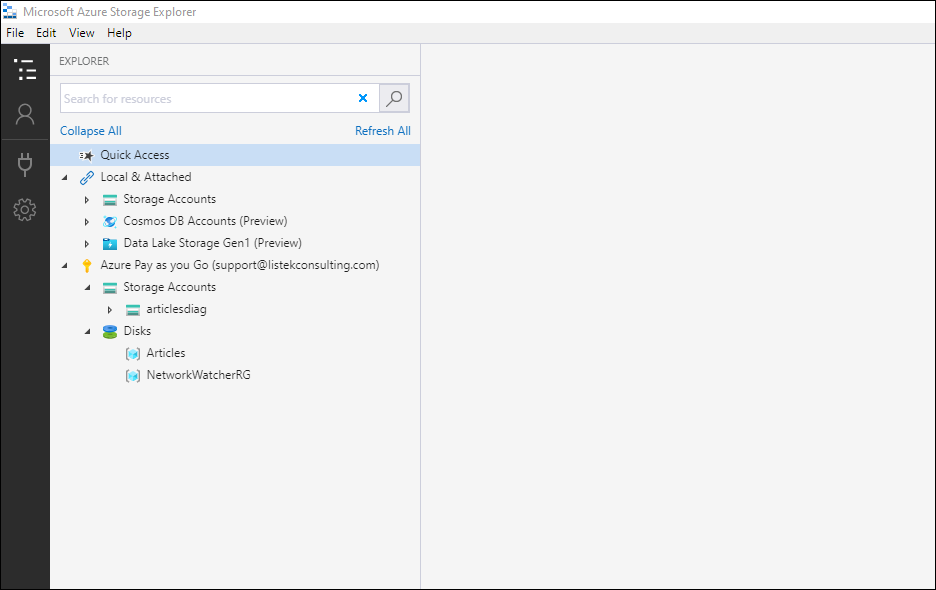
In questo esempio, ci sono due risorse disponibili, account di archiviazione e dischi. Gli account di archiviazione sono i contenitori generici per blog e archivi.. I dischi sono i volumi sottostanti collegati alle macchine virtuali in esecuzione. Dentro l'esploratore, può interagire con entrambi i tipi molto facilmente.
Crea una condivisione di file
Passare a un account di archiviazione e dopo aver espanso il contenitore, fare clic con il tasto destro su File condivisi e scegliere Crea file condiviso. Ti verrà chiesto di fornire un nome e poi verrà creato immediatamente.
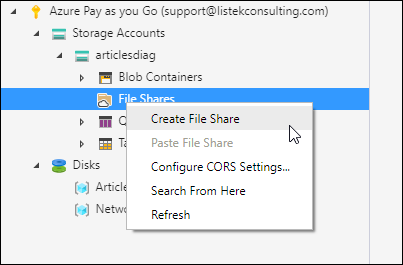
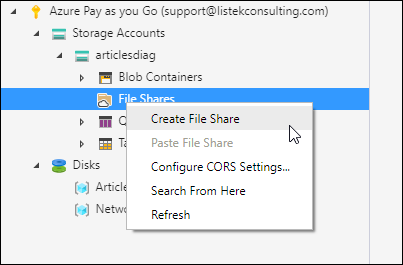
Come potete vedere, la condivisione di file, demo-share è stato creato ed è possibile sfogliare la cartella, caricare files, rimuovere i file e controllare le informazioni.
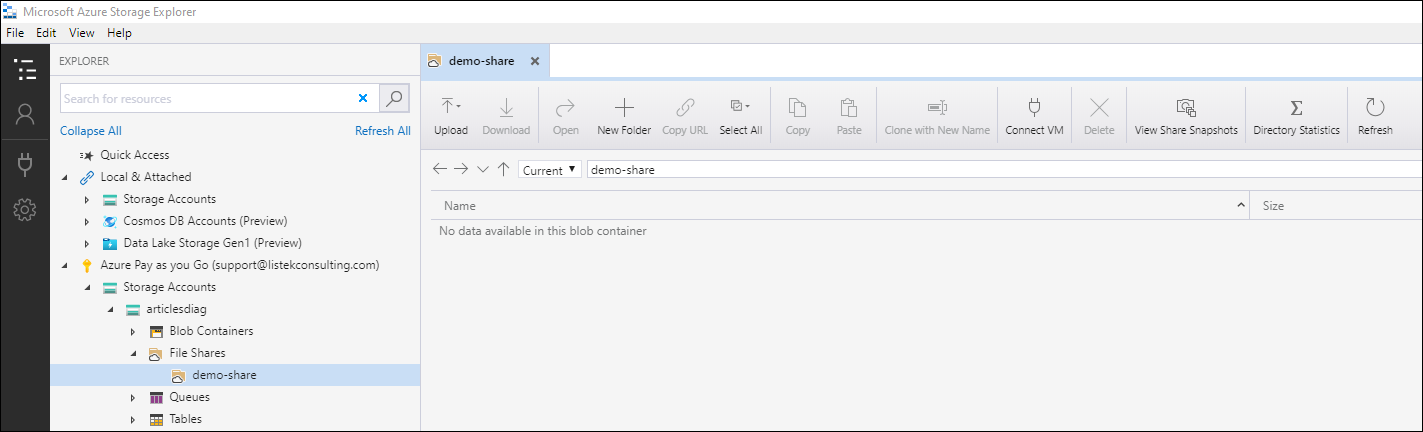
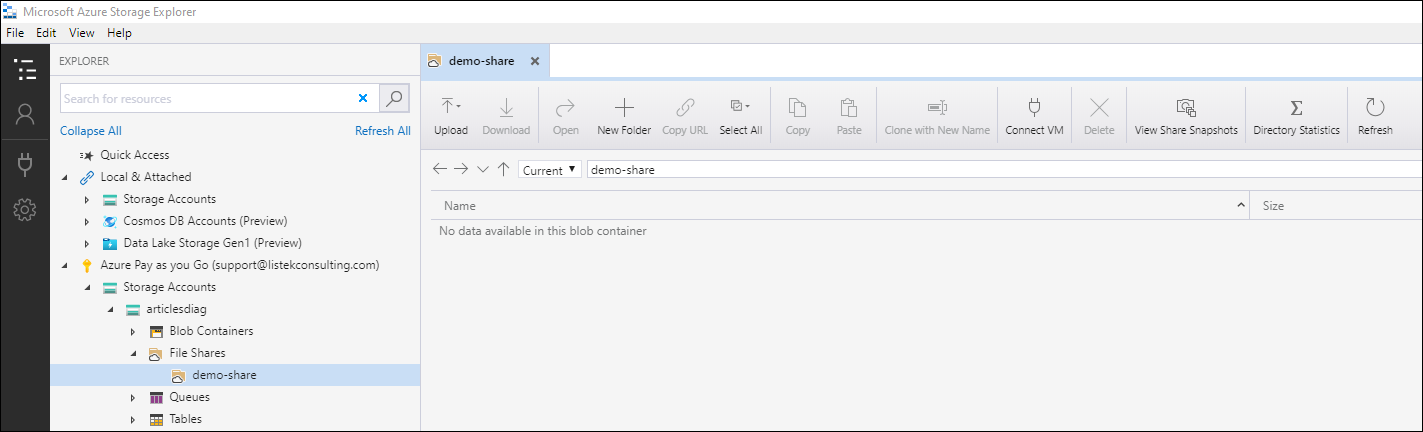
Creiamo una nuova directory, usando il comando Nuova cartella. Una volta cliccato, ti verrà chiesto di dare un nome alla cartella.
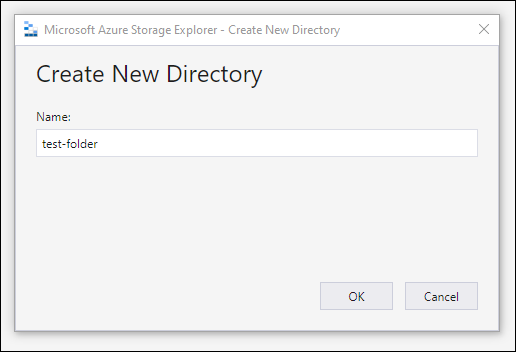
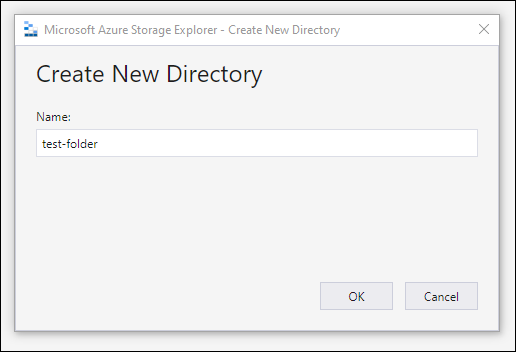
Dopo aver creato la directory, fare doppio clic sulla directory appena creata per navigare all'interno. Cerca un file da caricare dall'unità locale e fai clic su Carica file. Clicca sul ... per individuare il file da caricare e la sua nuova directory sarà precompilata. Fare clic su Carica per aggiungere il file alla directory.
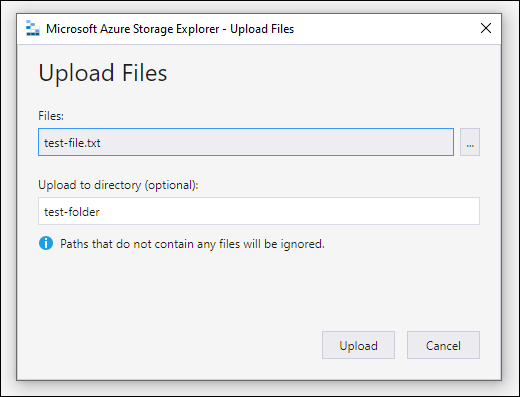
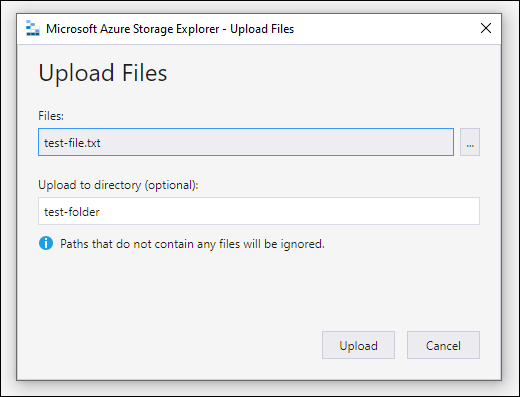
Recupera la firma di accesso condiviso
Un compito comune è creare un collegamento alla firma di accesso condiviso (SAS). Questo tipo di collegamento consente di concedere un tempo limitato e l'accesso a un collegamento per l'utilizzo da parte di una persona o di un programma.. Con Azure Storage Explorer, creare questi collegamenti è molto semplice. Nel file appena caricato, fare clic con il tasto destro e scegliere Ottieni firma di accesso condiviso.
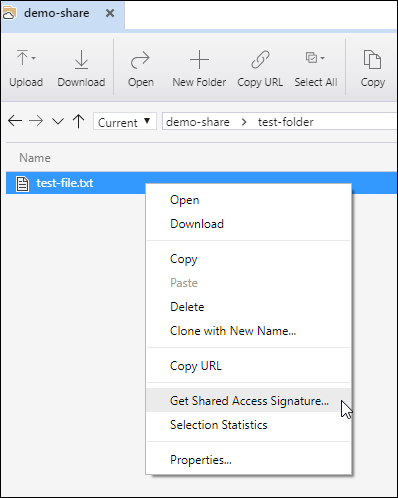
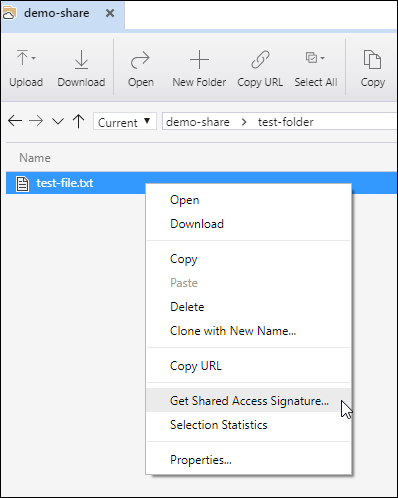
Ti verrà richiesta una finestra di dialogo che richiede la politica di accesso, i tempi di accesso consentiti e i permessi che verranno assegnati a questo link.
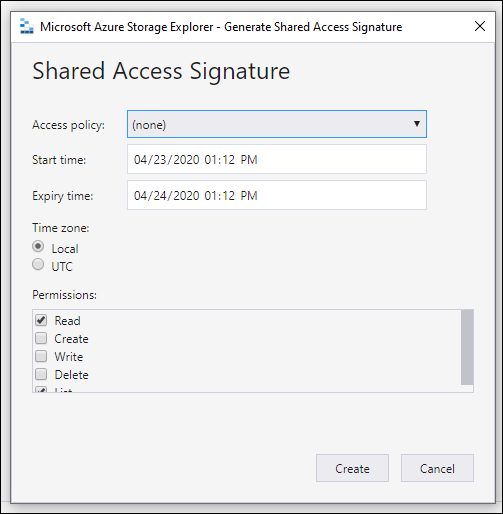
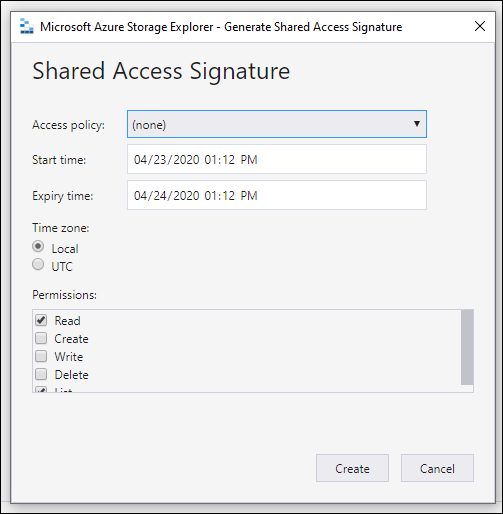
Dopo aver fatto clic su Crea, ti verrà fornito l'URI e la stringa di query. Copiare l'URI ti darà sia l'URI che la stringa di query insieme.


Di seguito è riportato un esempio di questo tipo di collegamento.
<https://articlesdiag.file.core.windows.net/demo-share/test-folder/test-file.txt?st=2020-04-23T18%3A12%3A26Z&se=2020-04-24T18%3A12%3A26Z&sp=rl&sv=2018-03-28&sr=f&sig=%2FL7LWWOCNliwuh9ebYnzb2yEUDjGe%2ByBQg%2FKn%2FryETU%3D>
Se il tempo è scaduto, vedrai un errore come il seguente, invece di poter inserire il file stesso.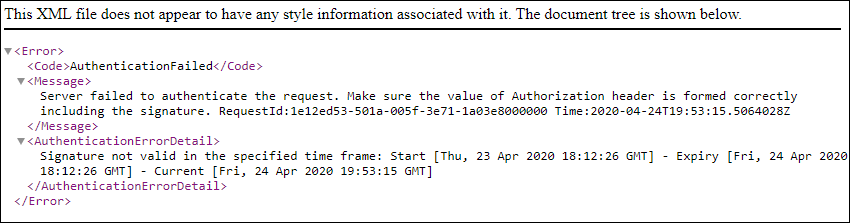
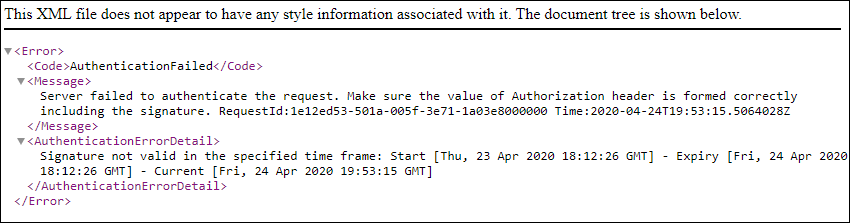
Impostazioni regole CORS (condivisione di risorse tra le origini)
Se è necessario specificare le regole CORS, puoi farlo su condivisioni di file, contenitori blob, code e tavoli in modo facile e veloce. Per farlo, fare clic con il tasto destro su File condivisi (come esempio) e scegli Configura impostazioni CORS.
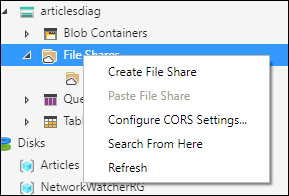
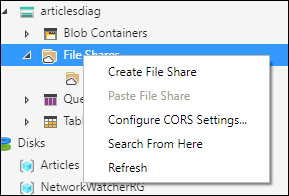
Ti verrà presentata una finestra di dialogo che ti permetterà di inserire fino a cinque (5) Regole CORS. Prossimo, mostra un esempio di come aggiungere una regola CORS.
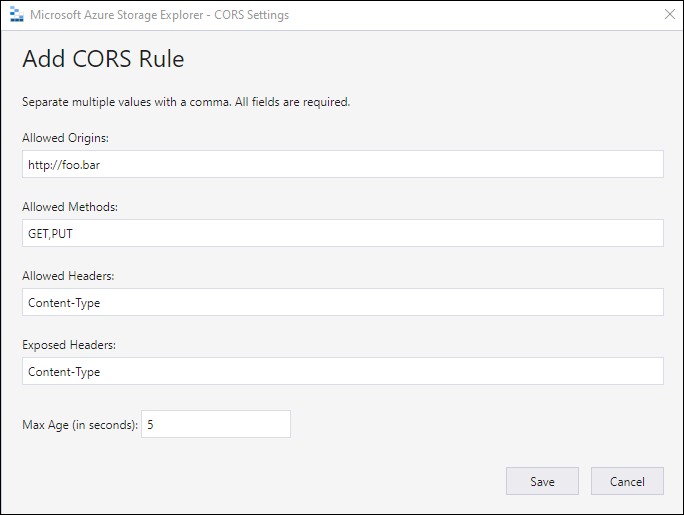
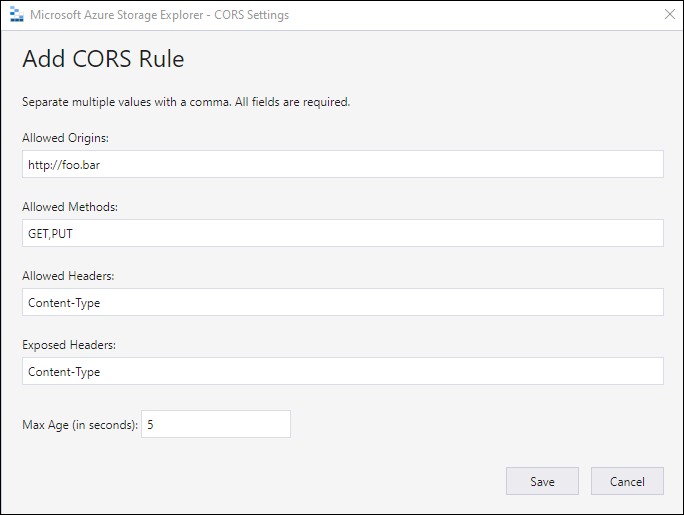
Come potete vedere, Le regole CORS sono specifiche per le origini consentite.
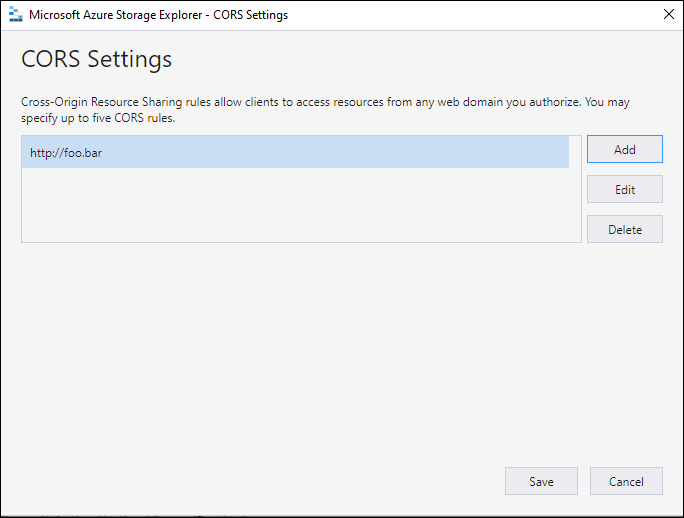
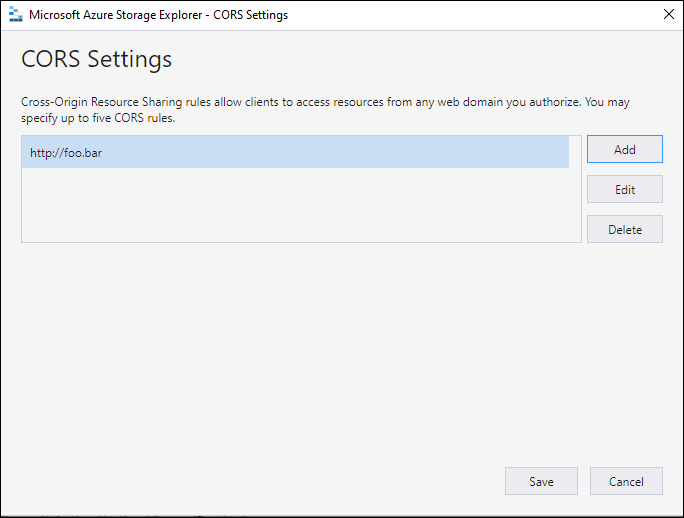
Tabelle
Se hai bisogno di lavorare con le tabelle in Azure Storage Explorer, Questo è molto facile da fare. Passare a un account di archiviazione e alla sezione delle tabelle. Cerca un tavolo o creane uno nuovo. Dentro un tavolo, hai diverse opzioni per manipolare la tabella.
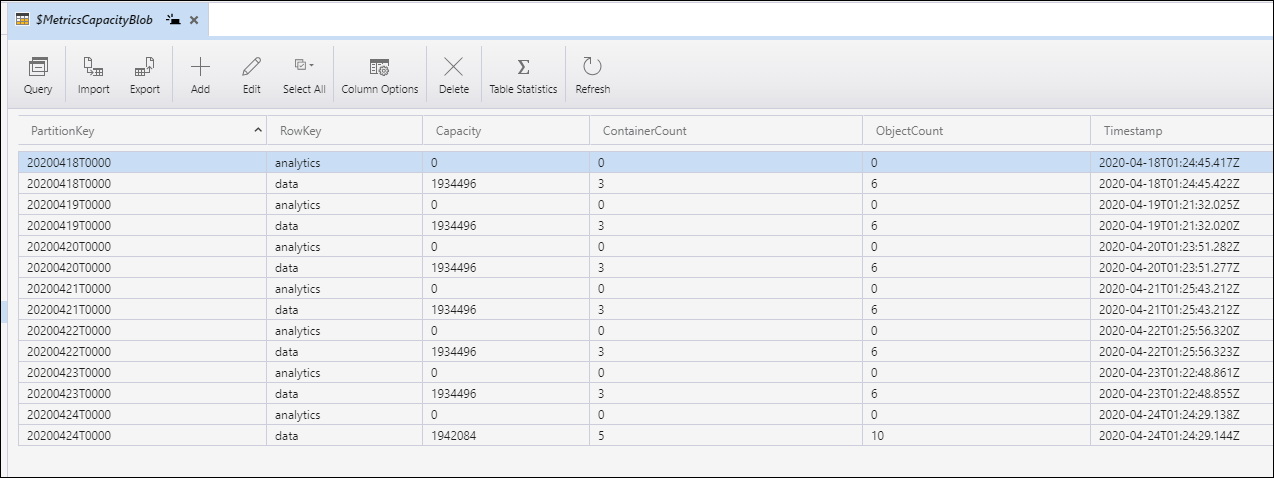
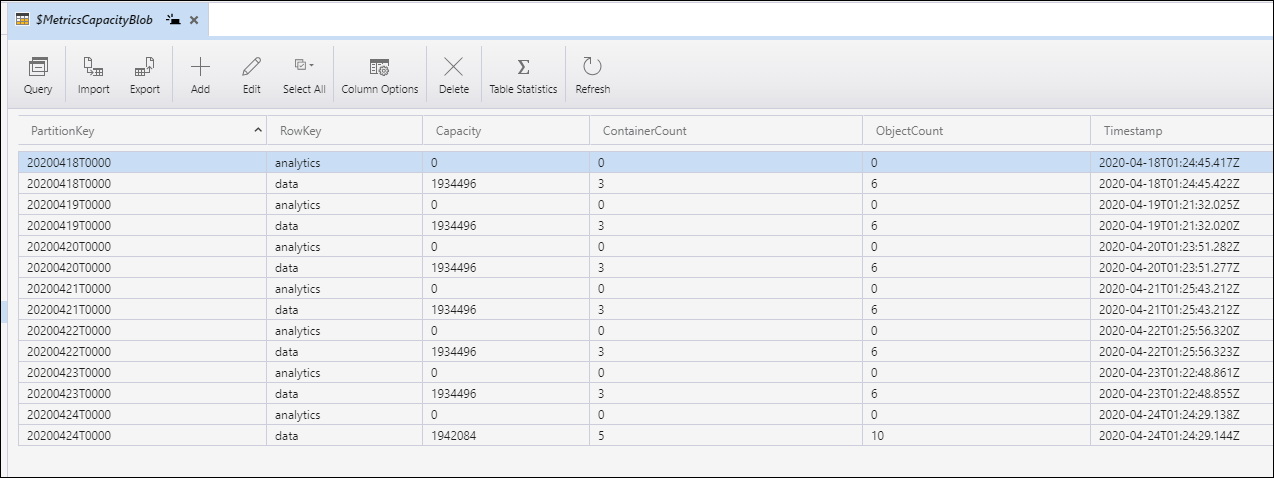
- domanda
- Importazione e esportazione
- Aggiungere / Modificare / Elimina
- Statistiche della tabella (ricalcolare)
Con il comando Aggiungi, può aggiungere una riga (entità) alla tabella o alla proprietà stessa. Per abilitare query più avanzate, fai clic sul pulsante Query per creare un filtro e trovare proprio quello che stai cercando.
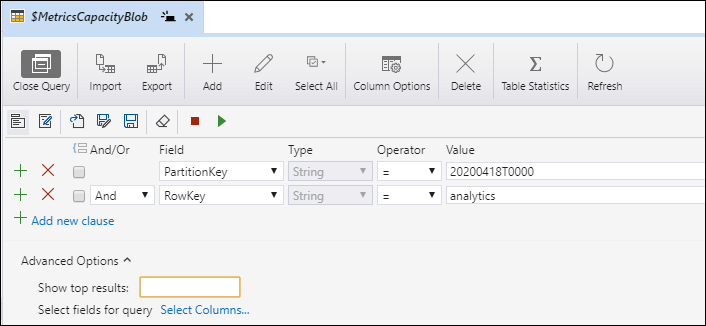
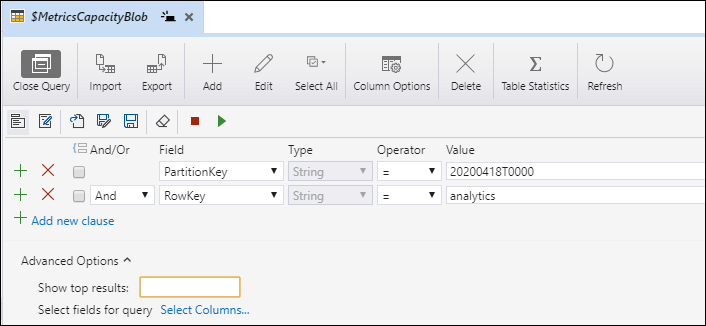
Come potete vedere, può impostare condizioni di query complicate, salva e riproduci quelle query secondo necessità.
Impostazioni
In sintesi, ci sono alcune impostazioni a cui è utile prestare attenzione. Anche se non tutti sono menzionati qui, ce ne sono alcuni che aiuteranno a connettersi ad Azure.
Avvocato
Nella pagina delle impostazioni dell'applicazione troverai le alternative proxy. Questo è utile se devi instradare il tuo traffico attraverso un proxy aziendale..
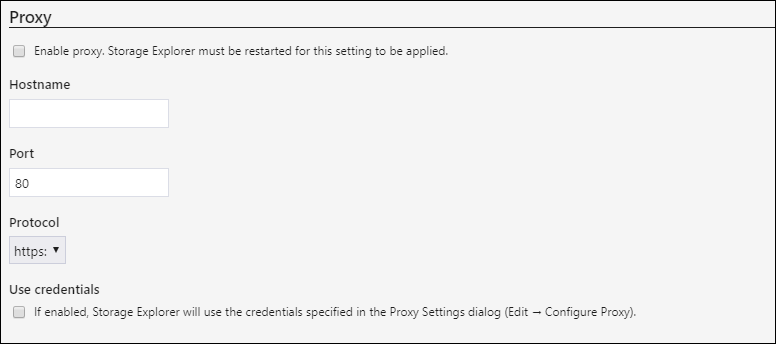
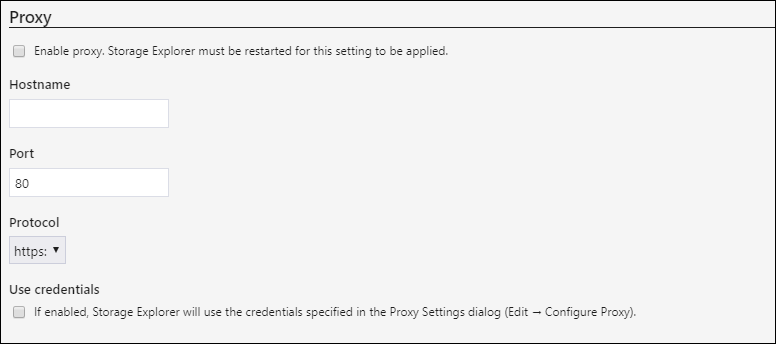
Registrare
Anche nella pagina delle impostazioni dell'applicazione troverai le alternative di accesso. Anche se la libreria di autenticazione Microsoft (MSAL) è in versione preliminare, questa è ancora una proprietà utile che potresti dover abilitare. Poiché questa libreria consente l'uso di Single Sign-On avanzato e autenticazione a più fattori, è fattibile che questo sia necessario.
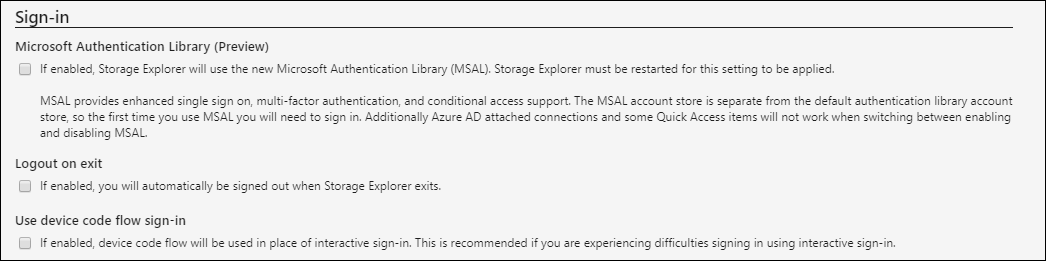
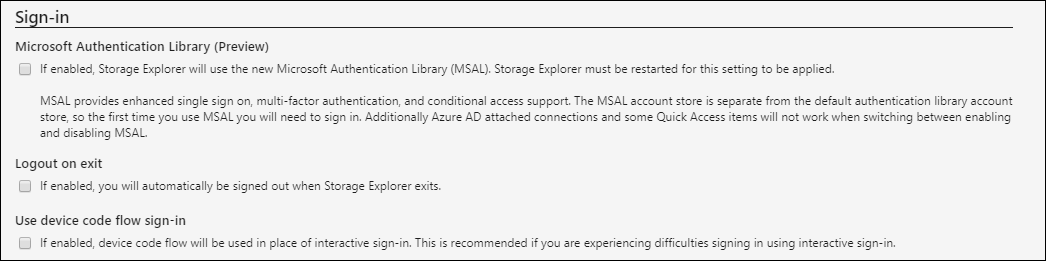
AzCopy
In sintesi, nella schermata Trasferimenti, ci sono le alternative AzCopy. Queste opzioni controllano i valori predefiniti utilizzati dal comando AzCopy. Questo è essenziale, poiché a seconda della dimensione dei file e del tipo di file che stai trasferendo, questo è utile per poter controllare quelle impostazioni.
conclusione
L'utilizzo di Azure Storage Explorer consente un facile accesso alle risorse di archiviazione di Azure. Senza dipendere dall'interfaccia del portale online, puoi utilizzare rapidamente una soluzione GUI multipiattaforma per gestire rapidamente le risorse di archiviazione, cosa include la ricarica?, scarica e crea risorse.






