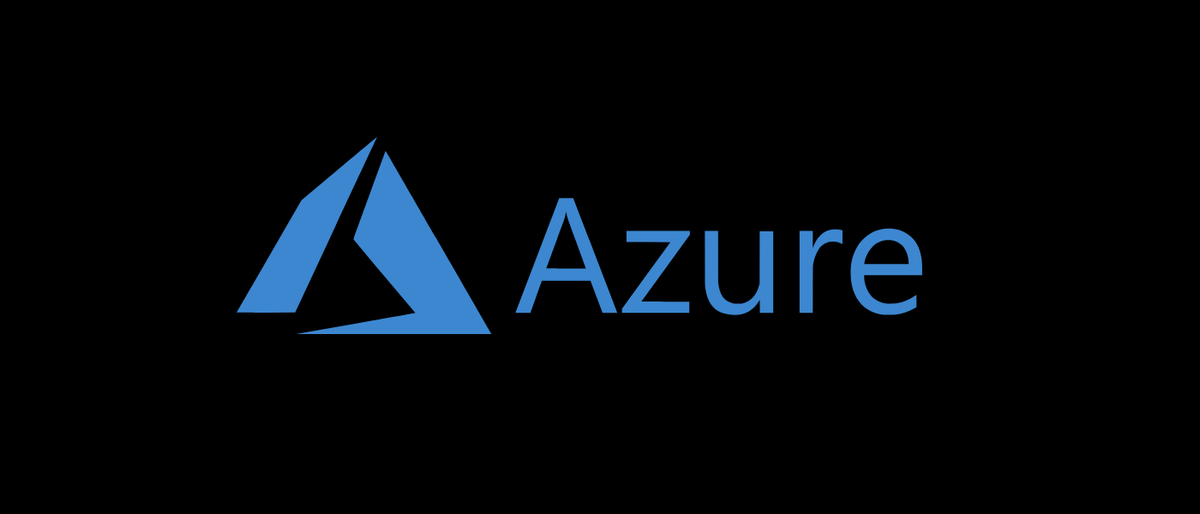
Nello sviluppo del software, Sembra che non importa dove vado, non importa con chi parlo, i contenitori sono la nuova normalità. Se non stai ancora sviluppando o migrando la tua applicazione, stai creando sistemi di supporto che li utilizzano per supportare un'applicazione legacy. I contenitori sono ovunque.
Nonostante questo, ciò significa che, come ingegnere, dovrai mettere i tuoi contenitori da qualche parte. Ai vecchi tempi, questo significava costruire un manufatto di qualche tipo, o un binario o un file, in seguito scrivilo su un disco o su un file condiviso e distribuiscilo. Nell'ecosistema dei container, sarà un registro contenitori e gli artefatti che creerai saranno immagini contenitore.
Idealmente, un registro container sarebbe in un posto sicuro che potrebbe automatizzare parte del lavoro per te, come la scansione dei contenitori e l'attivazione di azioni su ogni commit o su una pianificazione. fortunatamente, Azure ti offre tutto quanto sopra con Azure Container Registry, l'ACR in breve.
Prerequisiti
Andare avanti, avrai bisogno di quanto segue:
- Un account Azure
- Un contenitore per spingere e tirare il repository
- (Opzionale) Un terminale PowerShell autenticato in Azure o un'istanza CloudShell
Il contenitore non deve essere altro che hello-world perché questo è un tutorial sui log del contenitore, non i contenitori stessi. Se non hai familiarità con Docker o container, puoi ottenere maggiori informazioni su di loro. qui.
Creando el Registro
Lo primero que debe hacer es crear un registro, primero con Azure Portal y posteriormente con Azure PowerShell.
Usando el portal
Vai a “Crear un recurso”, posteriormente busque en Contenedores> Registro de contenedores.
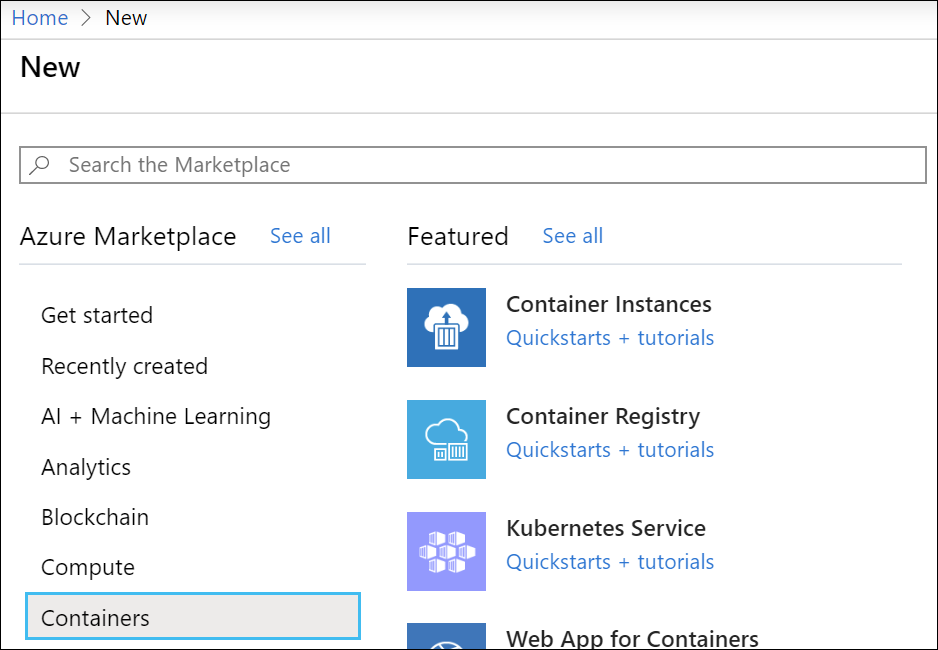
Una volta effettuato il provisioning, vaya a la página de recursos y busque la pestaña “Chiavi di accesso”. Da qui, asegúrese de habilitar la opción “amministratore” para que pueda iniciar sesión usando la CLI más adelante.
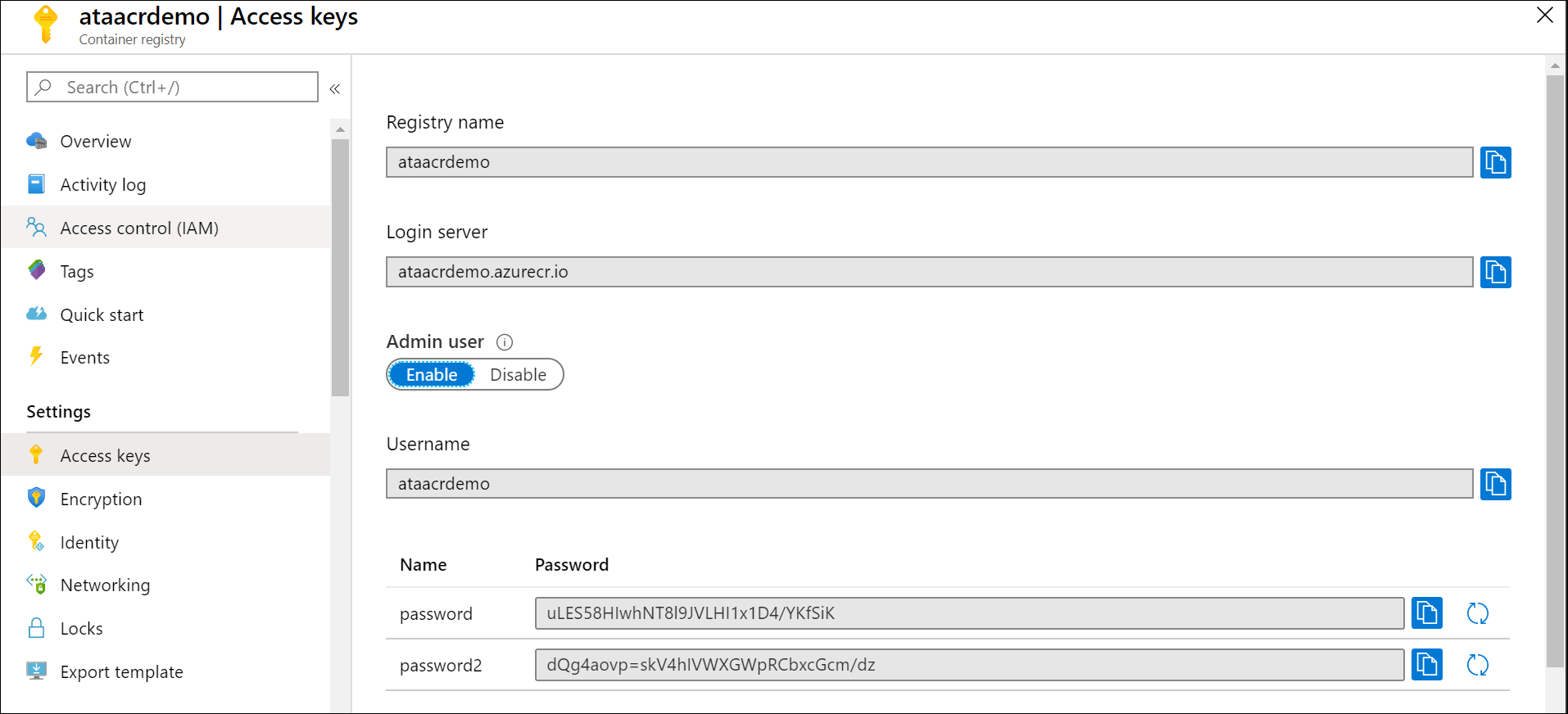
Utilizza Azure PowerShell
Con Azure PowerShell, questo è fatto con una linea, in un'istanza CloudShell o in una console PowerShell autenticata localmente con il modulo Azure PowerShell installato.
New-AzContainerRegistry -ResourceGroupName <Resource Group Name> -Name <Registry Name> -EnableAdminUser
Prossimo, puoi usare il Get-AzContainerRegistry cmdlet per elencare i record associati al tenant. Avrai ancora bisogno del LoginServer per inviare la tua immagine al registro, ma puoi estrarlo da Azure PowerShell mostrato nel resto della demo.
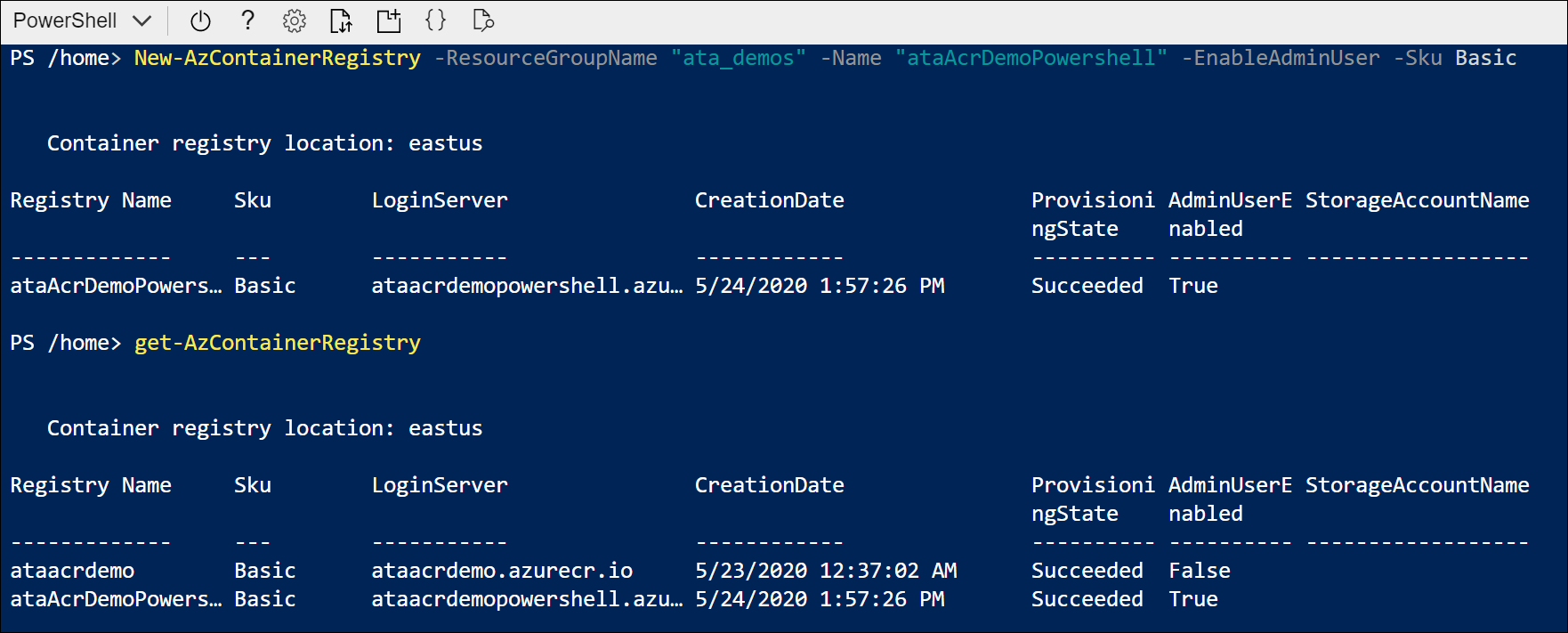
Finché hai incluso il -EnableAdminUser bandiera, puoi anche usare il Get-AzContainerRegistryCredential cmdlet per ottenere le credenziali di accesso per il passaggio successivo.
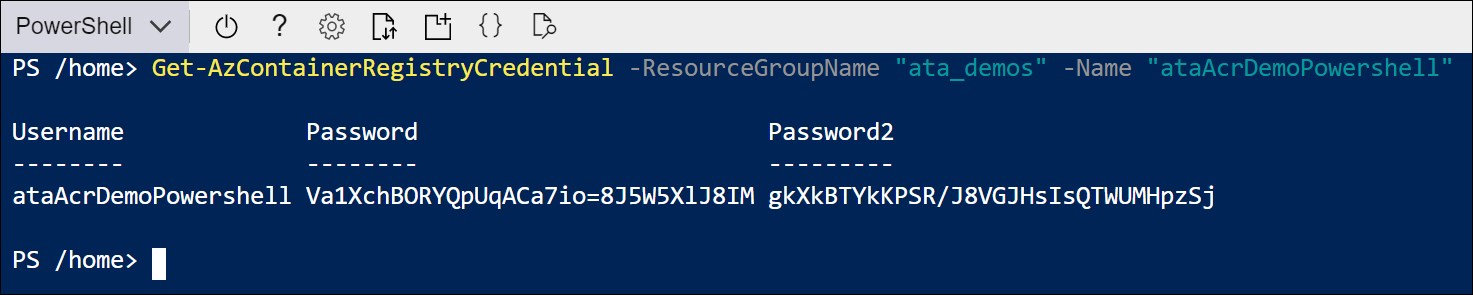
Sposta l'immagine su ACR
Ora che il registro e l'utente sono configurati, è ora di accedere e inviarti una foto. Puoi accedere utilizzando il docker login comando. Se stai usando uno script, assicurati che le credenziali non vengano visualizzate in testo normale, passandoli in questo modo o usando Azure Key Vault.
# Azure PowerShell
$RG_NAME = <Resource_Group_Name>
$ACR_NAME = <Registry_Name>
$registry = Get-AzContainerRegistry -ResourceGroupName $RG_NAME -Name $ACR_NAME
$creds = Get-AzContainerRegistryCredential -Registry $registry
$creds.Password | docker login $registry.LoginServer -u $creds.Username --password-stdin
Se lo fai manualmente, corri docker login <RegistryURL> e sostituire “
Ora che hai effettuato l'accesso, puoi inviare ed estrarre le immagini del contenitore del repository quanto vuoi. Dopo aver creato o verificato un container localmente, usa el docker tag comando per aggiungere l'URL del record e il tag della versione all'immagine, più tardi il docker push comando per inviarlo ad ACR. Dovrebbe assomigliare a qualcosa di simile a questo:
# Docker CLI
docker tag <Image_Name> <Registry_URL>/<Image_Name>:<Version_Tag>
docker push <Registry_URL>/<Image_Name>:<Version_Tag>
Con l'immagine in ACR, puoi usare il docker pull da qualsiasi dispositivo autenticato per estrarre l'immagine ed eseguirla.
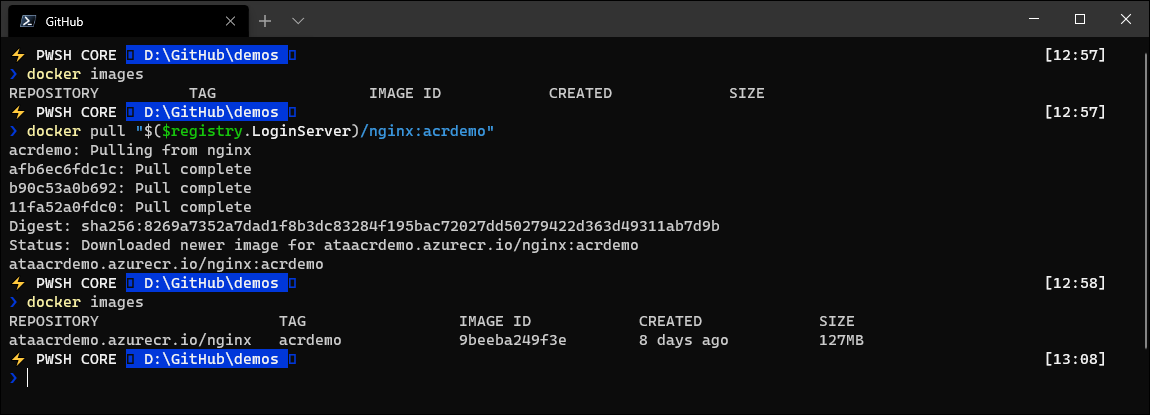
Riepilogo
In questa fase, Dovresti già avere familiarità con la configurazione di un record in ACR tramite il portale di Azure o Azure PowerShell, così come il modo per inserire ed estrarre i contenitori da esso.
Da qui, puoi cercare di abilitare la scansione delle vulnerabilità dei container con Centro sicurezza di Azure o automazione utilizzando Compiti ACR.






