
Le aziende di tutto il mondo vendono servizi VPN per proteggere la tua attività online, Ma puoi davvero fidarti di un provider VPN?? Se desideri, puoi creare la tua rete privata virtuale con open source Qualcosa di softwaree il provider di cloud hosting di tua scelta.
VPN e fiducia
Indipendentemente da ciò che dice o presume la politica sulla privacy sui controlli di sicurezza sul blog di un'azienda, non c'è nulla che impedisca a una VPN di controllare tutto ciò che fai online. Alla fine, selezionare un servizio VPN si riduce alla fiducia.
Se affidarsi a servizi online senza volto non fa per te, un'alternativa è eseguire il proprio server VPN. Questo era un compito arduo, ma grazie a progetto open source Qualcosa dalla società di sicurezza Traccia di bit, creare la tua VPN ora è facile.
Di $ 5 al mese, puoi eseguire e controllare il tuo server VPN a tempo pieno. Anche meglio, puoi utilizzare Algo per configurare e disattivare i server VPN quando ne hai bisogno e risparmiare denaro sulla procedura.
Per configurare qualcosa, devi usare la riga di comando. Se questo è spiacevole, Non preoccuparti, ti guideremo in ogni passo.
Queste istruzioni possono sembrare molte, ma è solo perché stiamo spiegando tutto ciò che possiamo. Dopo aver creato più volte una VPN con Algo, non dovrebbe volerci molto. Allo stesso tempo, devi solo configurare l'ambiente di installazione di Algo una volta. Successivamente, puoi creare un nuovo server VPN con pochi tasti.
Ma, Puoi fidarti che gli script di Something non stiano facendo nulla di sbagliato?? Bene, la buona notizia è Il codice di qualcosa è pubblico su GitHub per chiunque da guardare. Allo stesso tempo, molti esperti di sicurezza sono interessati al progetto Algo, che rende meno probabile l'errore.
IMPARENTATO: Che cos'è una VPN e perché ne avresti bisogno??
Che qualcosa può? (e non posso) fare
Una VPN è un buon modo per proteggere la tua attività online, soprattutto su una rete Wi-Fi pubblica in un aeroporto o in un bar. Una VPN rende la navigazione web più sicura e ostacola gli attori malintenzionati che potrebbero trovarsi sulla stessa rete Wi-Fi locale. Una VPN può anche aiutare se il tuo ISP limita determinati tipi di traffico., come i torrent.
Ma attenzione, pirati! Scaricare il bottino tramite la tua VPN non è una buona idea, poiché l'attività può essere più facilmente ricondotta a te.
Allo stesso tempo, se vuoi guardare Netflix tramite la tua VPN, bisognerà cercare altrove; C'è qualcosa che non va in lui. Nonostante questo, ci sono molti servizi commerciali che supportano Netflix.
Prerequisiti per qualcosa
Per eseguire un server Algo VPN, serve una shell Unix Bash. Su un sistema Mac o Linux, puoi usare il tuo programma Terminale, ma in windows, dovrai attivare il sottosistema per Linux. Prossimo, spiega come installare e utilizzare la shell Linux Bash su Windows 10.
Avrai anche bisogno di un account presso un provider di hosting di server cloud. Qualcosa supporta tutto quanto segue:
Se non hai mai utilizzato nessuno di questi servizi, suggeriamo DigitalOcean, poiché è molto facile da usare. È anche il servizio che usiamo in questo tutorial. La procedura sarà leggermente diversa se utilizzi un provider diverso.
Quando il tuo account DigitalOcean è pronto, accedi e dopo, dal pannello principale, Selezionare “API” en el carril izquierdo debajo del encabezado “Fattura”.
Nella pagina successiva, clicca su “Generar token nuevo”. Un token di accesso è una lunga stringa di lettere e numeri che consente di accedere alle risorse dell'account senza nome utente e password.. Dovrai nominare il nuovo token. In genere, è una buona idea mettere il nome dell'applicazione che stai usando, come "qualcosa" o "ian-qualcosa" (se il tuo nome è Ian).
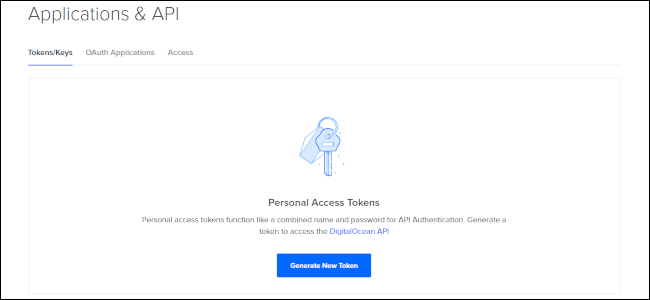
Una volta generato il nuovo token, copialo e incollalo in un documento di testo sul desktop. Ti servirà tra pochi minuti.
Configura il tuo ambiente
Torna alla tua scrivania, apri una nuova finestra di terminale, scriba cd (per “cambiar directorio”, che è come vengono chiamate le cartelle nel mondo Unix), e premi Invio. Questo assicurerà che stai lavorando dalla home directory del terminale.
Al momento di scrivere questo post, Qualcosa ha bisogno di Python 3.6 il dopo. Digita quanto segue nel tuo programma terminale:
python3 --versione
Se ricevi una risposta like Python 3.6.9, sei a posto; ma, dovrai installare python 3.
Per installare Python 3 e Mac, puoi usare il gestore di pacchetti homebrew. Quando Homebrew è pronto, digita il seguente comando in una finestra di Terminale:
brew installa python3
Se stai usando Ubuntu Linux o WSL su Windows, dovrebbero avere il pitone 3 per impostazione predefinita. Caso opposto, i metodi di installazione variano a seconda della versione di Linux. Busque en línea “instalar Python 3 Su [inserisci qui la tua versione di Linux]”Per istruzioni.
Prossimo, Devi installare Virtualenv da Python3 per creare un ambiente Python isolato per Algo. Digita quanto segue in Bash su un Mac:
python3 -m pip install --upgrade virtualenv
Su Ubuntu Linux e WSL, il comando è il seguente:
sudo apt install -y python3-virtualenv
Nota che stiamo adattando questo tutorial per Ubuntu e le distribuzioni associate, ma queste istruzioni funzioneranno anche per altre versioni di Linux con alcune modifiche minori. Se stai usando CentOS, come esempio, sostituirà le istruzioni utilizzando apt insieme a dnf.
Prossimo, dobbiamo scaricare qualcosa con esso wget comando. I Mac non hanno wget installato per impostazione predefinita, quindi per farlo tramite Homebrew, scrivi quanto segue:
brew install wget

Ora, Scarichiamo i file da Qualcosa:
wget https://github.com/trailofbits/algo/archive/master.zip
Dopo wget finisce, habrá un archivo comprimido llamado “master.zip” en el directorio de inicio de su terminal; controlliamolo con ls.
Se vedi “master.zip” en el listado de archivos y carpetas que aparece, sei pronto per iniziare?. Ma, prova a correre wget ancora.
Ora, dobbiamo decomprimere il file, quindi scriviamo quanto segue:
decomprimi master.zip
Una volta fatto questo, colpire ls ancora. Ahora debería ver una nueva carpeta en su directorio de inicio llamada “algo-master”.
Siamo quasi pronti per l'azione, ma prima, dobbiamo configurare la nostra sandbox e installare altre dipendenze. Esta vez trabajaremos dentro de la carpeta “algo-master”.
Digita quanto segue per passare alla cartella:
cd ~/qualcosa-master
Assicurati di essere lì con questo comando:
pwd
Questo significa “per entrare in un posto esterno chiamato” y debería mostrar algo como /home/Bob/algo-master oh /Users/Bob/algo-master. Ora che siamo nel posto giusto, prepariamo tutto.
Copia e incolla o digita il seguente comando su una riga (non premere invio fino alla fine):
python3 -m virtualenv --python="$(comando -v python3)" .env && sorgente .env/bin/activate && python3 -m pip install -U pip virtualenv && python3 -m pip install -r requisiti.txt
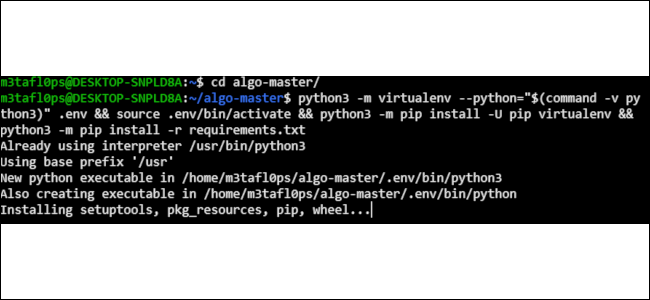
Ciò attiva un gran numero di azioni all'interno della directory Algo per prepararsi all'esecuzione.
Prossimo, devi nominare i tuoi utenti per la VPN. Se non li chiami tutti adesso, dovrai conservare le chiavi di sicurezza (che è meno sicuro) o iniciar un nuevo servidor desde cero más adelante.
In entrambi i casi, escriba lo siguiente en la terminal:
nano config.cfg
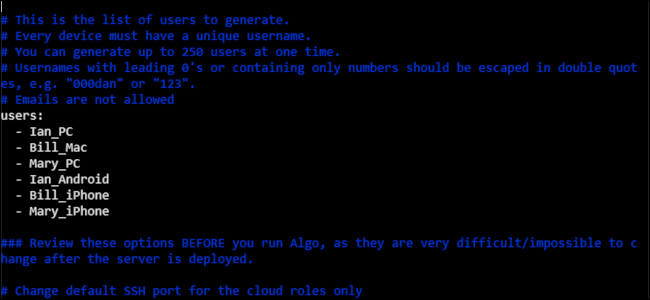
Esto abre el editor de texto de línea de comandos fácil de utilizar, Nano. El archivo de configuración de Algo contiene mucha información, pero solo nos interesa la parte que dice “utenti”. Todo lo que debe hacer es quitar los nombres de usuario predeterminados (telefono, il computer portatile, computer personale) y escribir un nombre para cada dispositivo que desee en su VPN.
Come esempio, si estoy creando una VPN para mí, Bill y Mary, il file di configurazione potrebbe essere simile al seguente:
users:- Ian_PC- Bill_Mac- Mary_PC- Ian_Android- Bill_iPhone- Mary_iPhone
Una volta che hai nominato tutti, pressione Ctrl + O per salvare il file, seguito da Ctrl + X per uscire.
Siamo quasi pronti per l'azione, ma prima gli utenti di Windows devono fare una piccola deviazione. WSL generalmente non imposta le autorizzazioni utente corrette per la cartella Something, cosa infastidisce Ansible (lo strumento su cui Algo si affida per implementare un server).
e WSL, digita quanto segue per tornare alla tua home directory:
cd
Dopo, scrivi quanto segue:
chmod 755 -R~/qualcosa di maestro
Per tornare alla cartella Qualcosa, scriba:
cd ~/qualcosa-master
Correre qualcosa

E ora è il momento della verità.
Dal algo-master file, digita quanto segue nella finestra del terminale:
./qualcosa
L'installazione di Algo dovrebbe iniziare a funzionare. Saprai che funziona quando chiedi quale provider cloud desideri utilizzare. Nel nostro caso, selezioniamo il numero (1) per DigitalOcean.
Se qualcosa fallisce, potrebbe essere dovuto a una serie di motivi che non possiamo prevedere qui. Si el error dice que su directorio es “configurable por escritura mundial”, segui le istruzioni sopra per modificare i permessi.
Se ricevi un errore diverso, vedere il pagina di risoluzione dei problemi nel repository del progetto Algo su GitHub. Puoi anche copiare il messaggio di errore e incollarlo nel motore di ricerca di Google per cercarlo.. Dovresti trovare un post sul forum per aiutarti, poiché è improbabile che tu sia la prima persona a ricevere quell'errore.
Prossimo, ti verrà chiesto il token di accesso che hai precedentemente copiato dal tuo account DigitalOcean. Copialo e incollalo nel terminale. Non vedrai nulla perché Bash non visualizza i caratteri per le voci di passphrase e passphrase. Nonostante questo, ogni volta che premi incolla e poi premi Invio, dovrebbe essere OK.
Se fallisce, è possibile che abbia rovinato la pasta, cosa fanno tutti a bash. Basta digitare quanto segue per riprovare:
./qualcosa
Quando qualcosa è in esecuzione, rispondi alle domande che ti faccio. Tutti questi sono piuttosto semplici., come nome che vuoi dare al tuo server (usare "qualcosa" nel nome è una buona idea).
Prossimo, le preguntará si desea habilitar “Connect on Demand” para dispositivos Mac e iOS. Se non stai utilizzando nessuno di questi dispositivi, scrivi N per no. Ti verrà anche chiesto se vuoi conservare le chiavi PKI per aggiungere più utenti in seguito.; in genere, scriverai anche N qui.
Questo è tutto! Qualcosa ora prenderà tra 15 e 30 minuti per far funzionare il tuo server.
Usando qualcosa

Quando Qualcosa completa la sua configurazione, il terminale ritorna alla riga di comando, il che significa che la VPN è pronta per l'uso. Come molti servizi commerciali, Qualcosa utilizza il protocollo VPN WireGuard, che è la novità più attuale nel mondo delle VPN. Questo perché offre una buona sicurezza, velocità più elevate e più facile da lavorare.
Come esempio di cosa fare dopo, attiveremo qualcosa in Windows. Per configurare altri dispositivi, puoi controllare il Repository di qualcosa su GitHub.
Primo, installeremo il client desktop generico di Windows dal Sito WireGuard. Prossimo, tenemos que alimentar al programa con nuestro archivo de configuración para la PC. Los archivos de configuración se almacenan en lo profundo de la carpeta algo-master en: ~/algo-master/configs/[VPN server IP address]/wireguard/.
Hay dos tipos de archivos para configurar dispositivos cliente VPN: .CONF y .PNG. Los últimos son códigos QR para dispositivos como teléfonos, que pueden escanear códigos QR. Los archivos .CONF (collocamento) son archivos de texto para los clientes WireGuard de escritorio.
En Mac y Ubuntu, no debería ser difícil hallar el algo-master carpeta fuera de la línea de comando. e Mac, algo-master está en la carpeta Inicio; simplemente use Finder> Ir> Inicio para llegar allí. In Ubuntu, puede abrir Nautilus y estará en la carpeta Inicio.
In Windows, nonostante questo, WSL es independiente del resto del sistema operativo. Per questa ragione, es más fácil copiar los archivos con la línea de comando.
Usando nuestro ejemplo anterior, digamos que queremos que el archivo de configuración “Mary-PC.conf” se use en una PC con Windows 10. El comando se vería así:
cp ~/algo-master/configs/[VPN server IP address]/wireguard/Mary-PC.conf /mnt/c/Users/[your Windows user account name]/Desktop/
Nota lo spazio tra Mary-PC.conf e /mnt/; ecco come Bash sa dove si trova il file da copiare e dove sta andando. Anche il caso conta, quindi assicurati di scrivere in maiuscolo dove specificato.
Es natural en Windows querer poner en mayúscula la C en la unidad “C: “, ma in bash non è così. Allo stesso tempo, non dimenticare di sostituire i bit tra parentesi con le informazioni effettive dal tuo PC.
Come esempio, si su carpeta de usuario está en la unidad “D: “, no en “C: “, sostituire /mnt/c/ insieme a /mnt/d/.
Una volta che il file è stato copiato, apri il client WireGuard per Windows. Clicca su “Importar túneles desde archivo” y posteriormente seleccione su archivo de configuración en el escritorio. Una volta fatto questo, clicca su “Attivare”.
In pochi secondi, sarai connesso alla tua VPN!






