
Blocca il tuo PC Windows 10 è il modo migliore per proteggere il tuo computer quando te ne vai. Questo non chiuderà o interromperà nessuna applicazione in esecuzione, e devi inserire il PIN o la password per passare la schermata di blocco. qui c'è 10 modi per bloccare il computer.
Blocca il computer dal menu Start
Come potremmo aspettare?, il menu Start offre un'opzione per bloccare il PC. Basta fare clic sul pulsante Start (icona di Windows), seleccione el nombre de su cuenta y posteriormente haga clic en “Bloccare”.
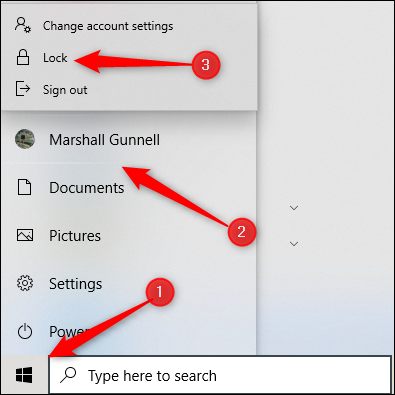
Usa il tasto Windows
Quasi tutti i PC Windows hanno un tasto Windows sulla tastiera. Come probabilmente hai intuito, è quello con l'icona di Windows. Puoi premere Windows + L per bloccare il computer.
Ctrl + Alt + Sopprimere
La scorciatoia da tastiera Ctrl + Alt + Elimina è comunemente usato per eliminare il software che non risponde, ma puoi anche usarlo per bloccare il tuo computer. Ctrl pressione + Alt + Supr y posteriormente haga clic en “Bloccare” nel menu che appare.
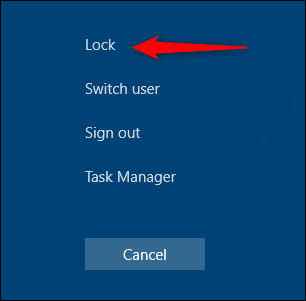
Blocca il tuo computer in Task Manager
Puoi anche bloccare il tuo PC in Task Manager. Ctrl pressione + Alt + Supr y posteriormente haz un clic en “Task Manager”. Puoi anche scrivere “Task Manager” en el cuadro de búsqueda de Windows y posteriormente seleccionarlo en los resultados de la búsqueda.
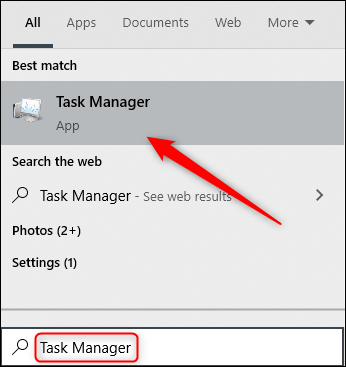
Clicca su “Disconnetti” In basso a destra.
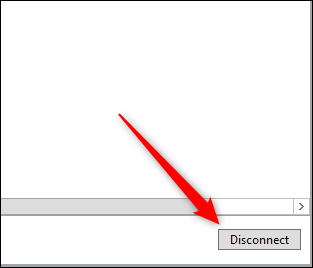
Viene visualizzata una finestra pop-up che ti chiede se sei sicuro di volerti disconnettere; clicca su “Disconnetti utente” per confermare.
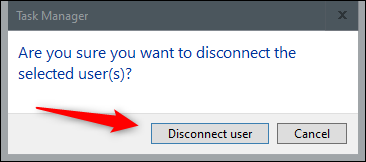
IMPARENTATO: Gestore dei processi di Windows: la guida completa
Bloccalo dal prompt dei comandi
Puoi anche scrivere “CMD” en el cuadro de búsqueda de Windows para abrir el símbolo del sistema. Clicca su “Simbolo del sistema” nei risultati di ricerca.
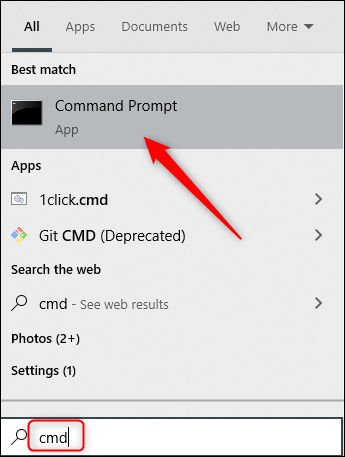
Digita il seguente comando:
Rundll32.exe user32.dll,LockWorkStation
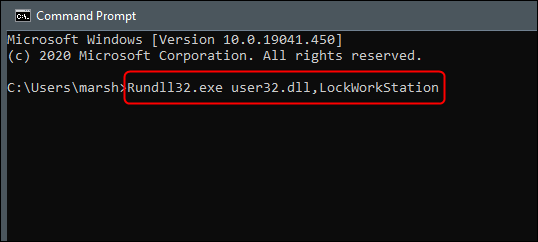
Una vez que esto se ejecute, il tuo PC si bloccherà.
IMPARENTATO: 34 Utili scorciatoie da tastiera per il prompt dei comandi di Windows
Utilice el indicador de ejecución
Este método es exactamente el mismo que el método del símbolo del sistema anterior, excepto que utiliza Ejecutar. Basta digitare “correre” en el cuadro de búsqueda de Windows y posteriormente haga clic en “Correre” nei risultati di ricerca.
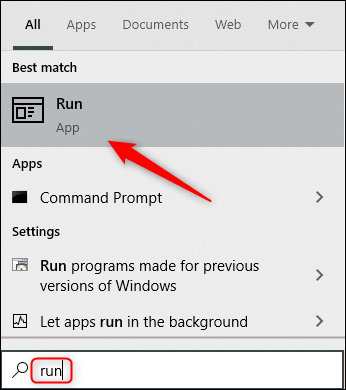
Nella finestra “Correre”, escriba el siguiente comando y posteriormente haga clic en “Accettare”:
Rundll32.exe user32.dll,LockWorkStation
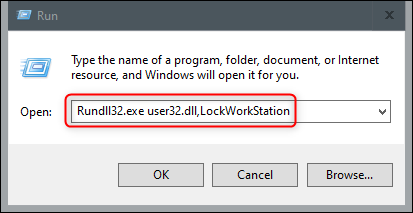
Una vez que esto se ejecute, il tuo PC si bloccherà.
Crea un'icona sul desktop per bloccare il tuo computer
Se preferisci bloccare il tuo PC con un solo clic, può creare un'icona sul desktop. Per farlo, fare clic con il tasto destro sul desktop, passa sopra “Nuovo” e quindi selezionare “Accesso diretto”.
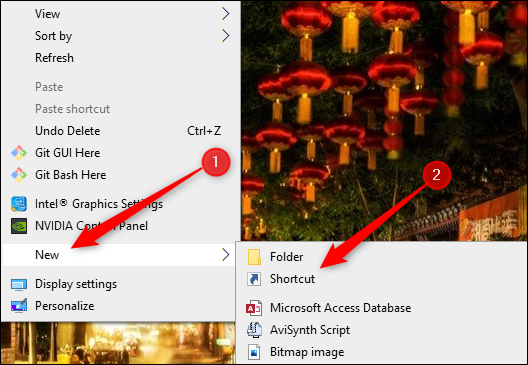
Nella finestra “Creare una scorciatoia” che appare, escriba el siguiente comando en el cuadro de texto “Digitare la posizione dell'elemento” e quindi fare clic su “Prossimo”:
Rundll32.exe user32.dll,LockWorkStation
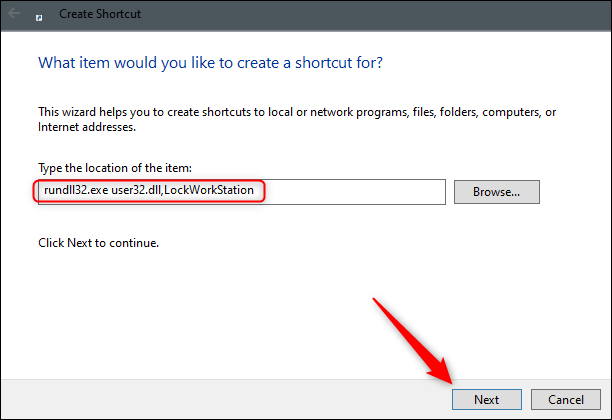
Asigne un nombre a su icono y posteriormente haga clic en “finalizzare”.
![]()
La tua icona apparirà sul tuo desktop; fai doppio clic su di esso in qualsiasi momento per bloccare il tuo PC.
IMPARENTATO: Come personalizzare le tue icone in Windows
Impostalo nelle impostazioni del salvaschermo
Puoi impostare l'arresto anomalo del PC dopo che lo screen saver è stato attivato per un certo tempo. Per farlo, scriba “Salvaschermo” en el cuadro de búsqueda de Windows. Clicca su “Cambia salvaschermo” nei risultati di ricerca.
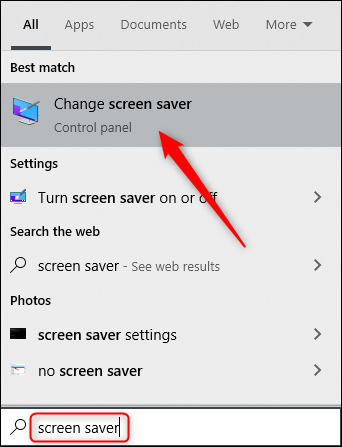
Sul menu “Impostazioni del salvaschermo”, Selezionare la casella di controllo accanto alla casella di controllo “Quando si riprende, Mostra schermata di accesso”. Use las flechas en el cuadro “Aspettarsi:” para elegir cuántos minutos deben pasar antes de que su PC se bloquee, e quindi fare clic su “Applicare”.
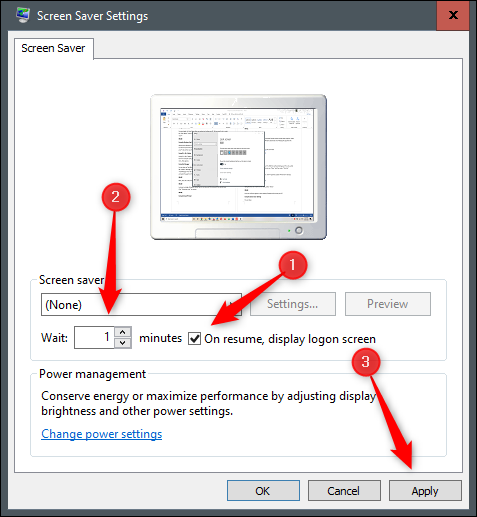
Non suggeriamo questo metodo per motivi di sicurezza. È sempre meglio bloccare il PC prima di allontanarsi da esso.
Usa il blocco dinamico
Dynamic Lock è una funzione che blocca automaticamente il tuo PC dopo esserti allontanato da esso. Lo fa rilevando la forza del segnale Bluetooth. Quando il segnale cade, Windows presuppone che tu abbia lasciato l'area immediata del tuo PC e lo blocca per te.
Per utilizzare Dynamic Lock, dovrai prima accoppiare il tuo smartphone con il tuo PC. Per fare questo, vai su Impostazioni> Bluetooth (su Android o iOS) e attiva lo slider. Sul tuo pc, vai su Impostazioni> Dispositivi> Bluetooth e altri dispositivi, e quindi fare clic su “Agregar Bluetooth u otro dispositivo”. Seleziona il tuo telefono, confermare il PIN e verranno accoppiati.
Ora non resta che abilitare la funzione di blocco dinamico. Dirígete a Configuración> Cuentas> Opciones de inicio de sesión y desplázate hacia abajo hasta la sección “blocco dinamico”. Seleziona la casella di controllo accanto all'opzione “Consenti a Windows di bloccare automaticamente il tuo dispositivo quando sei assente”.
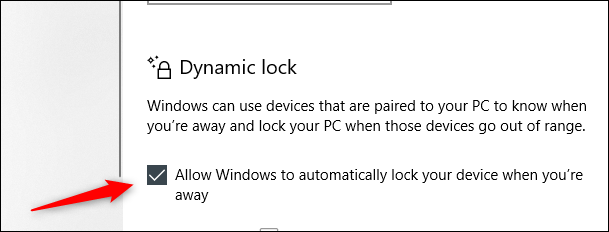
Il tuo PC ora si bloccherà se ti allontani troppo.
IMPARENTATO: Come utilizzare Dynamic Lock per bloccare automaticamente il tuo PC Windows 10
Usa la funzione di blocco remoto
La funzione di blocco remoto dovrebbe essere utilizzata solo nel peggiore dei casi. Ti consigliamo sempre di bloccare il PC prima di allontanarti da esso. Nonostante questo, a volte tutti dimentichiamo le cose. Se hai reso il tuo PC raggiungibile, Microsoft ti ha fornito un modo per bloccarlo da remoto.
Nonostante questo, funzionerà solo se hai abilitato "Trova il mio dispositivo" sul tuo PC, si dispone di un account Microsoft sul dispositivo con privilegi di amministratore e il dispositivo è connesso a Internet.
Per utilizzare la funzione di blocco remoto, accedi al tuo Microsoft accounte quindi fare clic su “Mostra dettagli” sotto il dispositivo che vuoi bloccare.
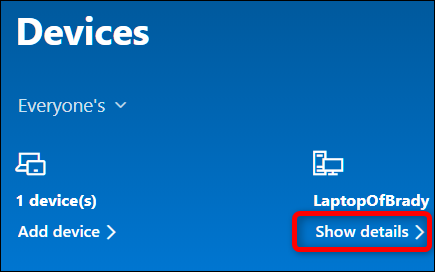
Prossimo, clicca sulla scheda “Trova il mio dispositivo” e, prossimo, clicca su “Bloccare”.
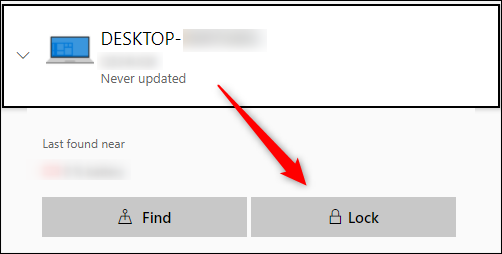
Conferma in tutti i messaggi che appaiono per completare il blocco del tuo PC.
IMPARENTATO: Come bloccare il tuo PC Windows 10 forma remota
Quando si tratta di sicurezza informatica, sei il primo livello di difesa. Non importa quale di questi metodi scegli per bloccare il tuo PC, ogni volta che lo faccio. Allo stesso tempo, assicurati di impostare il PC in modo che si blocchi automaticamente se lo dimentichi.






