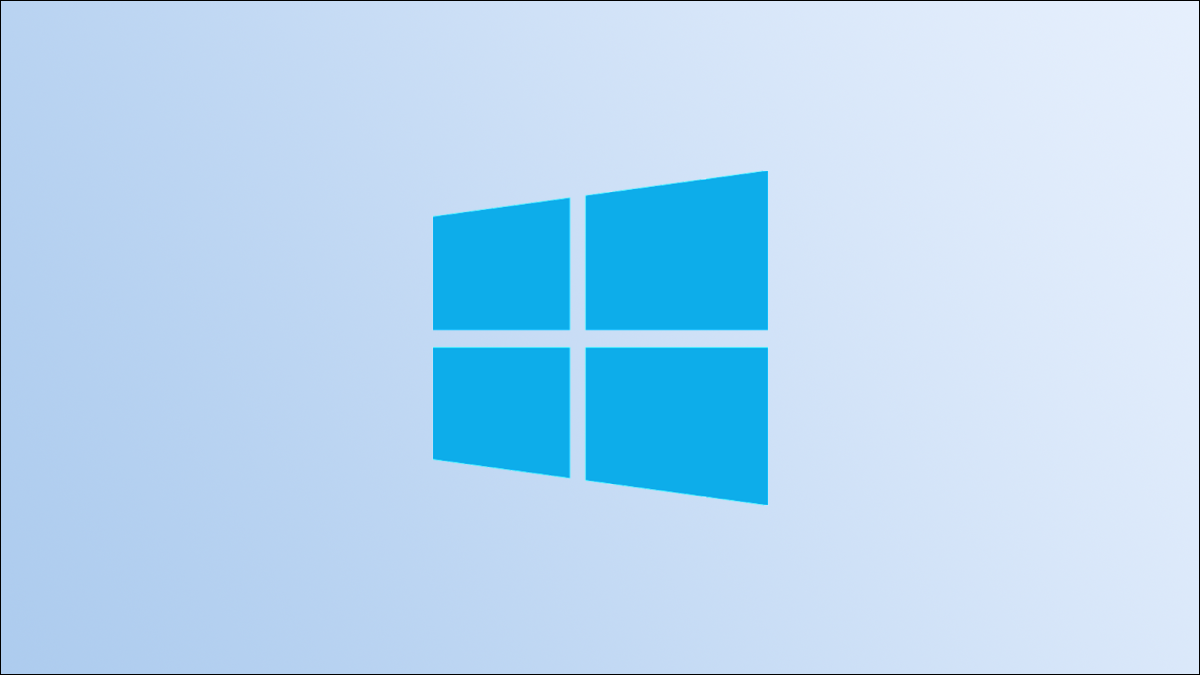
L'app Impostazioni è un hub per quasi tutte le impostazioni di Windows 10, e probabilmente ti ritroverai ad accedervi abbastanza frequentemente. fortunatamente, c'è più di un modo per aprire l'app Impostazioni: da diverse località.
Usa una scorciatoia da tastiera
Windows 10 è ricco di scorciatoie da tastiera per aiutarti a ottenere il massimo dal tuo flusso di lavoro, quindi non dovrebbe sorprendere che ci sia una scorciatoia da tastiera per aprire il menu Impostazioni.
IMPARENTATO: Il 20 Scorciatoie da tastiera più importanti per PC Windows
Basta premere Windows + io e il menu Impostazioni si aprirà.
Usa il menu di avvio
Puoi anche accedere rapidamente alle Impostazioni dal menu Start. Primo, fare clic sull'icona di Windows nell'angolo in basso a sinistra del desktop.
![]()
Si aprirà il menu Start. Fai clic sull'icona a forma di ingranaggio nella parte inferiore del menu.
![]()
Si aprirà l'app Impostazioni.
Usa il menu utente avanzato
Il menu Power User, noto anche come menu WinX, è essenzialmente il menu contestuale del menu Start. Aprilo facendo clic con il pulsante destro del mouse sull'icona di Windows nell'angolo in basso a sinistra del desktop, o usa la scorciatoia da tastiera di Windows + X.
![]()
Apparirà il menu utente avanzato. Qui, clicca su “Collocamento”.
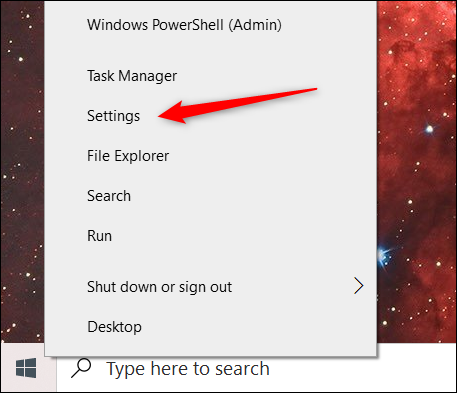
Le impostazioni si apriranno.
Trova le impostazioni nella ricerca di Windows
Puoi cercare qualsiasi applicazione installata sul tuo PC Windows 10 dalla barra di ricerca di Windows, inclusa l'app Impostazioni.
Scriba “Collocamento” nella barra di ricerca di Windows e fai clic sull'app “Collocamento” dei risultati della ricerca.
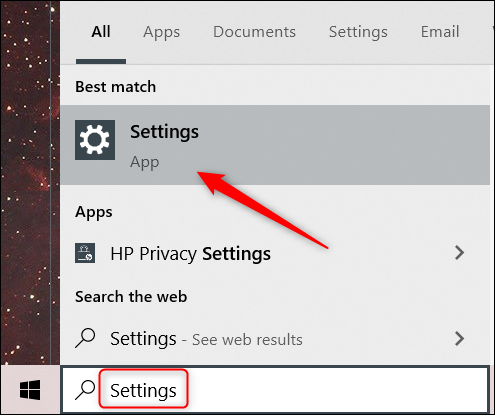
Prossimo, l'installazione avrà inizio.
Accedi alle impostazioni dal menu contestuale del desktop
Un altro modo rapido per accedere alle impostazioni è dal menu contestuale del desktop. Primo, fare clic con il tasto destro in qualsiasi punto del desktop e verrà visualizzato il menu contestuale. In fondo al menu contestuale, clicca su “Impostazioni dello schermo” oh “Personalizzare”.
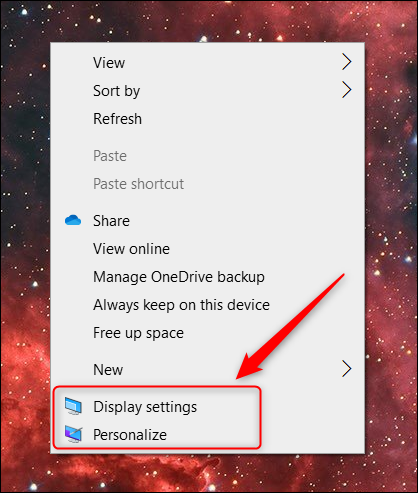
Entrambi apriranno la rispettiva opzione nel menu Impostazioni. Da li, basta fare clic “Inizio” per andare nella parte superiore dell'app Impostazioni.
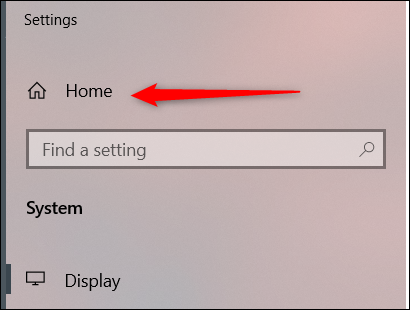
Dì a Cortana di aprire le impostazioni
Puoi anche dire a Cortana di aprire l'app Impostazioni per te.. Primo, fare clic sull'icona Cortana sulla barra delle applicazioni (o cercalo nella barra di ricerca di Windows se l'hai rimosso) per avviare l'applicazione.
![]()
Successivamente, fare clic sul microfono nell'angolo in basso a destra della finestra dell'applicazione.
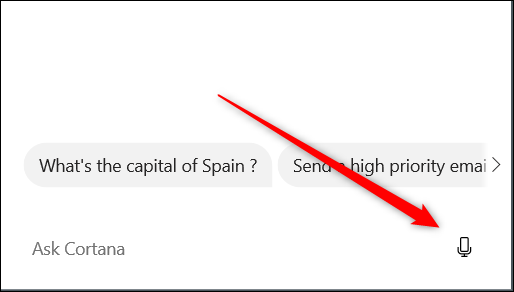
ora basta dire “Apri configurazione” e Cortana farà il resto. oh, se non hai un microfono, puoi semplicemente scrivere “Apri configurazione” nella casella di testo e premere “accedere” Invece.
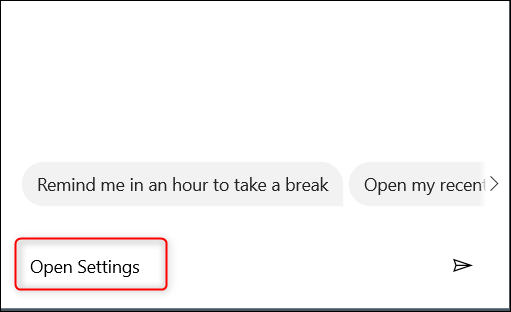
In entrambi i casi, si aprirà l'app Impostazioni.
Apri le impostazioni da Esplora file
Puoi anche accedere all'applicazione Impostazioni dalla barra multifunzione di Esplora file. Primo, apri Esplora file facendo clic sulla sua icona sulla barra delle applicazioni, o usa la scorciatoia da tastiera di Windows + E.
![]()
Prossimo, in Esplora file, clicca su “Questo PC” nel riquadro di sinistra, quindi fare clic su “Apri configurazione” sul nastro.
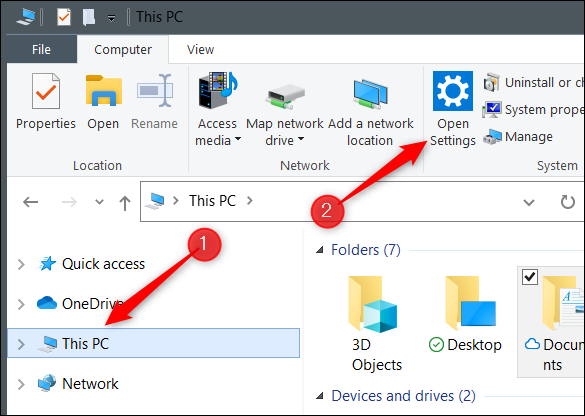
Si aprirà l'app Impostazioni.
Usa il Centro operativo
C'è anche un modo per avviare l'applicazione Impostazioni dal Centro operativo. Primo, fai clic sulla bolla di testo nell'angolo in basso a destra del desktop per aprire il Centro operativo.
![]()
Prossimo, clicca su “espandere” nell'angolo inferiore sinistro del Centro operativo.
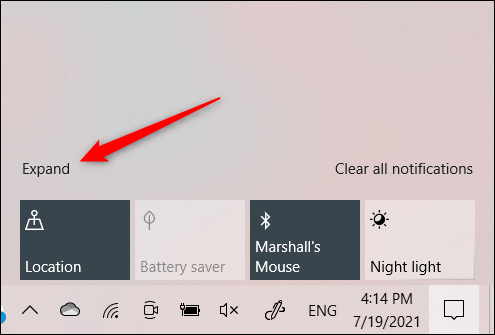
L'elenco delle alternative si espanderà. Clicca su “Tutte le configurazioni”.
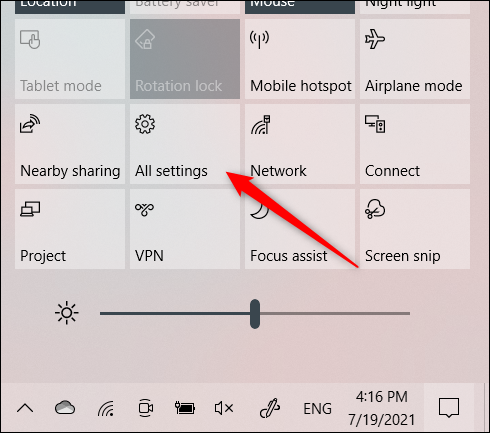
Le impostazioni si apriranno.
Usa Task Manager
Puoi aprire tutti i tipi di applicazioni da Task Manager, inclusa l'app Impostazioni. Primo, apri Task Manager usando la scorciatoia da tastiera Ctrl + Spostare + Esc. In Task Manager, clicca sulla scheda “File” e quindi fare clic su “Esegui nuova attività” nel menu a tendina.
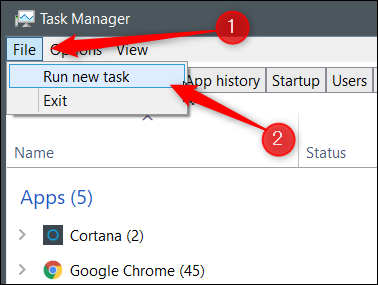
Verrà visualizzata la finestra Crea nuova attività.. Nella casella di testo, scriba ms-settings: e quindi fare clic su “Accettare”.
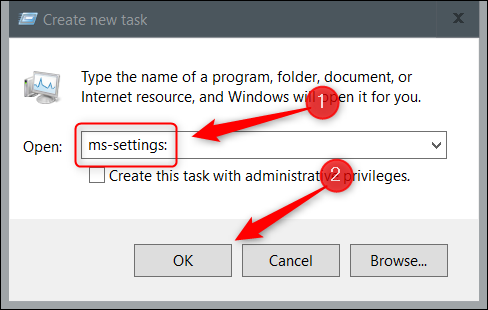
Le impostazioni si apriranno.
Usa il pannello di controllo
L'apertura dell'app Impostazioni dal pannello di controllo è un po' più complessa, ma si può ancora fare. Primo, apri il Pannello di controllo digitando “Pannello di controllo” nella barra di ricerca di Windows e quindi fare clic sull'applicazione “Pannello di controllo” nei risultati di ricerca.
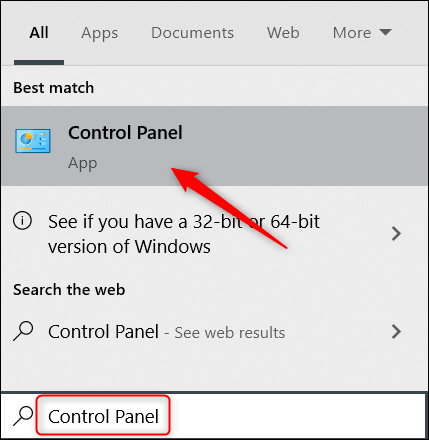
Una volta nel pannello di controllo, clicca su “Account utente”.
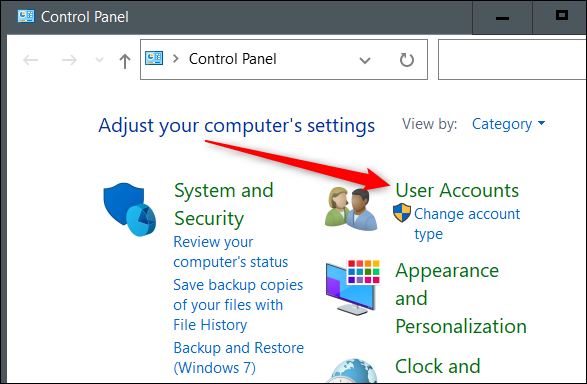
Nella schermata successiva, fare di nuovo clic “Account utente”.
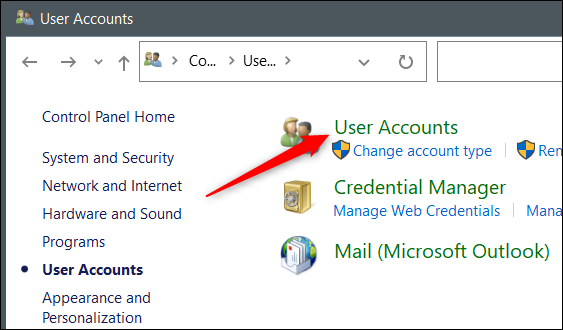
Prossimo, fare clic sull'opzione “Apporta modifiche al mio account nelle impostazioni del PC”.
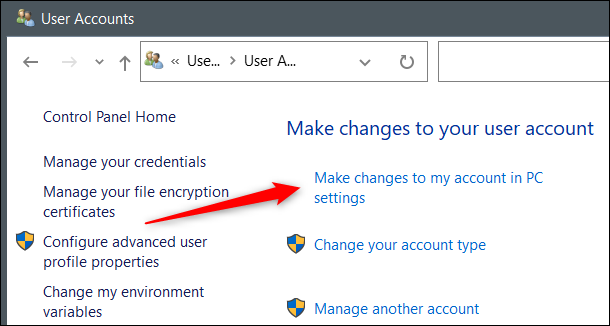
L'applicazione Impostazioni si aprirà e sarai nella pagina delle informazioni del tuo profilo. Clicca su “Inizio” per andare alla pagina principale dell'app Impostazioni.
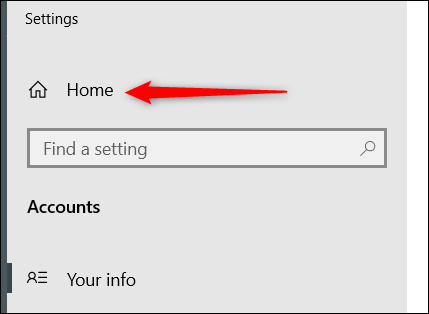
Esegui un comando nell'applicazione Esegui
Puoi anche usare l'applicazione Esegui per aprire Impostazioni. Apri l'applicazione Esegui utilizzando la scorciatoia da tastiera di Windows + R. Una volta aperto, accedere ms-settings: nella casella di testo, quindi fare clic su “Accettare”.
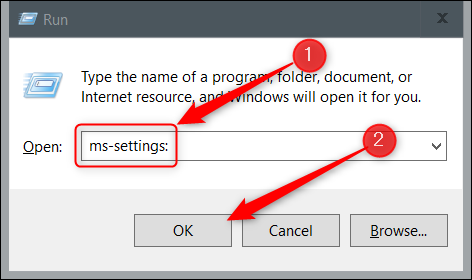
Questo avvierà l'app Impostazioni.
Esegui un comando al prompt dei comandi
Puoi eseguire un semplice comando al prompt dei comandi per aprire l'app Impostazioni. Primo, aprire il prompt dei comandi digitando “Simbolo del sistema” nella barra di ricerca di Windows e quindi fare clic sull'applicazione “Simbolo del sistema” nei risultati di ricerca.
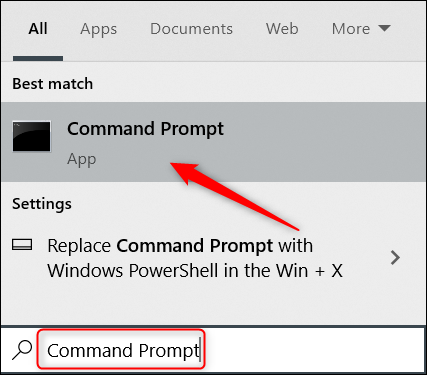
Al prompt dei comandi, esegui questo comando:
avvia impostazioni ms:
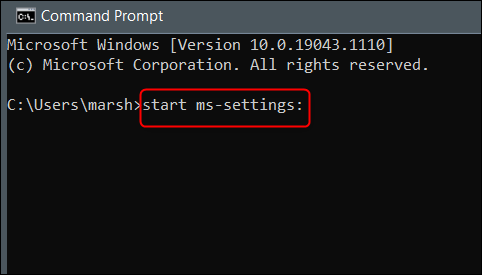
Si aprirà l'app Impostazioni.
Esegui un comando in Windows PowerShell
Se preferisci usare Windows PowerShell invece del prompt dei comandi, puoi comunque aprire l'app Impostazioni eseguendo lo stesso comando. Primo, apri Windows PowerShell facendo clic con il pulsante destro del mouse sull'icona di Windows nell'angolo in basso a sinistra del desktop. Questo apre il menu utente avanzato. Qui, clicca su “Windows PowerShell”.
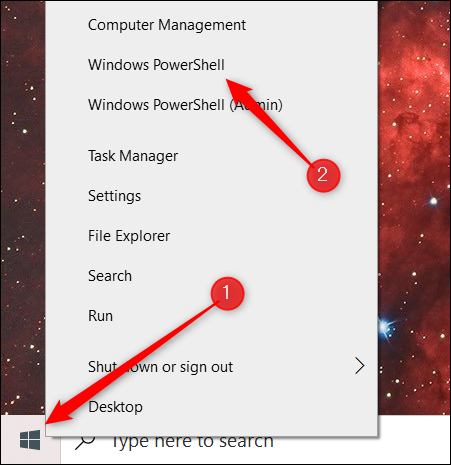
Si aprirà Windows PowerShell. Esegui questo comando:
avvia impostazioni ms:
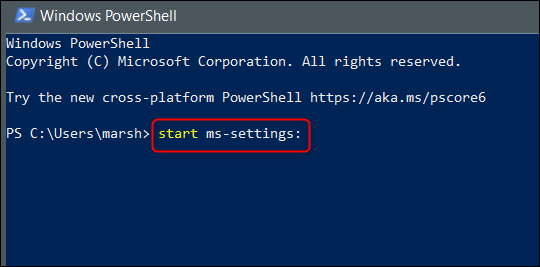
Si aprirà l'applicazione delle impostazioni.
Ecco qua. Con così tante alternative per aprire l'app Impostazioni, avrai quasi sempre accesso immediato ad esso. Ma l'app Impostazioni non fa eccezione: ci sono molti modi diversi per aprire tutti i tipi di applicazioni in Windows 10, inclusi prompt dei comandi e pannello di controllo. Scopri il tuo modo preferito per aprire diverse applicazioni!
IMPARENTATO: 13 Alternative per aprire il Pannello di controllo in Windows 10
impostaTimeout(funzione(){
!funzione(F,B,e,v,n,T,S)
{Se(f.fbq)Restituzione;n=f.fbq=funzione(){n.callMethod?
n.callMethod.apply(n,argomenti):n.queue.push(argomenti)};
Se(!f._fbq)f._fbq = n;n.push=n;n.loaded=!0;n.version='2.0′;
n.coda=[];t=b.createElement(e);t.async=!0;
t.src=v;s=b.getElementsByTagName(e)[0];
s.parentNode.insertBefore(T,S) } (window, documento,'copione',
'https://connect.facebook.net/en_US/fbevents.js');
fbq('dentro', '335401813750447');
fbq('traccia', 'Visualizzazione della pagina');
},3000);






