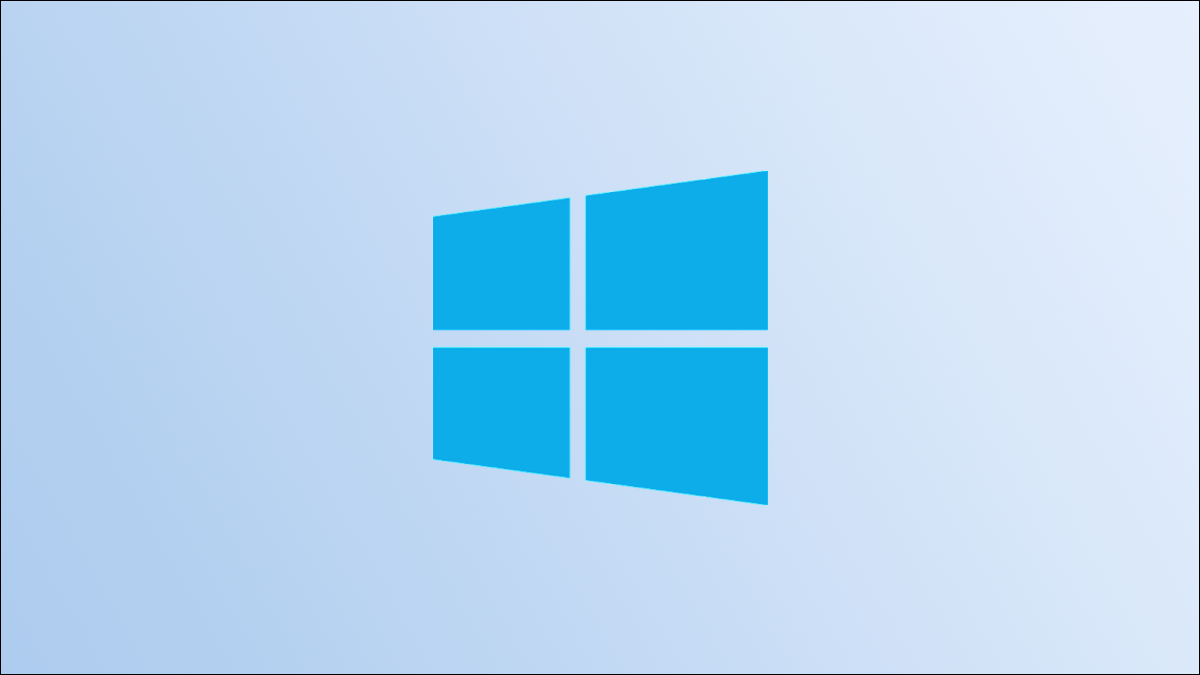
La barra delle applicazioni di Windows 10 fornisce un rapido accesso alle applicazioni e alle cartelle più utilizzate, ma allo stesso tempo da alcune app predefinite, dovrai aggiungere tu stesso le scorciatoie alla barra delle applicazioni. Ecco cinque alternative per farlo.
Trascina e rilascia un collegamento sul desktop
Se l'applicazione o la cartella che desideri aggiungere alla barra delle applicazioni è già sul desktop, quindi tutto ciò che devi fare è fare clic e trascinare l'icona sulla barra delle applicazioni.
IMPARENTATO: Come creare collegamenti sul desktop in Windows 10 in modo semplice
Questo è tutto. Semplice, verità? Puoi anche fare lo stesso dal menu Start, Esplora file o ovunque si trovi l'app o la cartella.
Usa il menu contestuale dell'applicazione
È possibile utilizzare il menu di scelta rapida di un'applicazione o di una cartella per aggiungere un collegamento alla barra delle applicazioni. Primo, individuare l'applicazione o la cartella. Può essere l'icona sul desktop o il file in Esplora file.
Dopo aver individuato l'applicazione o la cartella, fai clic destro su di esso. Nel menu contestuale che appare, clicca su “Aggiungi alla barra delle applicazioni”.
![]()
Il collegamento apparirà ora sulla barra delle applicazioni.
Usa il menu di avvio
Il menu Start contiene un elenco abbastanza completo di applicazioni e cartelle sul tuo PC. fortunatamente, c'è un'opzione per aggiungere un collegamento alla barra delle applicazioni di questo elenco.
Primo, fare clic sull'icona di Windows nell'angolo in basso a sinistra dello schermo per aprire il menu Start.
![]()
Prossimo, trova l'app o la cartella che desideri aggiungere alla barra delle applicazioni e fai clic con il pulsante destro del mouse.
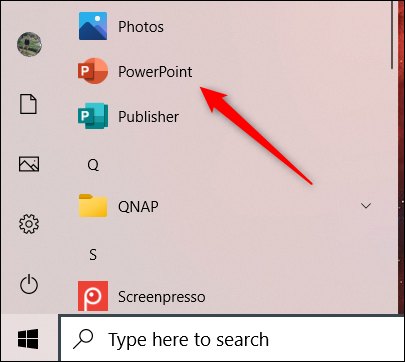
Apparirà un menu. Passa il mouse sopra “Più” e, nel sottomenu, clicca su “Aggiungi alla barra delle applicazioni”.
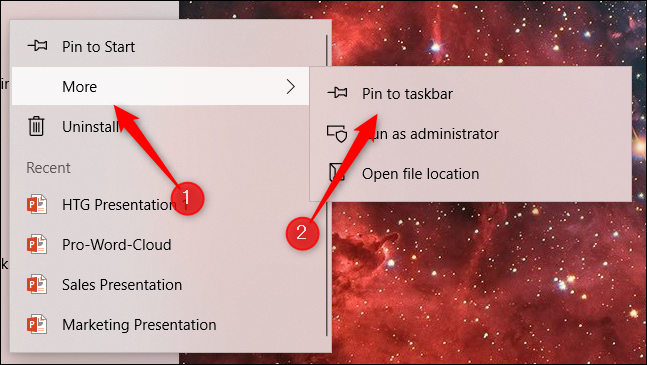
La scorciatoia verrà ora appuntata sulla barra delle applicazioni.
Usa la barra multifunzione Esplora file
Se sai dove si trova l'applicazione o la cartella in Esplora file, c'è un modo semplice per aggiungerlo alla barra delle applicazioni da lì.
Primo, apri Esplora file e quindi individua l'applicazione o la cartella. Prossimo, clicca sul file per selezionarlo. L'elemento verrà evidenziato in blu quando selezionato.
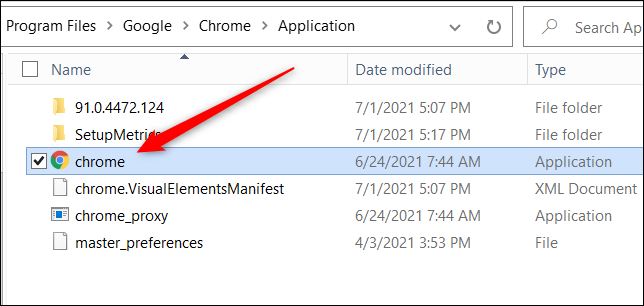
Una volta selezionato, apparirà una nuova scheda “Strumenti di applicazione” in Esplora file. Fare clic su quella scheda e quindi selezionare “Aggiungi alla barra delle applicazioni”.
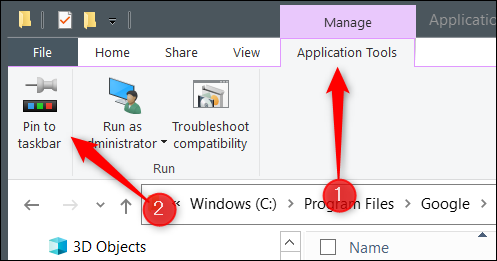
Il collegamento apparirà ora sulla barra delle applicazioni.
Aggiungi un programma in esecuzione alla barra delle applicazioni
Quando apri un programma in Windows 10, l'istanza in esecuzione apparirà nella barra delle applicazioni. Nonostante questo, quando chiudo il programma, l'icona scomparirà dalla barra delle applicazioni. Nonostante questo, c'è un modo per tenerlo lì anche dopo aver chiuso il programma?.
Primo, eseguire il programma che si desidera aggiungere alla barra delle applicazioni. Una volta che il programma è in esecuzione, la sua icona apparirà sulla barra delle applicazioni. Fare clic destro su di esso.
![]()
Prossimo, clicca su “Aggiungi alla barra delle applicazioni” nel menu che appare.
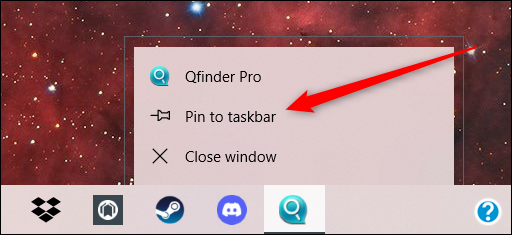
Ora, quando chiudo il programma, l'icona rimarrà sulla barra delle applicazioni.
Esistono diverse alternative per aggiungere scorciatoie alla barra delle applicazioni, ma tutti i metodi sono abbastanza semplici. Bloccare le scorciatoie è solo una delle modifiche che puoi apportare sulla barra delle applicazioni. Scopri come personalizzare la barra delle applicazioni per personalizzare in modo assoluto la tua esperienza con Windows! 10!
IMPARENTATO: Come personalizzare la barra delle applicazioni in Windows 10
impostaTimeout(funzione(){
!funzione(F,B,e,v,n,T,S)
{Se(f.fbq)Restituzione;n=f.fbq=funzione(){n.callMethod?
n.callMethod.apply(n,argomenti):n.queue.push(argomenti)};
Se(!f._fbq)f._fbq = n;n.push=n;n.loaded=!0;n.version='2.0′;
n.coda=[];t=b.createElement(e);t.async=!0;
t.src=v;s=b.getElementsByTagName(e)[0];
s.parentNode.insertBefore(T,S) } (window, documento,'copione',
'https://connect.facebook.net/en_US/fbevents.js');
fbq('dentro', '335401813750447');
fbq('traccia', 'Visualizzazione della pagina');
},3000);






