
Eliminare un programma in Windows 10 è una buona idea se non hai più bisogno di quel programma o se hai solo bisogno di liberare spazio di archiviazione. C'è anche più di un modo per farlo. Ecco otto modi.
Disinstallare un programma dal menu Start
Uno dei modi più veloci per disinstallare un programma è accedervi tramite il menu Start. Fare clic sull'icona di Windows nell'angolo in basso a sinistra del desktop per aprire il menu Start.
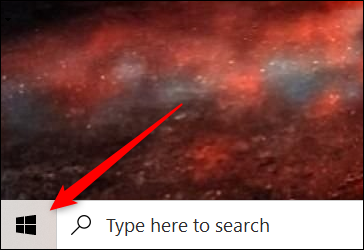
Prossimo, trova il programma che vuoi disinstallare dal menu, cliccaci sopra con il tasto destro del mouse e poi clicca “Disinstalla”.
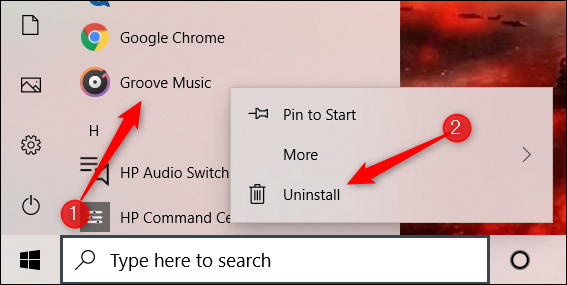
Apparirà una finestra di conferma. Clicca su “Disinstalla” di nuovo e il programma verrà rimosso.
Disinstallare un programma dall'applicazione di installazione
Puoi utilizzare l'app Impostazioni per disinstallare i programmi Windows 10. Primo, fai clic sull'icona di Windows nell'angolo in basso a sinistra del desktop, quindi fai clic sull'icona a forma di ingranaggio per aprire l'app Impostazioni.
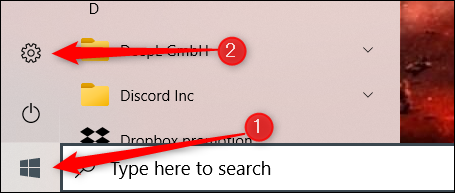
Prossimo, clicca su “Applicazioni” dall'elenco delle opzioni nell'app Impostazioni.
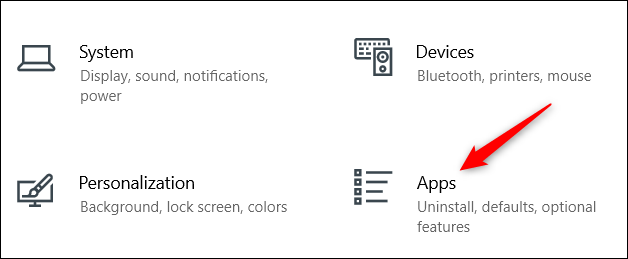
Scorri l'elenco dei programmi fino a trovare quello che desideri installare, fare clic su di esso per visualizzare le opzioni dell'applicazione e quindi fare clic su “Disinstalla”.
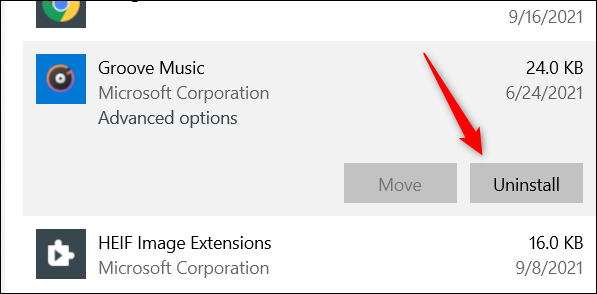
A seconda di dove è stata installata l'applicazione, determinare cosa succede dopo. Se l'app è stata installata tramite Microsoft Store, l'applicazione verrà rimossa senza la necessità di ulteriori passaggi. Altrimenti, apparirà una finestra di conferma che ti chiederà di confermare che desideri disinstallare l'applicazione. Fallo e l'app selezionata verrà rimossa.
Disinstallare un programma dal Pannello di controllo
Puoi anche disinstallare i programmi dal Pannello di controllo. Apri il Pannello di controllo digitando “Pannello di controllo” nella barra di ricerca di Windows, quindi fai clic su di esso nei risultati della ricerca.
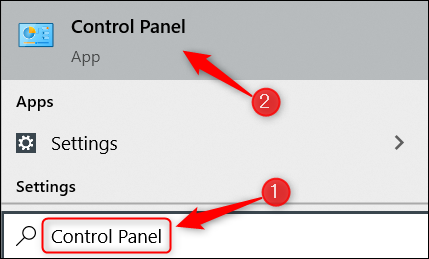
Prossimo, fare clic sull'opzione “Disinstallare un programma” nel gruppo Programmi.
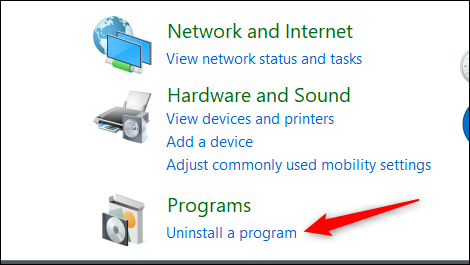
Prossimo, scorrere l'elenco fino a trovare il programma che si desidera disinstallare, cliccaci sopra e poi seleziona “Disinstalla” nel menu contestuale.
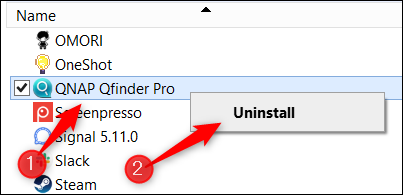
Si aprirà una procedura guidata di disinstallazione. Segui le istruzioni e il programma verrà rimosso al termine.
Esegui il file uninstall.exe del programma
Diverse applicazioni vengono fornite con un file di disinstallazione. Per trovare questo file, dovrai cercare in Esplora file e accedere al percorso del file in cui si trova il file EXE dell'applicazione. Il file uninstall.exe può essere trovato con esso.
Fare doppio clic sul file di disinstallazione per avviare il processo di rimozione del programma.
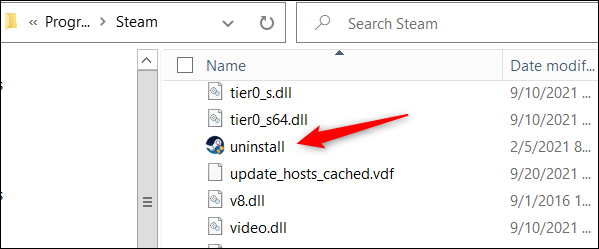
Disinstallare un programma utilizzando il prompt dei comandi
Un altro modo interessante per disinstallare un programma è tramite il prompt dei comandi. Vai avanti e apri il prompt dei comandi come amministratore digitando “Simbolo del sistema” nella barra di ricerca di Windows, fare clic con il tasto destro su “Simbolo del sistema” nei risultati della ricerca e quindi fare clic su “Esegui come amministratore”.
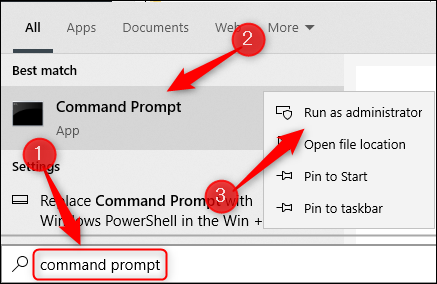
Sarà necessario utilizzare l'utilità software della riga di comando di Strumentazione gestione Windows (WMIC) al prompt dei comandi per disinstallare un programma. Esegui questo comando per utilizzare le operazioni di Strumentazione gestione Windows (WMI):
wmic
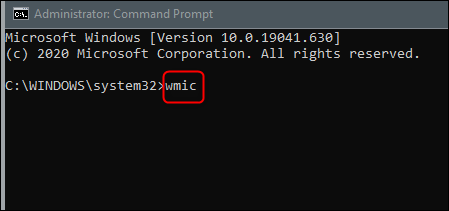
Dopo aver eseguito il comando, si e wmic:rootcli> , allora sei pronto per partire?.
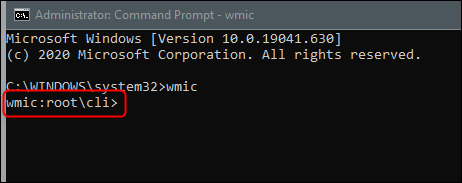
Prossimo, Ottieni un elenco dei programmi installati sul tuo PC eseguendo questo comando:
prodotto ottenere il nome
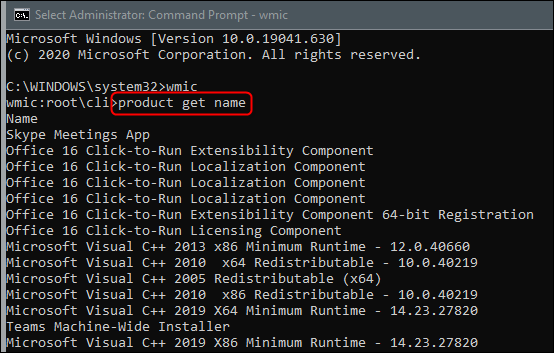
Viene restituito un elenco di programmi installati. Questo è importante perché quando esegui il comando per disinstallare il programma, devi digitare il nome del programma esattamente come appare nell'elenco restituito.
Trova il programma che desideri disinstallare, prendi nota del nome esatto e poi esegui questo comando:
prodotto dove nome="nome del programma" chiama disinstallazione
Basta sostituire program name con il vero nome del programma che vuoi disinstallare. Ad esempio, se volessi disinstallare skype, Eseguirei questo comando:
prodotto dove nome="App Riunioni Skype" chiama disinstallazione
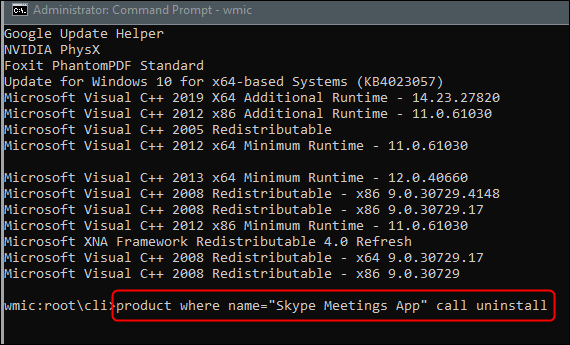
Successivamente, ti verrà chiesto di confermare che vuoi davvero disinstallare il programma. scrive Y per confermare e poi premere il tasto Invio. Se hai successo, il messaggio verrà restituito “Esecuzione del metodo riuscita”.
Disinstallare un programma con Windows PowerShell
La disinstallazione di un programma utilizzando Windows PowerShell segue esattamente le stesse istruzioni della disinstallazione di un programma utilizzando il prompt dei comandi, che sono dettagliati in la sezione sopra.
Apri Windows PowerShell come amministratore. Corri il wmic comando per utilizzare l'utilità software della riga di comando di Strumentazione gestione Windows (WMIC).
Correre product get name per ottenere un elenco dei programmi installati sul PC e prendere nota del nome del programma.
Correre product where name="program name" call uninstall (sostituire program name con il vero nome del programma) per disinstallare l'applicazione. Conferma di voler disinstallare l'applicazione digitando Y e premendo il tasto Invio.
Questo è tutto.
Disinstallare un programma utilizzando il registro di Windows ed eseguirlo
Uno dei modi meno conosciuti (e più complicato) rimuovere un programma è attraverso una combinazione del registro di Windows e dell'applicazione Esegui.
Iniziare, apri l'editor del registro digitando “regedit” nella barra di ricerca di Windows, quindi fai clic sull'app nei risultati di ricerca.
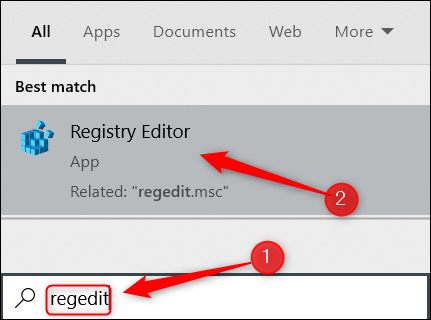
Nell'editor del registro, vai a questo percorso file:
ComputerHKEY_LOCAL_MACHINESOFTWAREMicrosoftWindowsCurrentVersionUninstall
Un lungo elenco di chiavi può essere trovato nella cartella “Disinstalla”. Alcune di queste chiavi hanno nomi, che li rende facili da identificare. Alcuni sono solo stringhe alfanumeriche. Per questo, puoi fare clic su di essi e controllare DisplayName per vedere di che programma si tratta.
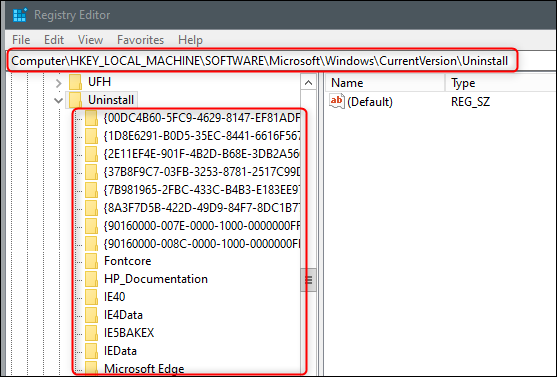
Dopo aver selezionato il programma che si desidera disinstallare, cerca il valore “UninstallString” nel pannello di destra. Fare doppio clic su di esso.
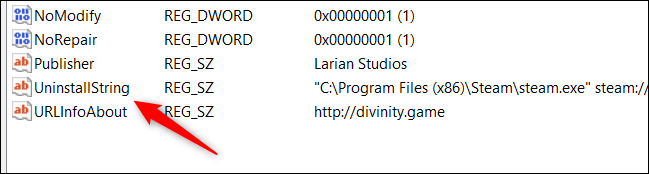
Apparirà la finestra “Modifica stringa”. Copia i dati trovati nella scatola “Informazioni sul valore” negli appunti.
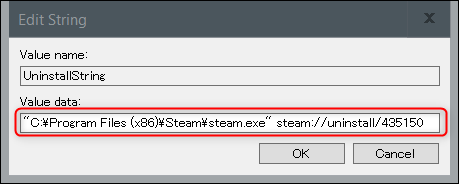
Prossimo, tutto ciò che resta da fare è copiare e incollare quei dati nell'app Esegui. Apri Esegui premendo Windows + R, incolla il valore nella casella di testo “Aprire” e quindi fare clic su “Accettare” o presione la tecla Intro.
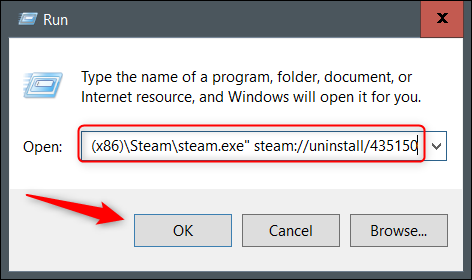
Il processo di disinstallazione avrà inizio.
Disinstallatori di terze parti
Non mancano programmi di disinstallazione di terze parti in giro per la rete. Alcuni di questi fanno bene il lavoro, ma in generale non consigliamo di utilizzare uno strumento di terze parti a meno che non ti fidi dello sviluppatore. Questi strumenti di terze parti sono spesso pieni di bloatware e, A volte, potrebbe contenere virus che infettano il tuo computer.
Se possibile, considerare l'utilizzo di uno dei tanti metodi integrati disponibili. Se desideri utilizzare uno strumento di terze parti, verifica che sia sicuro. Se non hai controllato lo strumento e sei stato attaccato da un virus, bene … l'abbiamo coperto.
IMPARENTATO: Come rimuovere virus e malware dal tuo PC Windows
impostaTimeout(funzione(){
!funzione(F,B,e,v,n,T,S)
{Se(f.fbq)Restituzione;n=f.fbq=funzione(){n.callMethod?
n.callMethod.apply(n,argomenti):n.queue.push(argomenti)};
Se(!f._fbq)f._fbq = n;n.push=n;n.loaded=!0;n.version='2.0′;
n.coda=[];t=b.createElement(e);t.async=!0;
t.src=v;s=b.getElementsByTagName(e)[0];
s.parentNode.insertBefore(T,S) } (window, documento,'copione',
'https://connect.facebook.net/en_US/fbevents.js');
fbq('dentro', '335401813750447');
fbq('traccia', 'Visualizzazione della pagina');
},3000);






