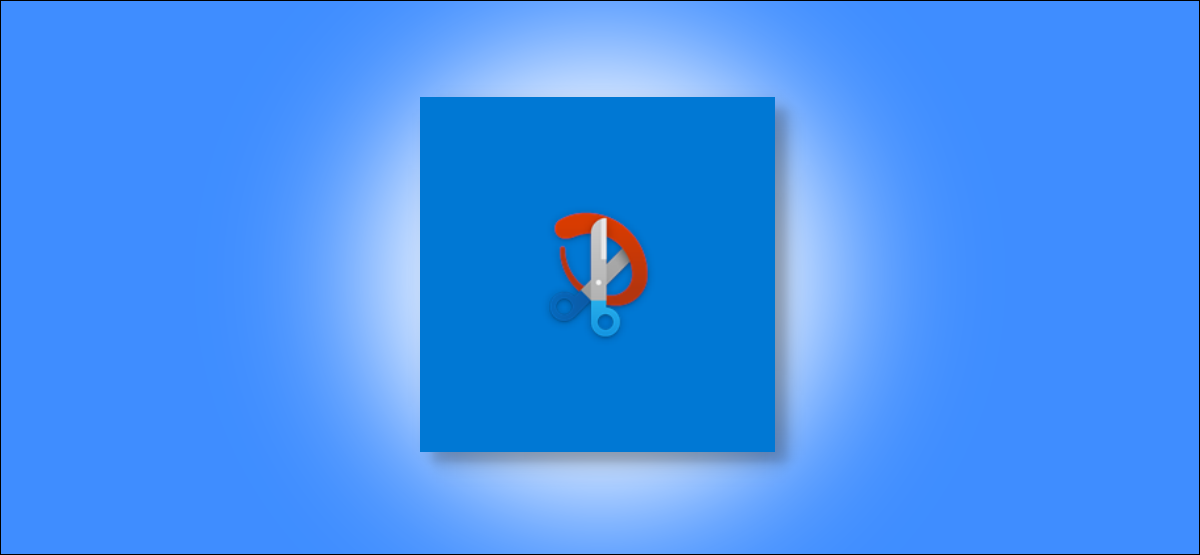
Troverai diversi strumenti per acquisire schermate in Windows 10, ma troppo pochi per scrivere. Snip & Sketch è un'alternativa ricca di funzionalità integrata in Windows che ti consente di annotare gli screenshot mentre li prendi.
Snip & Sketch è una versione migliorata dello strumento di cattura e semplifica l'annotazione sugli screenshot. Entriamo nei dettagli su come annotare gli screenshot con lo strumento Cattura & Disegna le finestre 10.
IMPARENTATO: Come fare uno screenshot in Windows 10
Fai uno screenshot con Snip & Schizzo
Inizia facendo uno screenshot con lo strumento Cattura e disegna in Windows 10. Per aprire lo strumento, premere il tasto Windows e digitare “Ritaglio e schizzo” nella ricerca di Windows. Dai risultati, Selezionare “Aprire” o premere il tasto Invio per avviare Snip & Schizzo.
Dopo l'apertura della finestra Cattura e disegna, seleziona il pulsante “Nuovo” nell'angolo in alto a destra per acquisire un nuovo screenshot (il ritaglio, come lo chiama Microsoft).
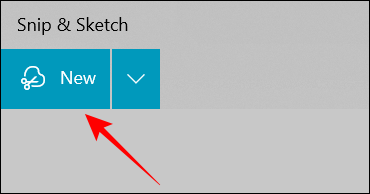
Fare clic sul pulsante freccia giù per selezionare un'opzione timer o screenshot ritardato: Taglia dentro 3 secondi o Ritaglia per 10 secondi.
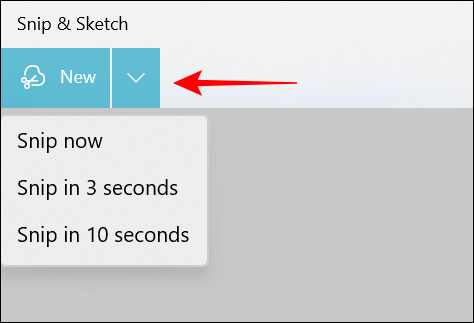
Quando sei pronto per fare un nuovo screenshot, Apparirà una barra delle clip nella parte superiore dello schermo con cinque pulsanti: Rettangolare, Forma libera, Finestra, Schermo intero e Chiudi.
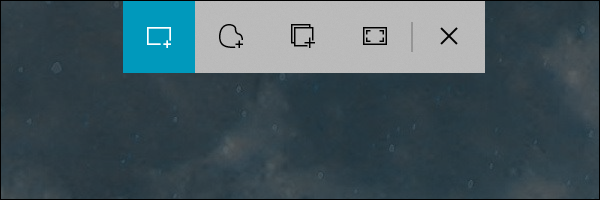
Scegli il rispettivo pulsante per acquisire uno screenshot e fai clic per aprirlo in una finestra di cattura & Schizzo.
Se vuoi annotare uno screenshot o un'immagine che è già sul tuo computer, puoi trascinarlo e rilasciarlo nella finestra Cattura e disegna.
Annota gli screenshot in Snip & Schizzo
Una volta che lo screenshot o l'immagine si aprono nella finestra Ritaglia e Disegna, può annotare e scrivere qualsiasi cosa sopra. Per impostazione predefinita, Snip & Lo schizzo include tre diversi strumenti di annotazione: Piuma, Matita e evidenziatore sopra.
Fai clic sull'icona della penna in alto per usare una penna per scrivere o scarabocchiare sullo screenshot. Seleziona di nuovo l'icona della penna per aprire il suo menu e cambiare il colore del tratto di annotazione. Allo stesso tempo, puoi regolare il cursore per aumentare o diminuire lo spessore del tratto.
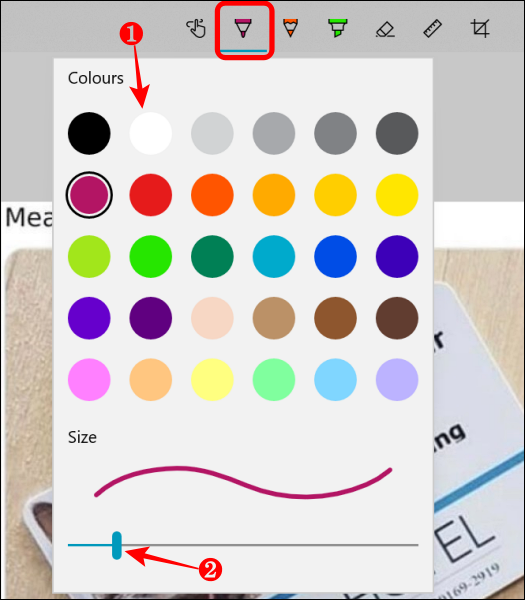
Se vuoi un tratto granuloso (come se stessi usando una matita), seleziona l'icona della matita per selezionarla. Fare nuovamente clic su di esso per modificare il colore del tratto e regolare il dispositivo di scorrimento per lo spessore del tratto.
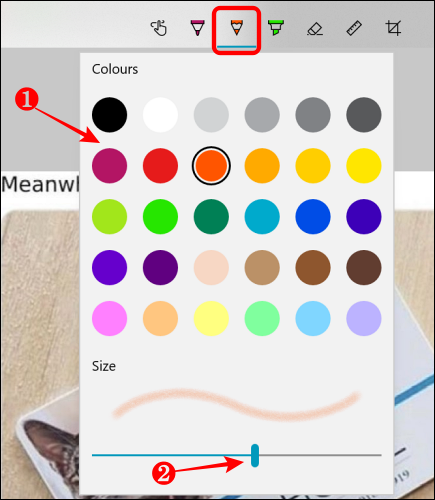
Nello screenshot, puoi contrassegnare il testo o aree specifiche con lo strumento di evidenziazione. Per quello, clicca sull'icona dell'evidenziatore in alto per selezionarlo. Scegli di nuovo l'icona per selezionare tra i sei colori disponibili e usa il cursore per regolare lo spessore dell'evidenziatore.
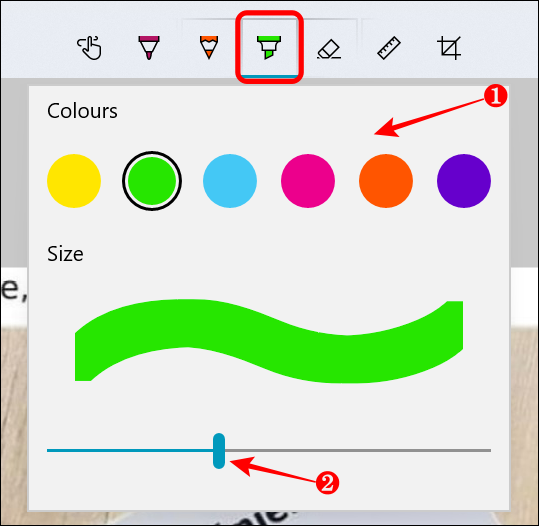
Se vuoi disegnare una linea super dritta sugli screenshot, puoi usare lo strumento righello. Seleziona l'icona del righello in alto e un righello virtuale apparirà nel tuo screenshot. Puoi ruotare il righello con la rotellina del mouse o con due dita sul trackpad.
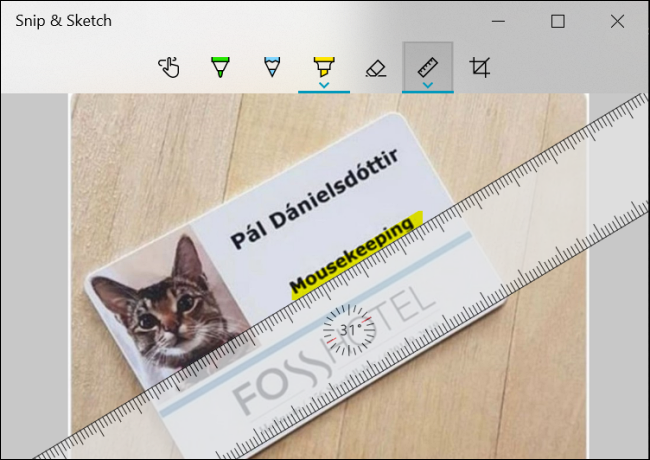
Nello stesso modo, c'è un goniometro per disegnare un cerchio o un semicerchio su uno screenshot. Puoi ridurre o aumentare le dimensioni del goniometro con la rotella di scorrimento del mouse.
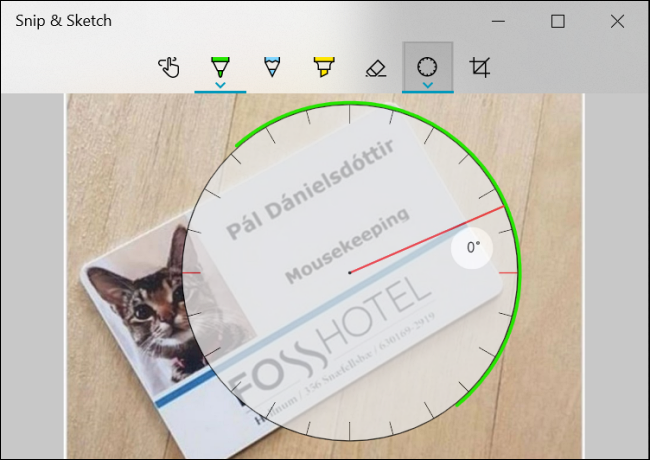
Puoi utilizzare lo strumento gomma per cancellare qualsiasi annotazione facendo clic sull'icona della gomma in alto. Dopo aver scelto lo strumento gomma, fare clic con il tasto destro e selezionare il tratto che si desidera cancellare dallo screenshot. In alternativa, puoi tenere premuto il tasto destro del mouse per eliminarne più di uno (o tutte le annotazioni) allo stesso tempo.
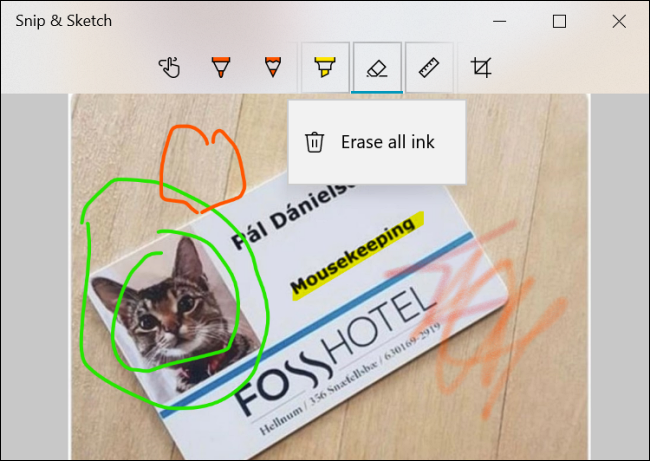
Dopo aver segnato lo screenshot, puoi salvarlo sul disco rigido del tuo PC, copialo in un'altra applicazione o condividilo direttamente con altre persone.
IMPARENTATO: Come fare uno screenshot su quasi tutti i dispositivi






