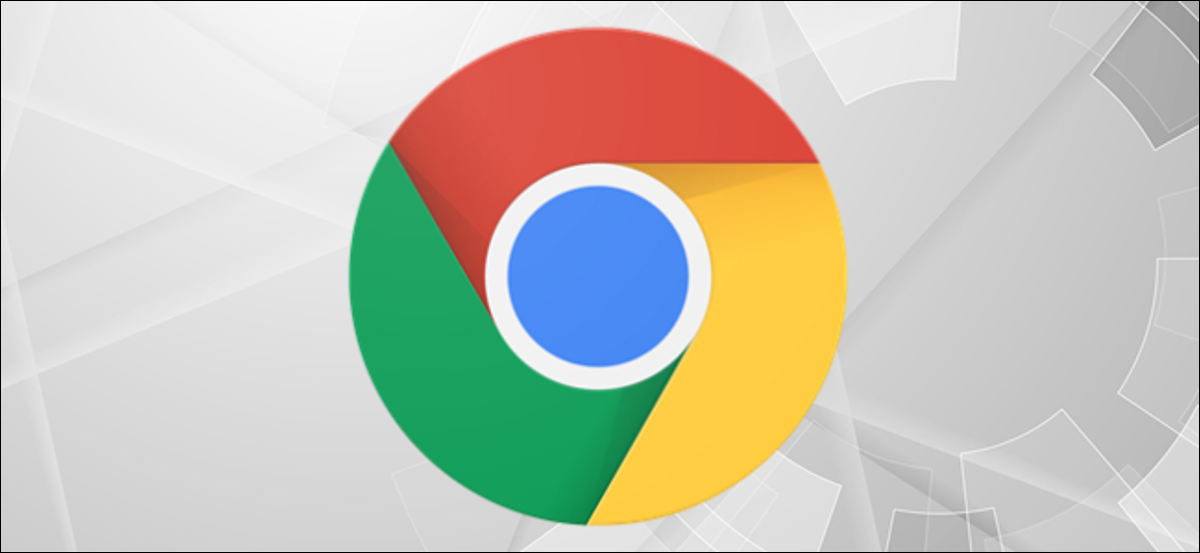
Windows 10 è pieno di scorciatoie da tastiera, ma può anche crea le tue scorciatoie da tastiera per avviare le applicazioni a cui sono assegnati. Prossimo, spiega come crearne uno per avviare Google Chrome su Windows 10.
Avrai bisogno di Google Chrome installato sul tuo PC per farlo. Dovrai anche creare un collegamento sul desktop per Chrome se non ne hai già uno. Per fare questo, apri il menu “Inizio” facendo clic sull'icona “Inizio” en la esquina inferior izquierda de su escritorio.
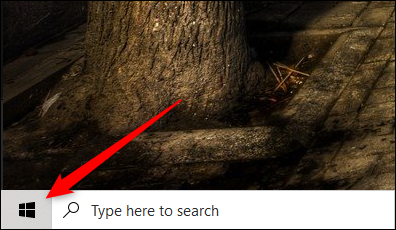
Prossimo, desplácese hacia abajo en el listado de aplicaciones hasta hallar “Google Chrome” y después arrastre y suelte el icono en el escritorio. Verrà creata una scorciatoia.
Haga clic con el botón derecho en el acceso directo del escritorio de Google Chrome y seleccione “Proprietà”.
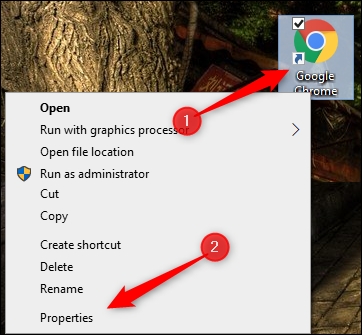
Apparirà la finestra “Proprietà” da Google Chrome. Nella scheda “Accesso diretto”, verá una opción “Tasto di scelta rapida” insieme a “Nessuno” escrito en su cuadro de texto. Ciò significa che in questo momento non è stato assegnato alcun tasto di scelta rapida a questa applicazione.
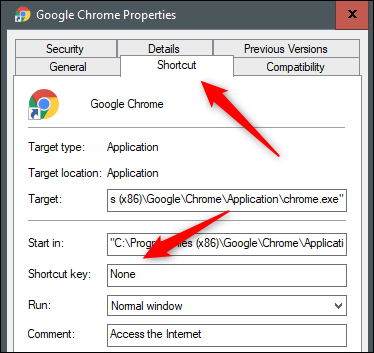
Fare clic sulla casella di testo e premere il tasto sulla tastiera che si desidera assegnare come tasto di scelta rapida a Google Chrome. Ctrl + Alt verrà aggiunto all'inizio per impostazione predefinita. Perché, se vuoi Ctrl + Alt + C essere il tuo tasto di scelta rapida per avviare Google Chrome, basta premere “C”.
Se esiste già una combinazione Ctrl + Alt +
Quando sei pronto, aplique los cambios haciendo clic en el botón “Applicare” Il colpevole è un piccolo programma Apple che viene eseguito in background chiamato. Prossimo, clicca su “Accettare”.
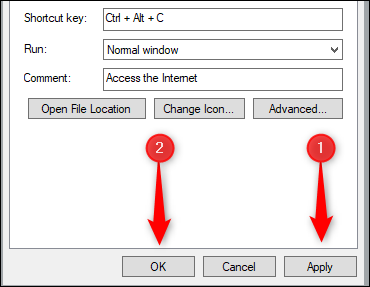
La scorciatoia da tastiera è ora applicata. Premi la scorciatoia da tastiera scelta e Windows avvierà Google Chrome.
Per annullare questa modifica, elimine el acceso directo del escritorio que creó o abra la ventana Propiedades y elimine el acceso directo del cuadro “Tasto di scelta rapida”.
IMPARENTATO: Scorciatoie di Chrome che dovresti conoscere






