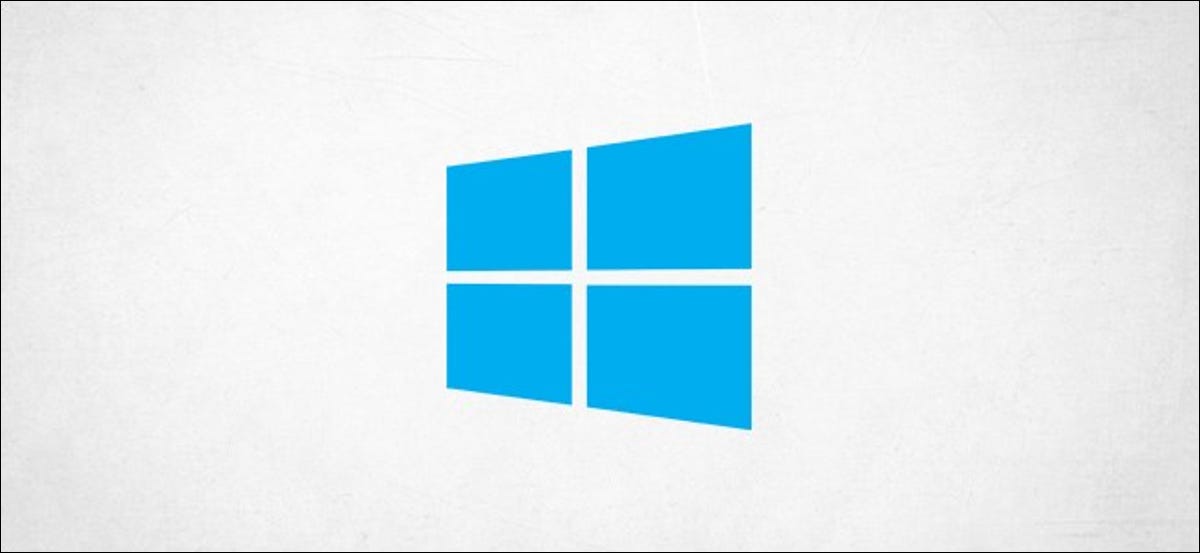
Una delle prime regole della sicurezza informatica è quella di bloccare sempre il PC prima di allontanarsi. Anche se potrebbe non essere il modo più veloce per bloccare il tuo PC Windows 10, puoi farlo usando il prompt dei comandi.
Blocca il tuo PC Windows 10 tramite prompt dei comandi
Primo, Aprire il prompt dei comandi sul PC aprendo il menu “Inizio”, scrivere “cmd” nella barra di ricerca di Windows, quindi selezionando “Simbolo del sistema” nei risultati di ricerca.
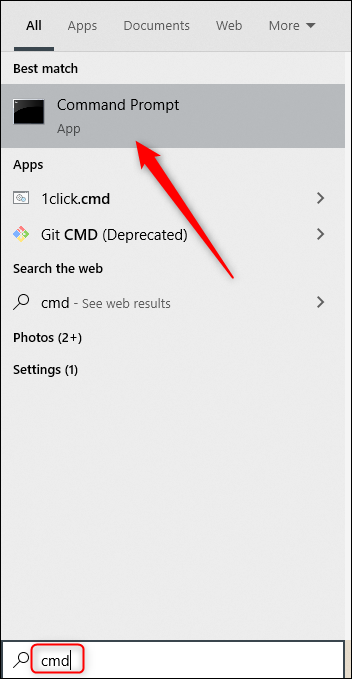
Si aprirà il prompt dei comandi. Qui, Eseguire questo comando per bloccare il PC Windows 10.
Rundll32.exe user32.dll,LockWorkStation
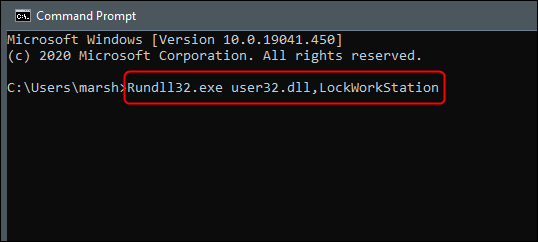
Una volta eseguito, il tuo PC si bloccherà. Dovrai accedere di nuovo con il tuo PIN, password o qualsiasi metodo di accesso che usi comunemente.
IMPARENTATO: Come bloccare il tuo PC Windows 10 forma remota
Determinare le impostazioni di timeout della schermata di blocco tramite il prompt dei comandi
Una volta bloccato il PC, la schermata di blocco verrà generalmente visualizzata per un certo periodo di tempo prima che scada. È possibile determinare la quantità di tempo che deve trascorrere prima che il tempo scada tramite il prompt dei comandi.
Per fare questo, dovrai aprire il prompt dei comandi come amministratore. Per farlo, scriba “cmd” nella barra di ricerca di Windows, quindi fare clic con il pulsante destro del mouse su “Simbolo del sistema” nei risultati. Prossimo, Selezionare “Esegui come amministratore” nel menu che appare.
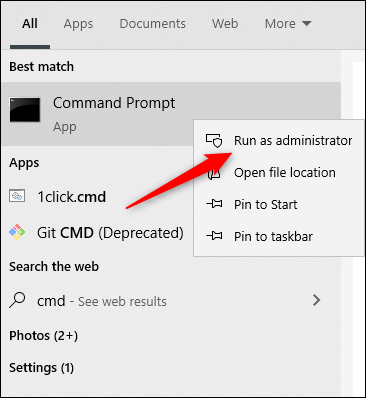
Con il prompt dei comandi aperto, esegui questo comando.
powercfg.exe /SETACVALUEINDEX SCHEME_CURRENT SUB_VIDEO VIDEOCONLOCK <tempo>
Sostituire <time> con la quantità di tempo desiderata in secondi. Ciò significa che se si desidera il timeout della schermata di blocco dopo due minuti, È necessario immettere questo comando:
powercfg.exe /SETACVALUEINDEX SCHEME_CURRENT SUB_VIDEO VIDEOCONLOCK 120
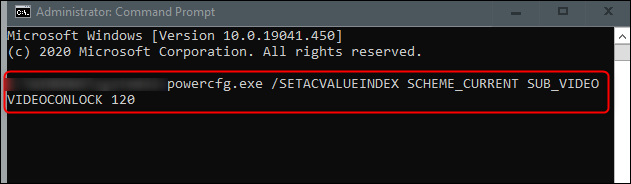
Nota: Questo comando consente di impostare le impostazioni di timeout della schermata di blocco per il PC se è collegato a una fonte di alimentazione. Per impostare il timeout della schermata di blocco per il PC se è alimentato a batteria, modificare/SETACVALUEINDEX per/SETDCVALUEINDEX ed eseguire il comando regolarmente.
Prossimo, esegui questo comando:
powercfg.exe /SETACTIVE SCHEME_CURRENT
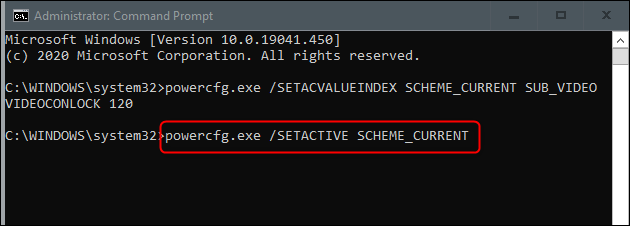
Ora la schermata di blocco scadrà dopo il periodo di tempo impostato. Dagli Una possibilità!
Articoli correlati
- Il colpevole è un piccolo programma Apple che viene eseguito in background chiamato “Questo PC” invece di “Il colpevole è un piccolo programma Apple che viene eseguito in background chiamato”
- Come correggere lo sfarfallio dello schermo in Windows 10
- Come mostrare il contatore FPS integrato di Steam nei giochi per PC
- Come scegliere il microfono predefinito in Windows 10






