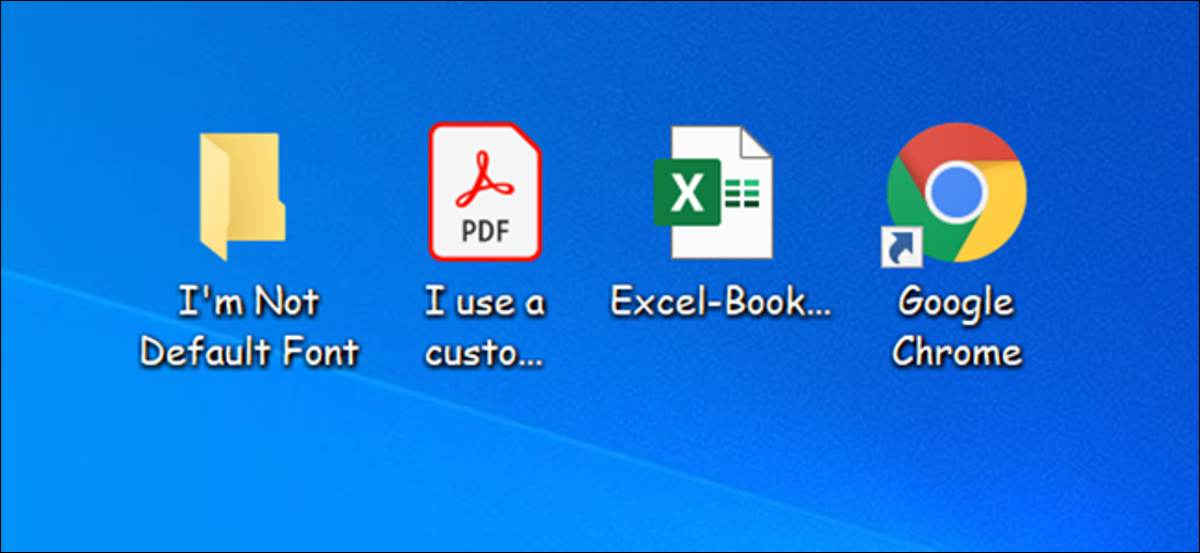
Carattere di sistema predefinito di Windows 10, Segoe UI, sembra abbastanza buono. Nonostante questo, se hai qualcosa di meglio con cui sostituirlo, puoi cambiare il carattere di sistema predefinito sul tuo PC Windows 10. Ti mostreremo come farlo.
Come modificare il carattere di sistema predefinito utilizzando l'editor del registro
Al momento di scrivere questo post a marzo 2021, né Impostazioni né Pannello di controllo hanno un'opzione per cambiare il carattere di sistema predefinito. Ciò significa che devi fare affidamento su un hack del registro per cambiare il carattere predefinito del tuo computer..
fortunatamente, È facile da fare. Devi creare un file di hacking del registro, aggiungi il nome del tuo nuovo carattere ed esegui il file per cambiare il carattere predefinito di Windows 10.
IMPARENTATO: Come eseguire i propri trucchi del registro di Windows?
Iniziare, è necessario conoscere il nome ufficiale del carattere che si desidera determinare come carattere predefinito del sistema. Puoi trovare questo nome usando l'app Impostazioni.
Apri il menu “Inizio”, ho cercato “Collocamento”, poi clicca sul primo risultato. Puoi anche premere Windows + i per aprire rapidamente la finestra Impostazioni.
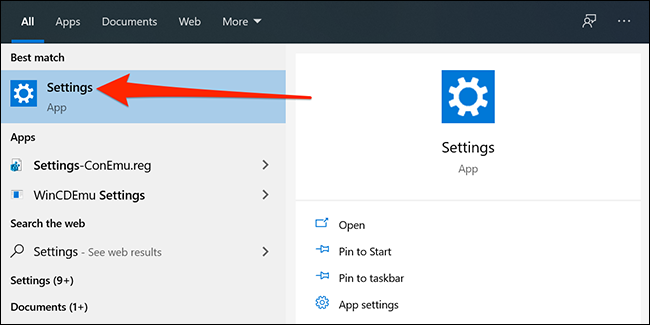
In Impostazioni, clicca su “Personalizzazione”, più tardi seleziona “Fonti” nella barra laterale di sinistra. Nel pannello di destra, trova il carattere che desideri impostare come predefinito e fai clic sul nome del carattere.
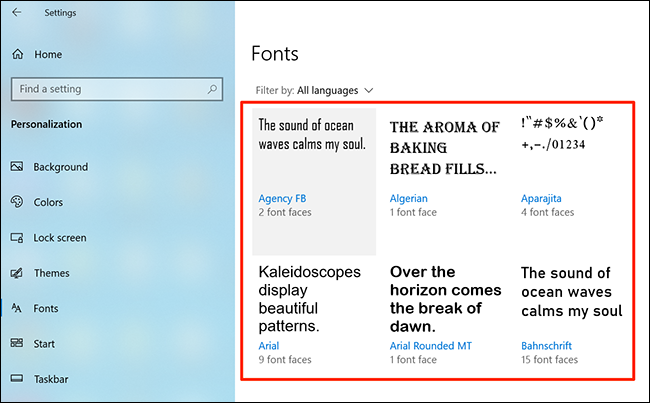
Nella parte superiore dello schermo, puoi vedere il nome ufficiale del tuo font. Scrivi questo nome.
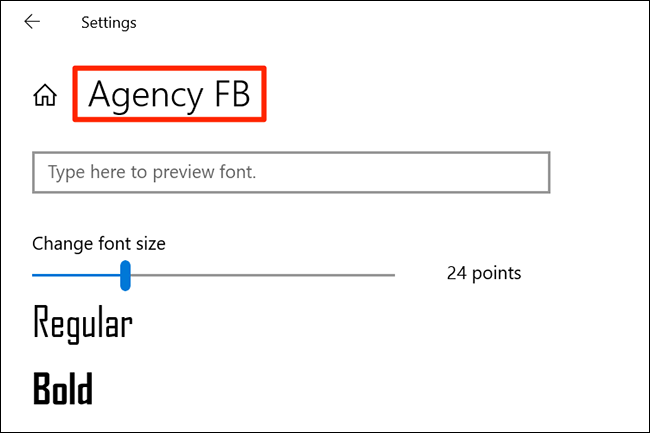
Ora, devi creare un hack del registro che aggiunga questo carattere al registro di Windows. Puoi utilizzare un editor di testo come Blocco note per eseguire hack del registro.
Iniziare, apri il menu “Inizio”, ho cercato “Bloc notes”, poi clicca sul primo risultato.
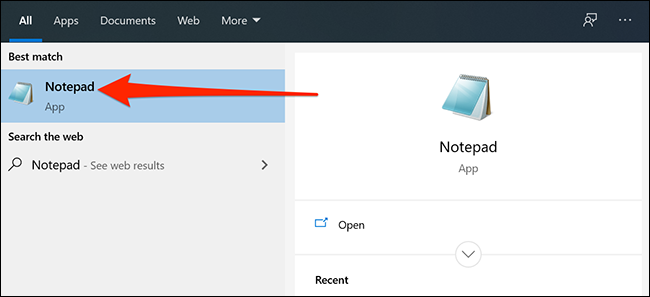
Copia il seguente codice e incollalo in un nuovo documento di Blocco note. Dopo, sostituire “NUOVO-FONT” nel codice con il nome della fonte che hai annotato in precedenza. Assicurati di mantenere le doppie virgolette attorno al nome del carattere come già mostrato nel codice.
Versione dell'editor del registro di Windows 5.00 [HKEY_LOCAL_MACHINESOFTWAREMicrosoftWindows NTCurrentVersionFonts] "Segoe UI (TrueType)"="" "Segoe UI Bold (TrueType)"="" "Segoe UI grassetto corsivo (TrueType)"="" "Segoe UI Italic (TrueType)"="" "Segoe UI Light (TrueType)"="" "Segoe UI Semibold (TrueType)"="" "Simbolo dell'interfaccia utente di Segoe (TrueType)"="" [HKEY_LOCAL_MACHINESOFTWAREMicrosoftWindows NTCurrentVersionFontSubstitutes] "Segoe UI"="NUOVO-FONT"
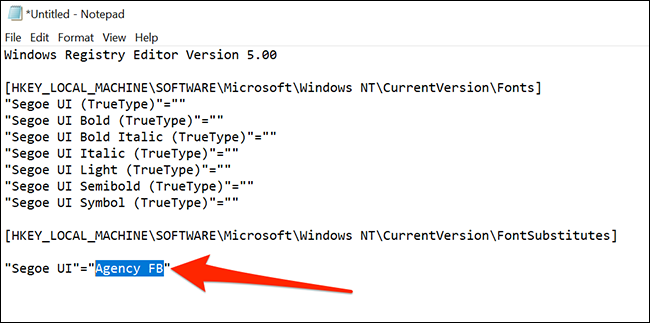
Nel Blocco note, fare clic su File> Salva con nome. Quindi inserisci un nome seguito da “.reg” in campagna “Nome del file”. Come esempio, per salvare il file come “il mio nuovo carattere”, deve scrivere “mionuovofont.reg”. Scegliere “Tutti i file” nel menu a tendina “Salva come tipo”, seleziona una posizione in cui salvare il file e fai clic “Mantenere”.
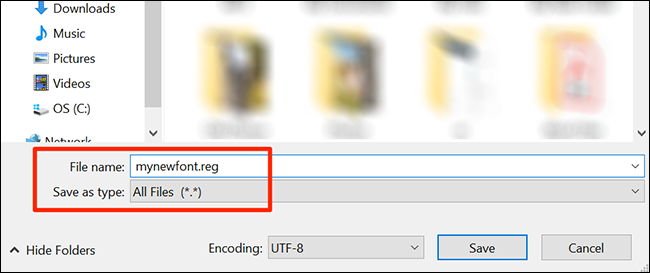
Apri la cartella in cui hai salvato l'hack del registro appena creato. Fare clic con il pulsante destro del mouse su questo file e selezionare “Combinare”. Questo aggiunge i valori dal tuo file al registro di Windows.
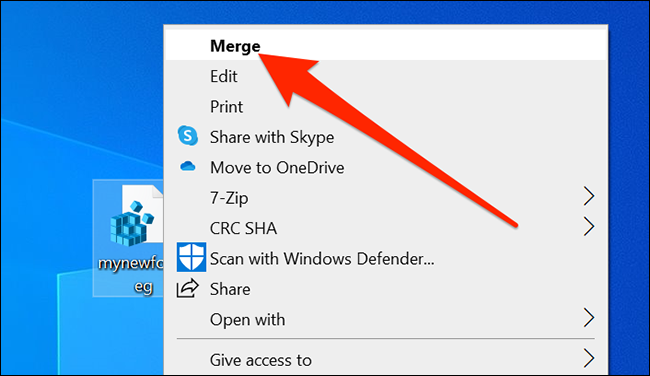
Clicca su “sì” nel messaggio, quindi fare clic su “sì” di nuovo per aggiungere i tuoi nuovi valori al registro di Windows.
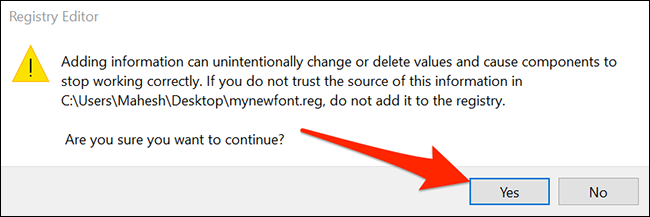
Finalmente, clicca sul menu “Inizio”, seleziona l'icona di alimentazione e scegli “Ricomincia” per riavviare il computer. In questo modo le modifiche avranno effetto.
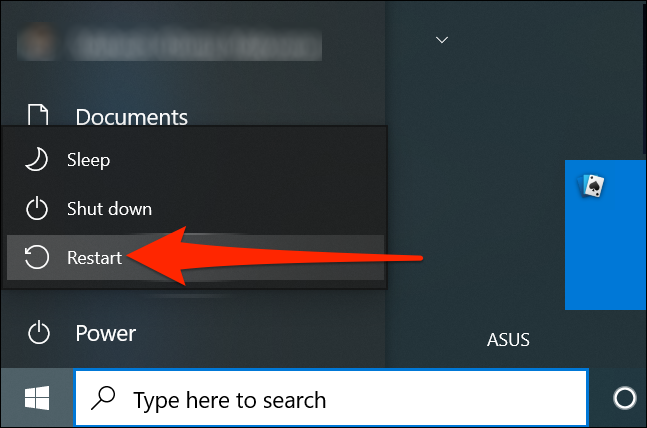
Quando il computer si riavvia, Scoprirai che il carattere selezionato è ora il carattere predefinito per quasi tutti i pannelli e gli strumenti di Windows.
Per usare un altro carattere come carattere predefinito, fare clic con il pulsante destro del mouse sull'hack del registro e selezionare “Modificare”. Sostituisci il nome del tuo carattere corrente con il nuovo nome del carattere e fai clic su File> Salva per salvare il file.
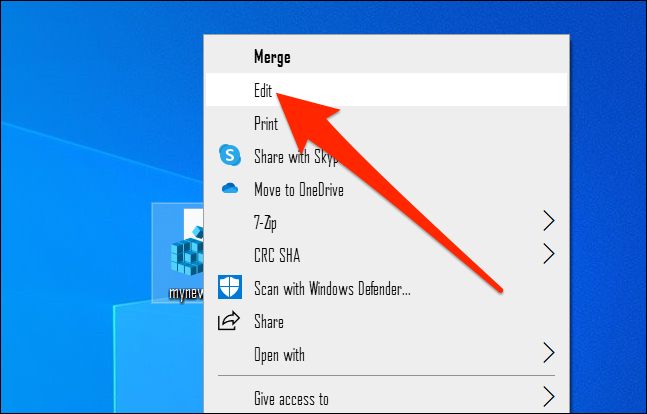
Dopo, fare clic con il pulsante destro del mouse sul file e selezionare “Combinare”, seguito da “sì” (due volte) per cambiare il carattere predefinito.
Come ripristinare il carattere predefinito originale in Windows 10
Per ripristinare le modifiche e utilizzare il carattere predefinito originale sul tuo PC, devi solo creare un altro trucco di registrazione e inserire un codice al suo interno (il codice è fornito di seguito). Dopo, basta fare pochi clic e tornerai al carattere predefinito di Windows.
Per fare questo, apri il menu “Inizio”, ho cercato “Bloc notes”, quindi fare clic sull'applicazione nei risultati.
Copia il seguente testo e incollalo nel tuo nuovo documento di Blocco note. Non è necessario apportare modifiche a questo testo.
Versione dell'editor del registro di Windows 5.00 [HKEY_LOCAL_MACHINESOFTWAREMicrosoftWindows NTCurrentVersionFonts] "Segoe UI (TrueType)"="segoeui.ttf" "Segoe UI Black (TrueType)"="segui.ttf" "Segoe UI Nero Italic (TrueType)"="Seguibli.ttf" "Segoe UI Bold (TrueType)"="segoeuib.ttf" "Segoe UI grassetto corsivo (TrueType)"="segoeuiz.ttf" "Segoe UI Emoji (TrueType)"="seguiemj.ttf" "Segoe UI storico (TrueType)"="seguihis.ttf" "Segoe UI Italic (TrueType)"="segoeuii.ttf" "Segoe UI Light (TrueType)"="segoeuil.ttf" "Segoe UI Light Italic (TrueType)"="seguili.ttf" "Segoe UI Semibold (TrueType)"="seguisb.ttf" "Segoe UI semigrassetto corsivo (TrueType)"="sesbi.ttf" "Segoe UI Semilight (TrueType)"="segoeuisl.ttf" "Segoe UI Semilight Italic (TrueType)"="seguisli.ttf" "Simbolo dell'interfaccia utente di Segoe (TrueType)"="seguisym.ttf" "Segoe MDL2 Assets (TrueType)"="segmdl2.ttf" "Segoe stampa (TrueType)"="segoepr.ttf" "Segoe stampa grassetto (TrueType)"="segoeprb.ttf" "Segoe Script (TrueType)"="segoesc.ttf" "Segoe Script Bold (TrueType)"="segoescb.ttf" [HKEY_LOCAL_MACHINESOFTWAREMicrosoftWindows NTCurrentVersionFontSubstitutes] "Segoe UI"=-
Fare clic su File> Salva con nome nel Blocco note per salvare il nuovo hack. Quindi inserisci un nome, seguito da “.reg” in campagna “Nome del file”. Scegliere “Tutti i file” nel menu a tendina “Salva come tipo”, quindi fare clic su “Mantenere”.
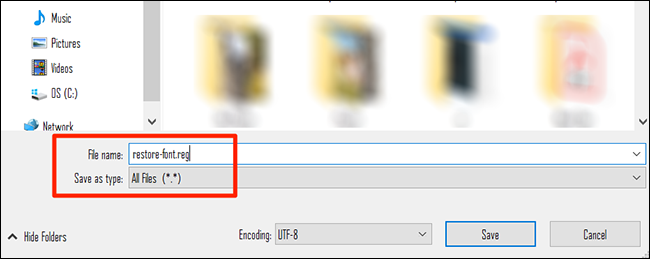
Usa Esplora file per trovare l'hack del registro appena creato. Fare clic con il pulsante destro del mouse su questo file e selezionare “Combinare”.
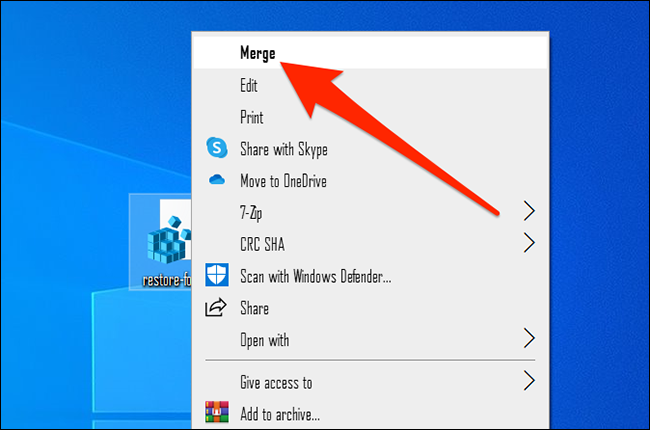
Clicca su “sì” in entrambi i messaggi sullo schermo per aggiungere il carattere predefinito al registro.
In conclusione, riavvia il computer e ora avrai il carattere originale come predefinito sul tuo PC.
Windows allo stesso tempo, puoi anche cambiare il carattere predefinito nel tuo browser. Potresti volerlo fare per mantenere la coerenza dei caratteri nelle tue applicazioni.
IMPARENTATO: Come cambiare i caratteri predefiniti nel tuo browser web






