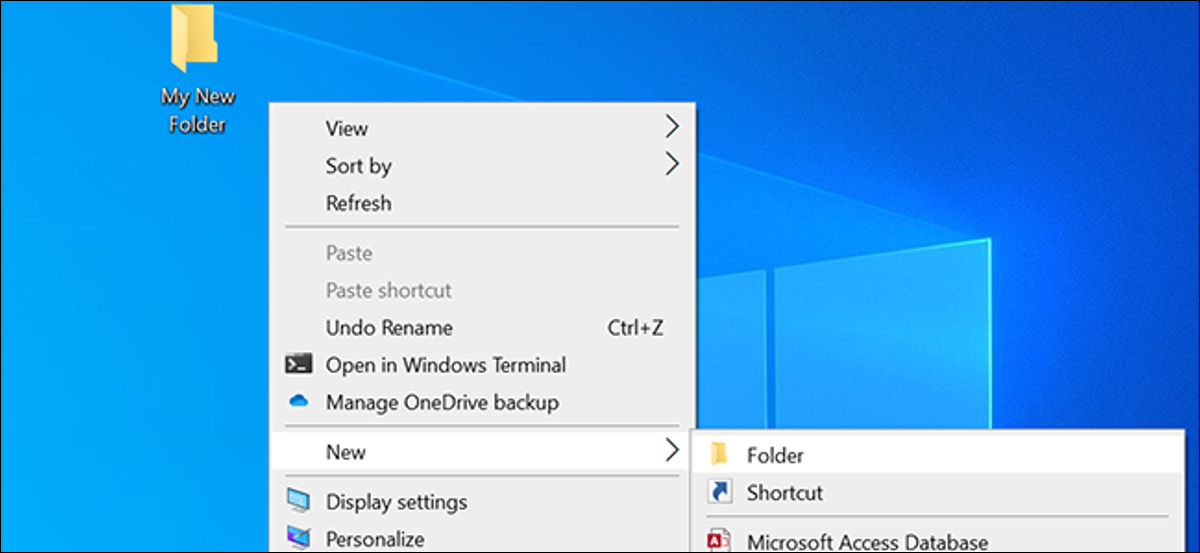
Per impostazione predefinita, quando crei una nuova cartella in Windows 10, la cartella è denominata “Nuova cartella”. Se non ti piace questo nome e preferisci usarne un altro, puoi cambiare il nome predefinito per le nuove cartelle in Windows 10. Ecco come lo fai.
Come modificare il nome della nuova cartella predefinita nel registro
Per rinominare la nuova cartella predefinita in Windows 10, devi modificare un valore nel registro di Windows. Ecco il nostro avviso standard per le impostazioni del registro: fai attenzione quando modifichi il registro, poiché potrebbe causare problemi con il tuo computer. Nonostante questo, se segui le nostre istruzioni, non avrà alcun problema. Potresti voler eseguire il backup del registro prima di procedere..
IMPARENTATO: Come eseguire il backup e ripristinare il registro di Windows
Puoi usare praticamente qualsiasi nome desideri come nuovo nome della cartella predefinita. Nonostante questo, non puoi usare nessuno dei seguenti caratteri nel nome della tua cartella:
/ ? : * " > < | '
Iniziare, apri la casella Esegui premendo i tasti Windows + R allo stesso tempo. scrive “regedit” nella casella Esegui e premere “accedere”. (Puoi anche aprire il menu Start, scrivere “regedit” nella casella di ricerca e premere “Per entrare”).
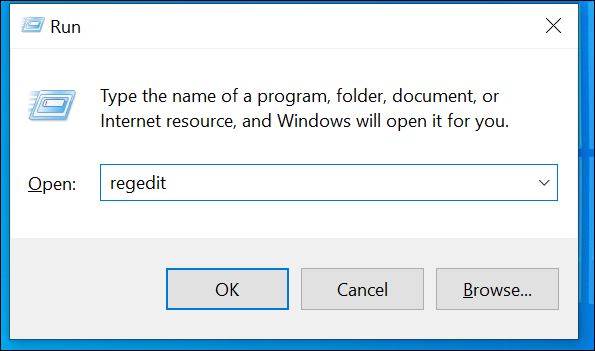
Quando si apre l'editor del registro, vai al percorso successivo facendo clic sulle directory a sinistra dello schermo. Puoi anche copiare e incollare la riga successiva nella casella dell'indirizzo nella parte superiore della finestra dell'editor del registro e premere Invio:
HKEY_CURRENT_USERSOFTWAREMicrosoftWindowsCurrentVersionExplorer
Fare clic sulla directory “Modelli di denominazione” nell'Explorer a sinistra. Se non vedi questa directory, fare clic con il tasto destro sulla directory “Esploratore” e seleziona Nuovo> Chiave. Login “Modelli di denominazione” come nome della directory, quindi premere “accedere”.
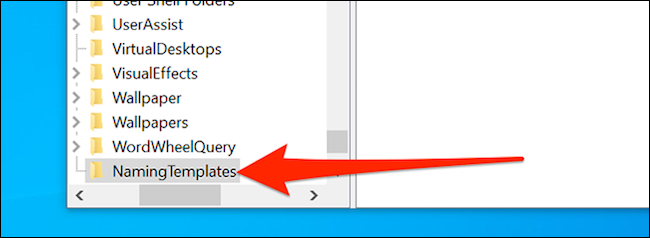
Fare clic sulla directory “Modelli di denominazione” sinistra appena creata. Successivamente, fare clic con il tasto destro in qualsiasi punto dello schermo bianco a destra e selezionare Nuovo> Valore stringa. scrive “RinominaNomeModello” come nome e premere “accedere”.
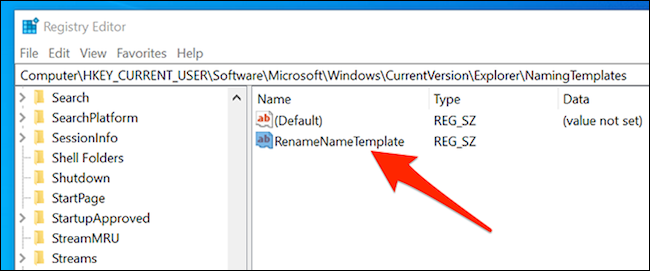
Fare doppio clic sulla voce “RinominaNomeModello” appena creato per aprire. Nella casella Dati valore che appare sullo schermo, digita il nome che vuoi usare come nome predefinito per tutte le nuove cartelle. Come esempio, per nominare tutte le nuove cartelle “La mia nuova cartella” per impostazione predefinita, Scrivi e basta “La mia nuova cartella”.
Clicca su “Accettare” per salvare le modifiche.
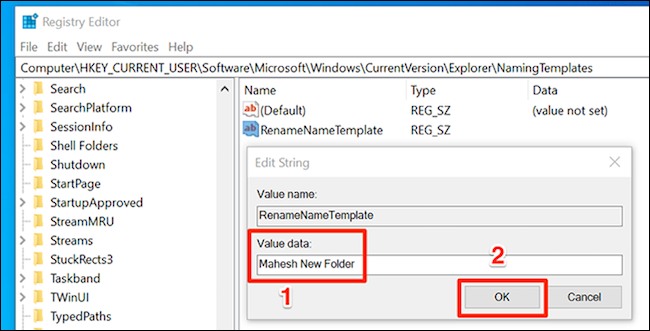
Finalmente, chiudi la finestra dell'editor del registro.
Da ora in poi, quando creo una nuova cartella, alla cartella verrà assegnato il nome che hai scelto in precedenza.
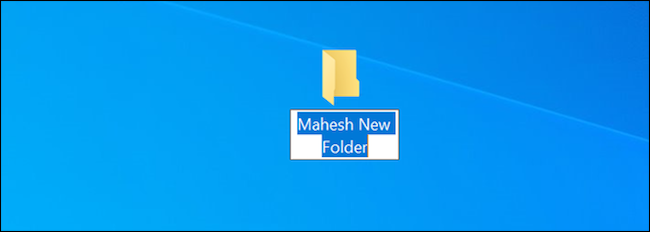
Tieni presente che questa modifica si applica anche ad alcuni altri elementi che crei utilizzando l'opzione Nuovo nel menu di scelta rapida di Windows. 10. Come esempio, se crei un nuovo file di testo, utilizzerà il nuovo nome predefinito che hai specificato in precedenza per le tue cartelle.
Per evitarlo, Inserisci “% S” dopo il testo della tua nuova cartella nel valore della stringa. Il “% S” manterrà il nome originale di qualsiasi elemento che stai creando anteponendolo al testo scelto.
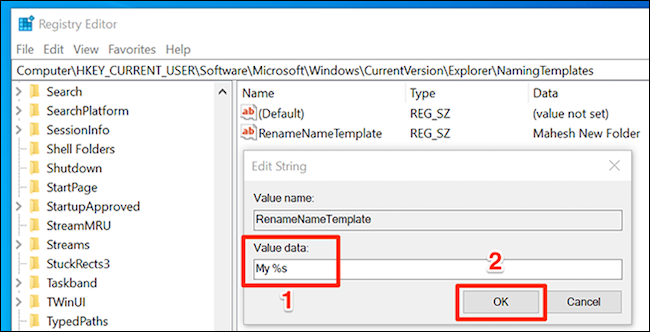
Come esempio, se aggiungi “Il mio% s”, Windows 10 creerà una nuova cartella con il nome “La mia nuova cartella”. Se crei un nuovo file di testo, Sarà chiamato “Il mio nuovo documento di testo”, e così via.
Usa la data corrente come nome predefinito per le nuove cartelle
Se organizzi le tue cartelle per data, puoi usare la data odierna come nome predefinito per le nuove cartelle in Windows 10. Per usare questo, l'impostazione della data corrente dovrebbe utilizzare i trattini come separatori.
Per fare questo, apri il menu “Inizio”, ho cercato “Collocamento” e clicca “Collocamento”. Puoi anche premere Windows + i per aprire l'app Impostazioni.
Qui, fare clic sull'opzione “Tempo e lingua”.
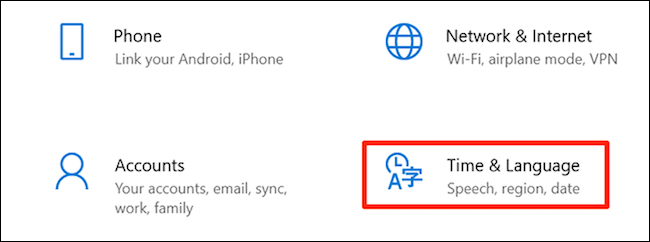
Si prega di selezionare “Regione” nella barra laterale sinistra e fai clic su “Modificare i formati dei dati” nel pannello di destra.
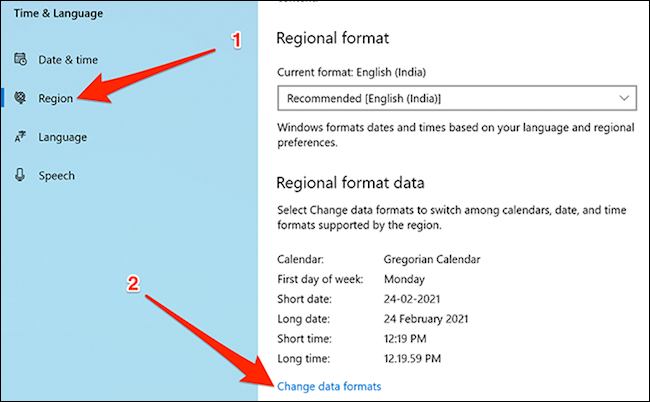
Fai clic sul menu a discesa di “Data breve” e selezionare il formato di data che utilizza i trattini. Ora puoi chiudere l'app Impostazioni.
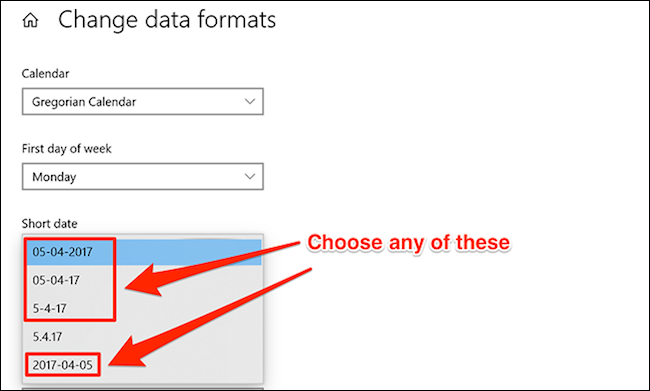
Apri l'editor del registro premendo Windows + R, scrivere “regedit” nella casella Esegui e premendo “accedere”.
Passa al percorso successivo nell'editor del registro:
HKEY_CLASSES_ROOTDirectoryshell
Fare clic con il pulsante destro del mouse sulla directory “guscio” e seleziona Nuovo> Chiave. Login “File” ad esempio il nome del tasto e premere “accedere”.
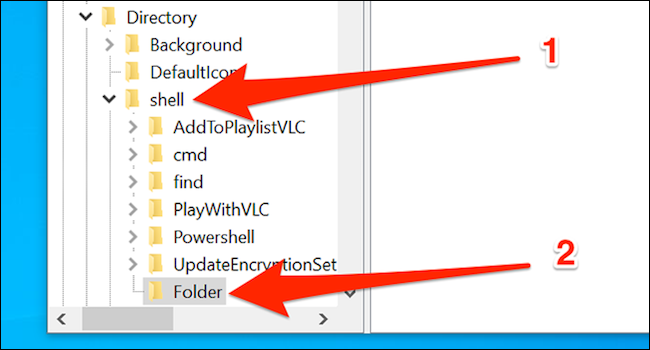
Fare clic con il pulsante destro del mouse sull'icona “File” appena creato e seleziona Nuovo> Chiave. Login “comando” ad esempio il nome del tasto e premere “accedere”.
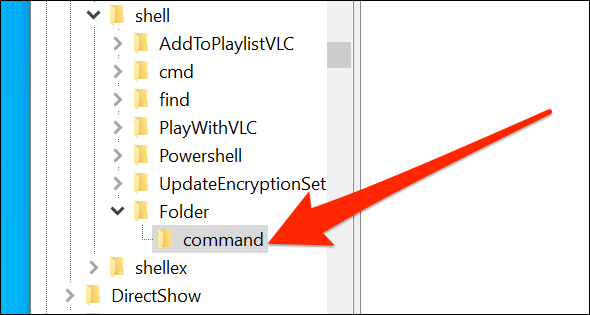
Fai clic sul tasto di comando appena creato a sinistra, quindi fare doppio clic su “Default” nel pannello di destra.
Nella casella Modifica stringa, Immettere quanto segue nel campo “Informazioni sul valore” e clicca “Accettare”.
cmd.exe /c md "%1/%%DATA%%"
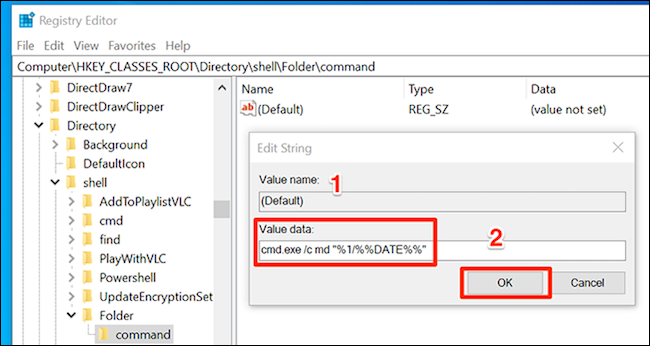
Chiudere la finestra dell'editor del Registro di sistema.
È necessario riavviare Esplora risorse per rendere effettive le modifiche. Per fare questo, fare clic con il tasto destro sulla barra delle applicazioni (la barra nella parte inferiore dello schermo) e seleziona “Task Manager”. Puoi anche premere Ctrl + Spostare + Esc per aprire Task Manager.
ho cercato “Windows Explorer” nell'elenco dei processi, cliccaci sopra e clicca “Ricomincia” In basso a destra. (Se non vedi l'elenco completo dei processi, clicca su “Più dettagli” in fondo alla finestra).
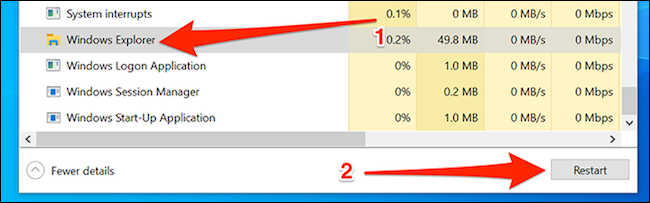
A differenza del primo metodo in questa guida, è necessario utilizzare un'opzione diversa nel menu contestuale per creare una cartella basata sulla data. È necessario fare clic con il pulsante destro del mouse sulla cartella in cui si desidera creare una nuova cartella all'interno e scegliere “File” per creare una nuova cartella che utilizzi la data corrente come nome.
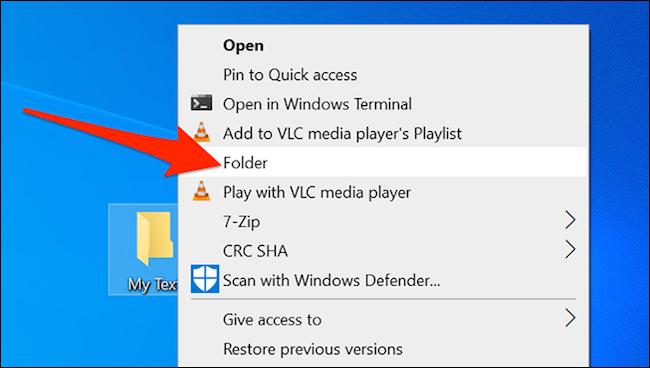
Verrà creata una nuova cartella con la data corrente come nome.
Come recuperare il nome della cartella predefinita originale
Per annullare le modifiche, basta eliminare i valori di registro che hai creato in precedenza per ripristinare il nome originale delle nuove cartelle. È possibile fare clic con il pulsante destro del mouse su una voce e scegliere “Elimina” per rimuovere la voce del registro di Windows.
Come esempio, se hai seguito il primo metodo, torna indietro e rimuovi il valore “RinominaNomeModello” chi ha creato. Per il secondo metodo, cancellare la chiave “File” quello creato in “guscio”.
Mentre lo fai, Perché non imparare a configurare le applicazioni predefinite per vari formati di file in Windows? 10?
impostaTimeout(funzione(){
!funzione(F,B,e,v,n,T,S)
{Se(f.fbq)Restituzione;n=f.fbq=funzione(){n.callMethod?
n.callMethod.apply(n,argomenti):n.queue.push(argomenti)};
Se(!f._fbq)f._fbq = n;n.push=n;n.loaded=!0;n.version='2.0′;
n.coda=[];t=b.createElement(e);t.async=!0;
t.src=v;s=b.getElementsByTagName(e)[0];
s.parentNode.insertBefore(T,S) } (window, documento,'copione',
'https://connect.facebook.net/en_US/fbevents.js');
fbq('dentro', '335401813750447');
fbq('traccia', 'Visualizzazione della pagina');
},3000);






