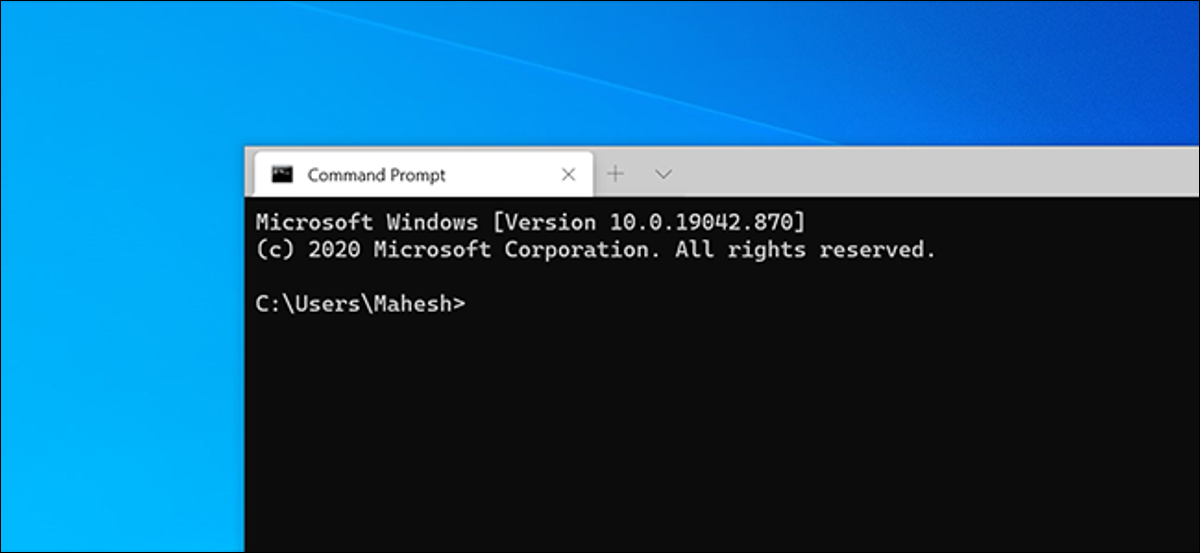
Windows Terminal utilizza la directory utente corrente come directory predefinita quando la apri. Nonostante questo, puoi cambiarlo in qualsiasi directory sul tuo PC Windows. Ti mostreremo come modificare la directory di lavoro predefinita per PowerShell, Shell di Ubuntu e prompt dei comandi.
Modifica la directory PowerShell predefinita nel terminale di Windows
PowerShell è la shell predefinita che si apre all'avvio di Windows Terminal. Allo stesso modo delle altre conchiglie, questo usa la tua directory utente corrente come predefinita.
Puoi cambiare questa directory predefinita aggiungendo una singola riga di codice nel file di configurazione di Windows Terminal.
Per fare questo, apri il menu “Inizio”, ho cercato “Terminale di Windows” Come funzionano.
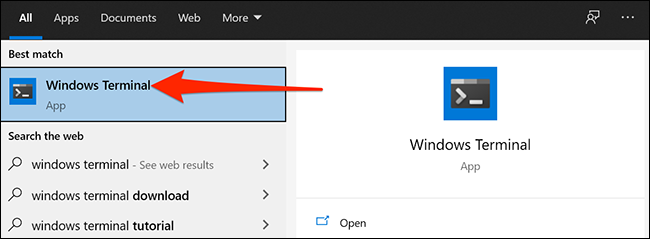
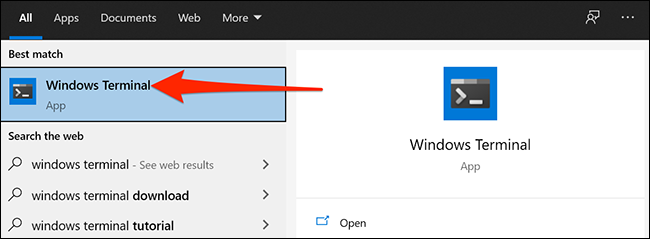
Fare clic sull'icona della freccia giù nella parte superiore della finestra di Terminale di Windows, quindi selezionare “Collocamento”.
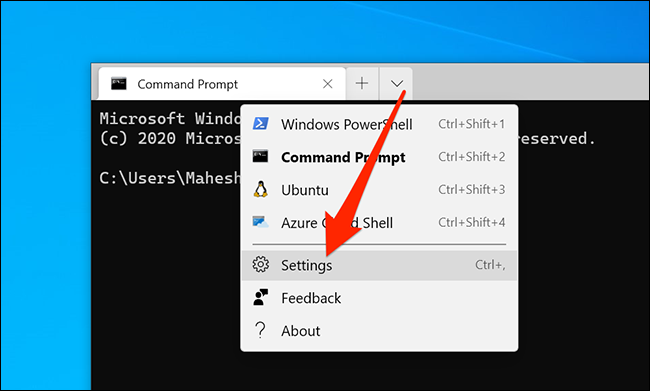
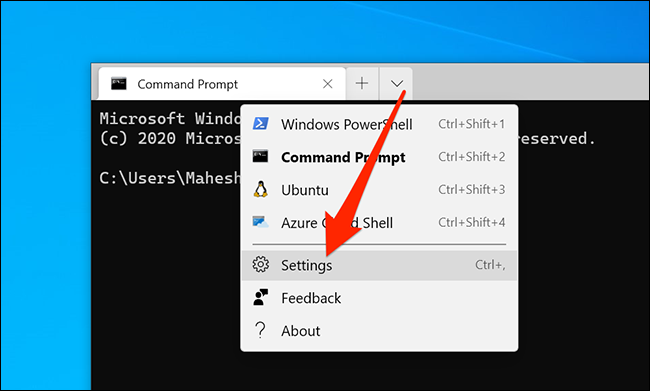
Windows ti chiederà con quale applicazione vuoi aprire il file di configurazione. Puoi selezionare qualsiasi editor di codice (o testo normale) della lista, ma rimarremo con Blocco note per semplicità. Clicca su “Bloc notes” nell'elenco e premere “Accettare”.
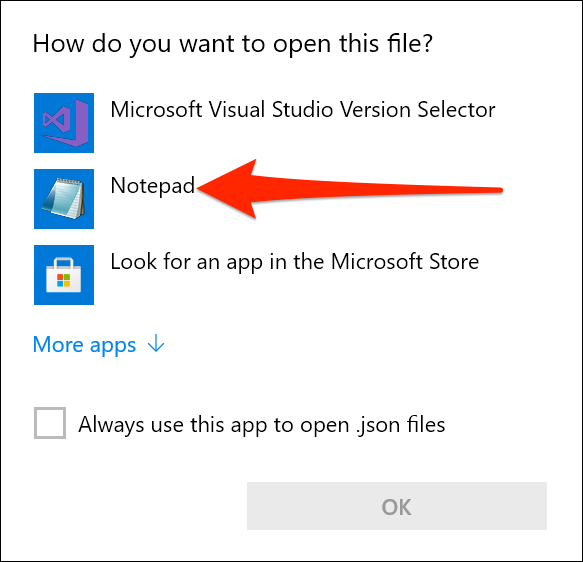
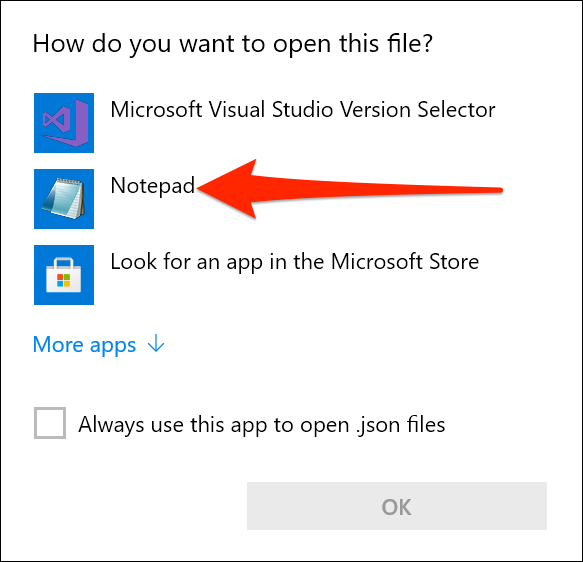
Quando il file di configurazione si apre in Blocco note, scorri verso il basso fino alla sezione “Apporta le modifiche qui nel profilo di powershell.exe”.
Posizionare il cursore alla fine dell'ultimo valore in questa sezione e digitare a, (coma).
Come esempio, se l'ultimo valore in quella sezione era:
"Nascosto": falso
Ora sembrerebbe così (vedi la virgola alla fine):
"Nascosto": falso,
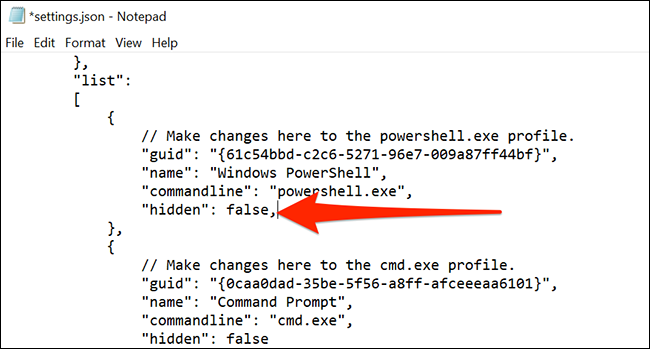
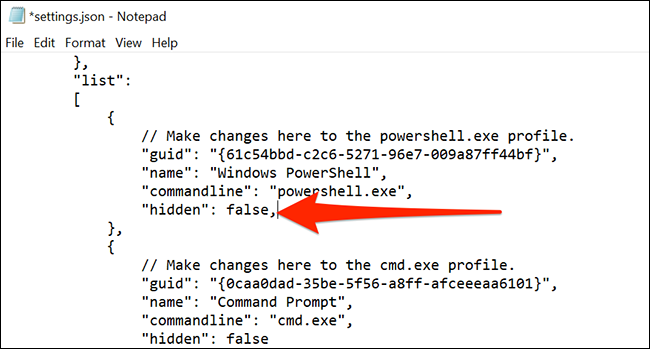
Ora, premere Invio per aggiungere una nuova riga. Scrivi il codice seguente su questa riga, sostituendo PATH con il percorso della nuova directory predefinita.
Assicurati che il percorso della directory sia tra virgolette doppie. Allo stesso tempo, quando hai solo una barra sul percorso, trasformalo in una doppia barra.
"directory di partenza": "IL PERCORSO"
Come esempio, per impostare il desktop come directory predefinita, dovresti scrivere la riga di codice successiva nel file di configurazione (sostituzione “Nome utente” con il tuo nome utente):
"directory di partenza": "C:UtentiNome utenteDesktop"
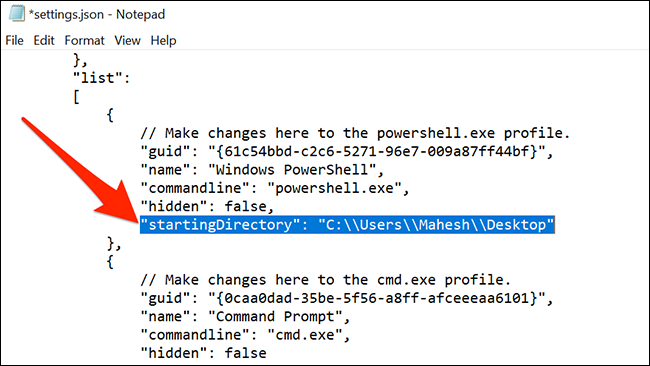
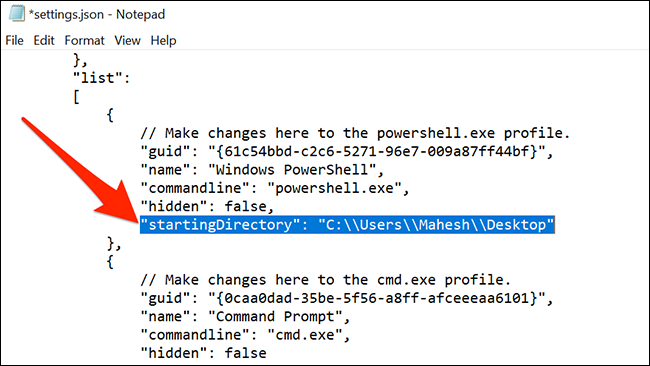
Dopo aver inserito il percorso, fai clic su File> Salva su Blocco note per salvare le modifiche.
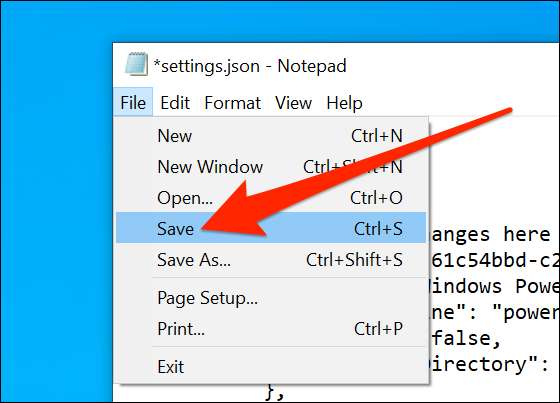
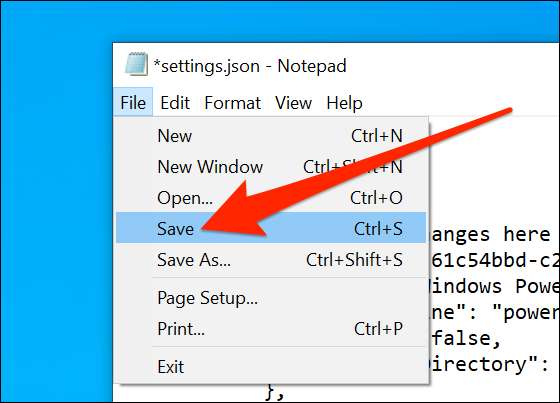
Ora, quando si apre una nuova scheda PowerShell in Windows Terminal, utilizzerà la directory appena specificata come directory predefinita.
Cambia la directory predefinita del prompt dei comandi nel terminale di Windows
È possibile modificare la directory predefinita del prompt dei comandi seguendo gli stessi passaggi elencati in precedenza. L'unica differenza è che è necessario aggiungere il nuovo percorso della directory nella sezione Prompt dei comandi del file di configurazione.
Per fare questo, apri le impostazioni di Windows Terminal come hai fatto in precedenza.
Scorri verso il basso fino alla sezione “Apporta le modifiche qui nel profilo cmd.exe”.
Posizionare il cursore dopo l'ultimo valore in questa sezione e digitare a, (coma). Premere Invio per aggiungere una nuova riga e digitare quanto segue. Assicurati di sostituire PATH con il tuo nuovo percorso di directory.
"directory di partenza": "IL PERCORSO"
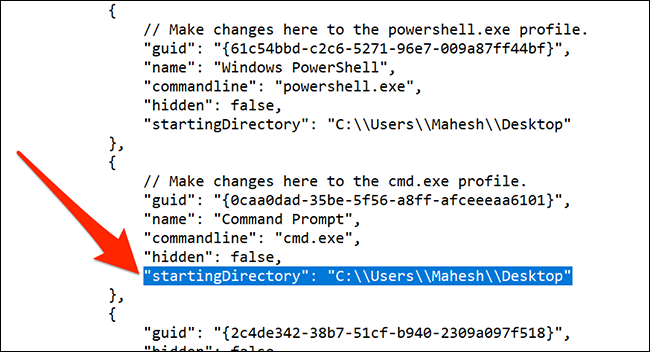
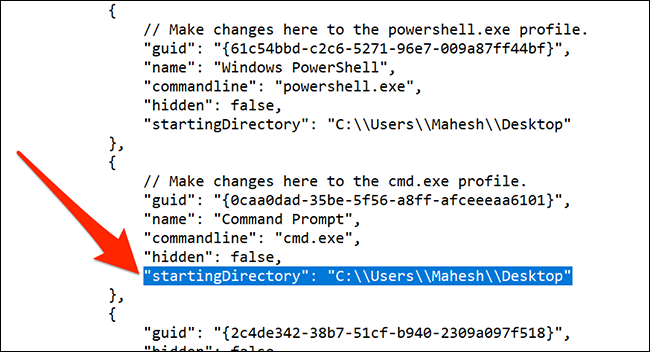
Seleziona File> Salva su Blocco note per salvare le modifiche.
Cambia la directory predefinita di Ubuntu nel terminale di Windows
Puoi usare la stessa riga di codice che hai usato in precedenza per cambiare la directory predefinita di Ubuntu (Linux) nel terminale di Windows.
Per fare questo, apri il file di configurazione di Windows Terminal.
Scorri verso il basso fino alla sezione in cui dice “Nome: Ubuntu”.
Posiziona il cursore dopo l'ultimo valore in questa sezione e aggiungi a, (coma).
Premi Invio per aggiungere una nuova riga e scrivi questo codice su quella riga. Sostituisci PATH con il percorso della tua nuova directory predefinita.
"directory di partenza": "IL PERCORSO"
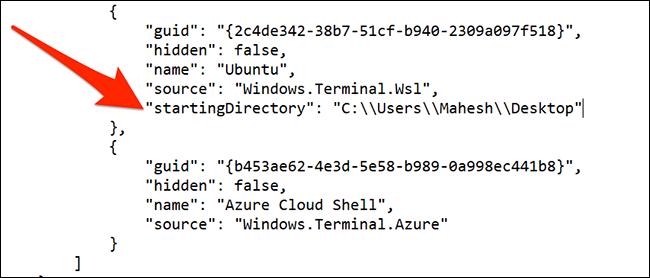
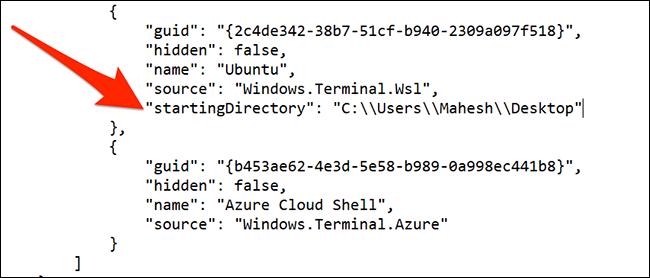
Nella finestra del Blocco note, fai clic su File> Salva per salvare le modifiche.
Come ripristinare la directory predefinita nel terminale di Windows
Per ripristinare la directory predefinita originale in Windows Terminal, devi solo rimuovere il codice appena aggiunto dal file di configurazione.
Inizia aprendo il Terminale di Windows e quindi esegui il file di configurazione.
Passare alla shell per la quale si desidera ripristinare la directory predefinita.
Usa il mouse per evidenziare l'intera riga di codice che hai aggiunto in precedenza, quindi premi Backspace per rimuovere quella riga.
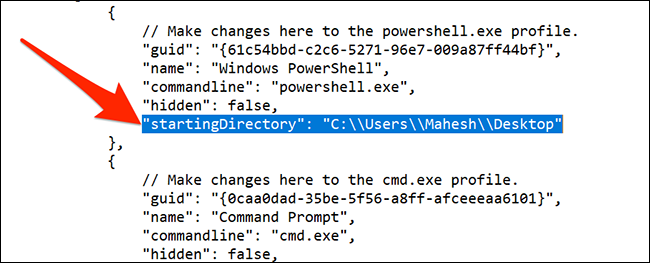
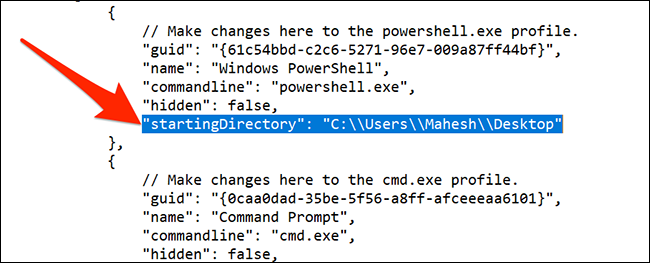
Allo stesso tempo, assicurati di rimuovere il (coma) che hai aggiunto alla fine dell'ultimo valore in quella sezione.
In sintesi, fai clic su File> Salva su Blocco note per salvare le modifiche.
Siete pronti.
Sapevi che Windows Terminal offre molte opzioni di personalizzazione?? Puoi utilizzare queste opzioni per modificare l'aspetto di questo strumento sul tuo computer..
IMPARENTATO: Come personalizzare la nuova applicazione terminale di Windows






