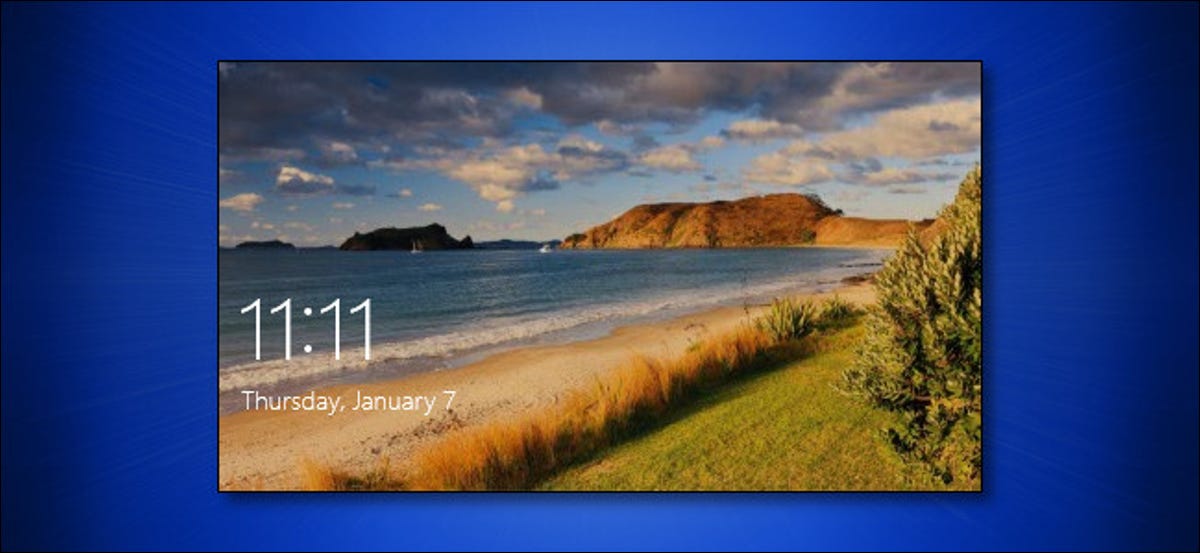
Sei stanco di vedere gli sfondi forniti da Microsoft sulla schermata di blocco di Windows? 10? Con un viaggio in Impostazioni, puoi selezionare un'immagine di sfondo personalizzata o persino impostare una presentazione personalizzata da un gruppo di immagini. Ecco come configurarlo.
Primo, Un reggiseno “Collocamento” facendo clic sull'icona “Inizio” y seleccionando el engranaje pequeño. Oppure puoi premere Windows + io sulla tua tastiera.
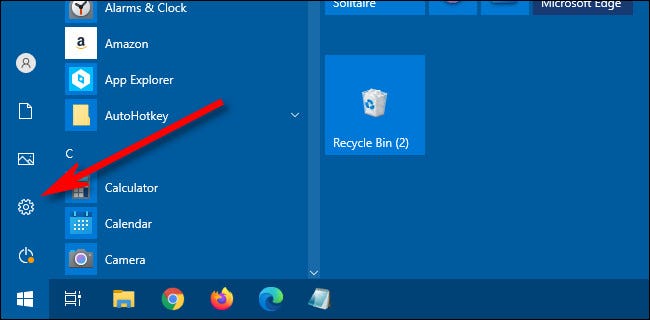
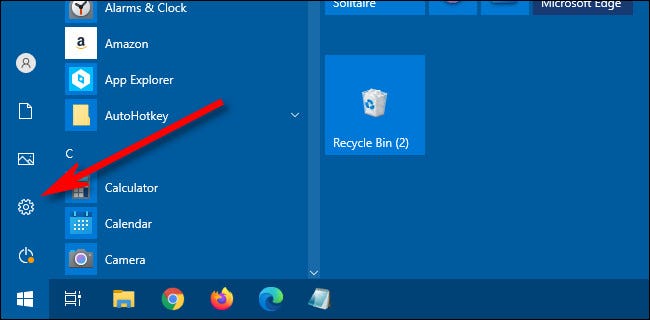
Sopra “Collocamento”, Selezionare “Personalizzazione”.
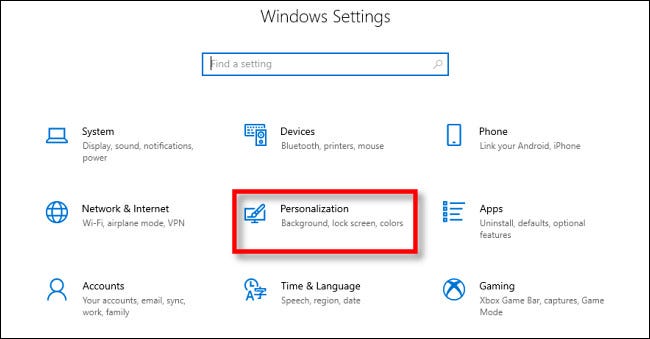
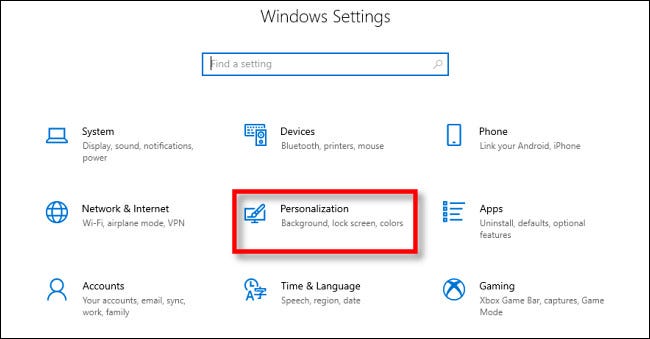
Sopra “Personalizzazione”, Selezionare “Blocca schermo” nella barra laterale.
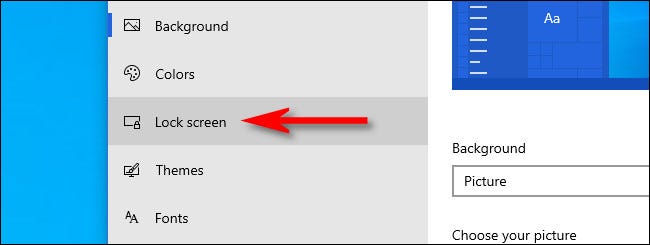
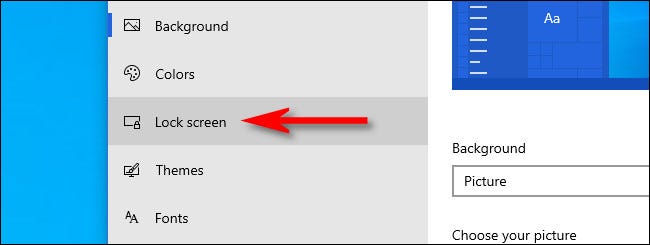
Nelle impostazioni della schermata di blocco, ubique el menú desplegable con la etiqueta “Parte inferiore”, situato appena sotto l'immagine di anteprima della schermata di blocco. Fai clic sul menu e vedrai tre opzioni. questo è ciò che fanno.
- Finestre in primo piano: Visualizza un'immagine fornita da Microsoft su Internet. Vedrai una nuova immagine ogni giorno.
- Fotografia: Seleziona la tua immagine di sfondo per la schermata di blocco.
- Presentazione: Fornisci la tua cartella di immagini da utilizzare come presentazione sulla schermata di blocco.
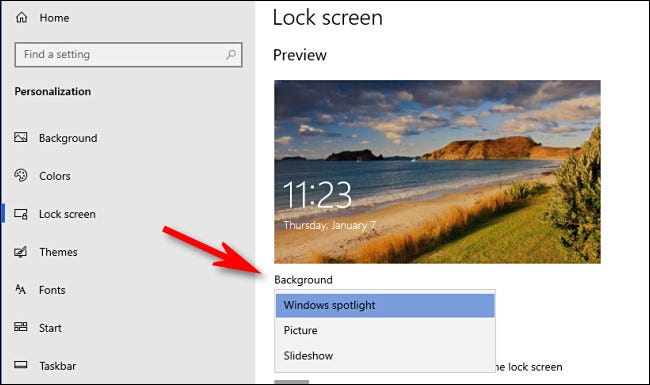
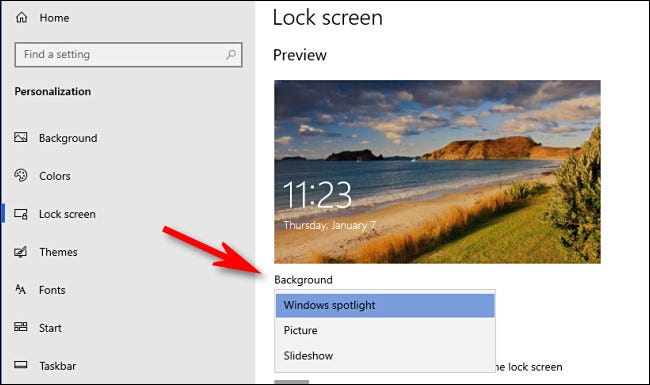
L'opzione predefinita è “Se sei stanco di vedere suggerimenti”, che estrae nuove immagini fotografiche fornite da Microsoft da Internet. Se vuoi usare la tua immagine, Selezionare “Immagine” sul menu, quindi fare clic su “Esaminare” para elegir una imagen que le gustaría usar.
Consiglio: Si desea usar una pantalla “in bianco” como fondo de la pantalla de bloqueo, cree una imagen con un color sólido y búsquela cuando seleccione “Immagine” sul menu.
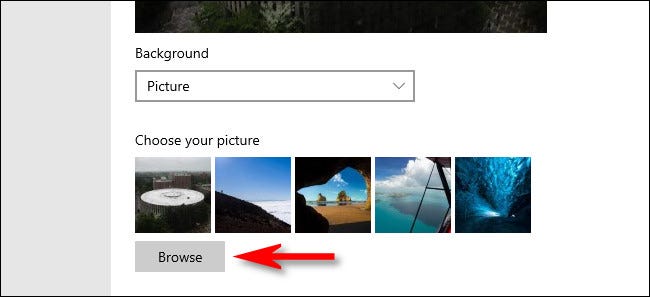
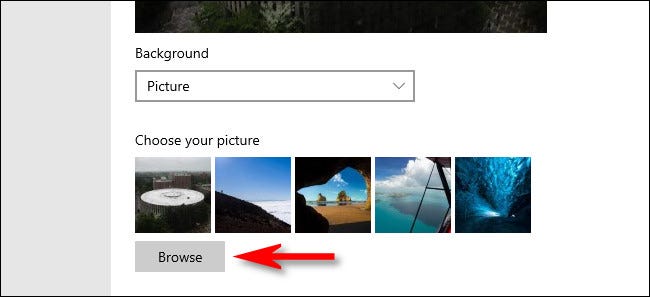
Se preferisci avere una presentazione personalizzata di immagini, Selezionare “Presentazione di diapositive” nel menu a tendina. Prossimo, scegli un album di foto da utilizzare come fonte di immagini. Windows li attiverà nella schermata di blocco, cambiandoli ogni pochi secondi. Puede seleccionar su carpeta “immagini” vai a speciale “Agregar una carpeta” para agregar un grupo personalizado de imágenes para utilizar.
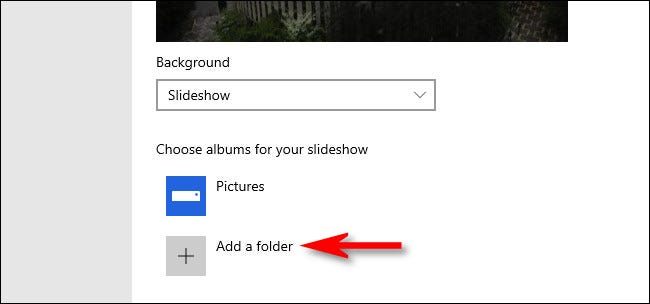
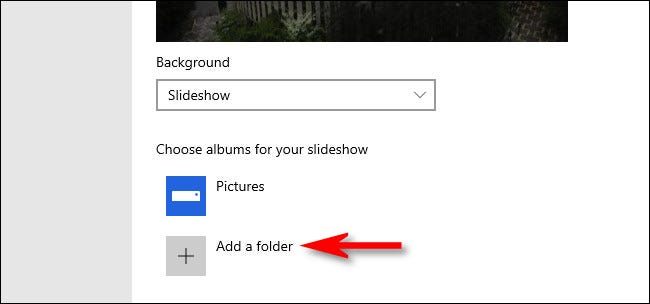
Quando selezionato “Presentazione di diapositive”, además puede cambiar las alternativas de presentación de diapositivas haciendo clic en “Configuración avanzada de presentación de diapositivas” justo debajo del área “Seleccionar álbumes”. Una volta scelto, puede cambiar opciones como “Utilizar solo imágenes que se ajusten a mi pantalla” y si la presentación de diapositivas utiliza carpetas de Camera Roll de su OneDrive.
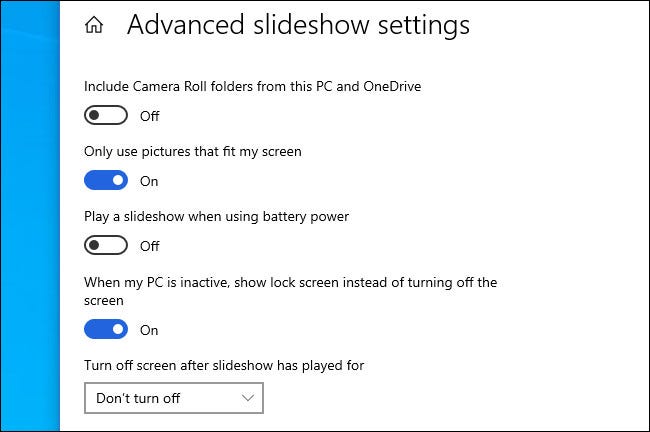
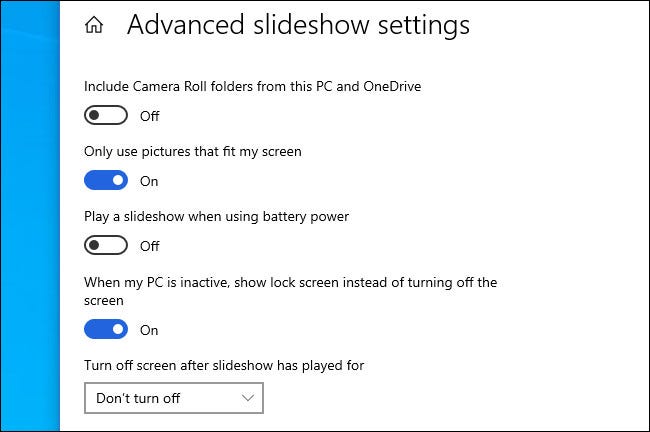
Quando hai impostato tutto come desideri, salga de “Collocamento” y los cambios entrarán en vigor de inmediato. Puoi premere Windows + L sulla tastiera per aprire rapidamente la schermata di blocco e selezionare. ¡Diviértete personalizzazione di Windows!
IMPARENTATO: 30 Scorciatoie da tastiera essenziali di Windows per Windows 10






