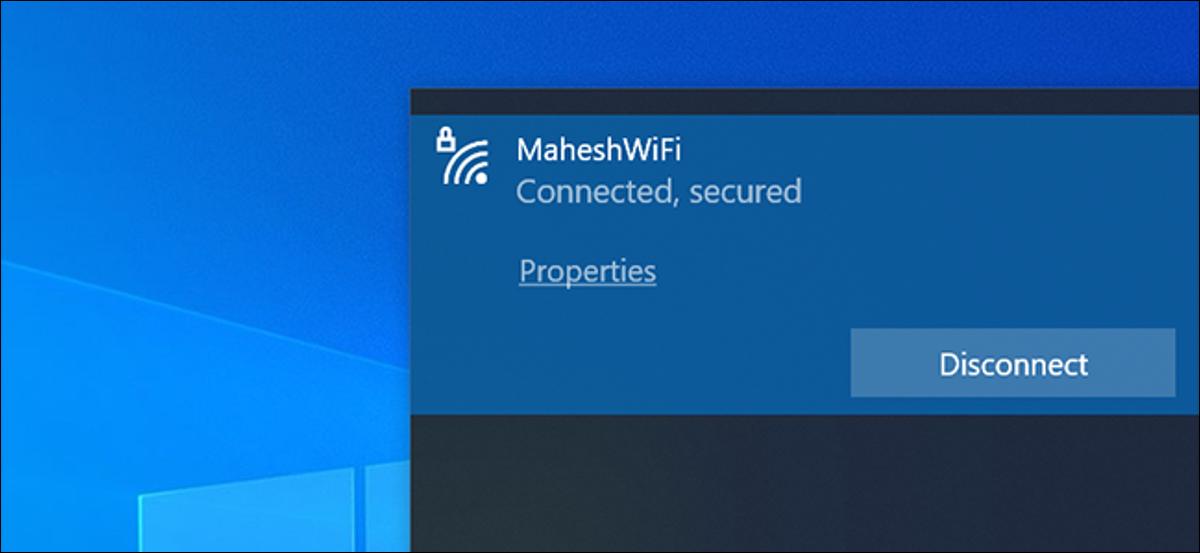
se hai difficoltà con la tua connessione Wi-Fi, è probabile che la potenza del segnale Wi-Fi sia bassa. Esistono molti modi diversi per controllare la potenza del segnale Wi-Fi in Windows 10 per scoprire quanto è buono o cattivo il segnale. la qualità è.
Usa la barra delle applicazioni per ottenere una risposta rapida
La barra delle applicazioni del tuo PC (la barra nella parte inferiore dello schermo) ha diverse icone. Uno di questi è per le tue reti wireless, e puoi usare questa icona per trovare la potenza del segnale Wi-Fi.
Per fare questo, fai clic sull'icona wireless sulla barra delle applicazioni. Appare nell'area di notifica a sinistra dell'orologio.
Nota: Se non vedi l'icona della connessione wireless, è possibile che la barra delle applicazioni lo abbia nascosto. Fare clic sull'icona della freccia in su sulla barra delle applicazioni per visualizzare tutte le icone nascoste.
![]()
Trova la tua rete Wi-Fi nell'elenco. È la rete che Windows dice che è “collegato”.

Vedrai una piccola icona del segnale accanto alla tua rete Wi-Fi. Questa icona rappresenta la potenza del segnale della tua rete. Più barre ha questa icona, migliore sarà il segnale Wi-Fi.
Consiglio: Se ti chiedi come cambia la potenza del segnale Wi-Fi in diversi punti della tua casa o di un altro edificio, puoi andare in giro con un laptop e vedere come cambia il segnale in diverse aree. La potenza del tuo segnale dipende da molti fattori, inclusa la posizione del router e dove è collegato.
IMPARENTATO: Come ottenere un segnale wireless migliore e ridurre le interferenze della rete wireless
Puoi anche controllare la qualità del segnale di altre reti Wi-Fi usando questo menu.. Basta guardare l'icona del segnale di qualsiasi rete.
Oppure controlla l'app delle impostazioni
L'app Impostazioni mostra le stesse barre a forma di barra delle applicazioni per la potenza del segnale Wi-Fi.
Per usare questo metodo, apri il menu “Inizio”, ho cercato “Collocamento” Come funzionano. In alternativa, premere windows + i per avviare rapidamente l'app Impostazioni.
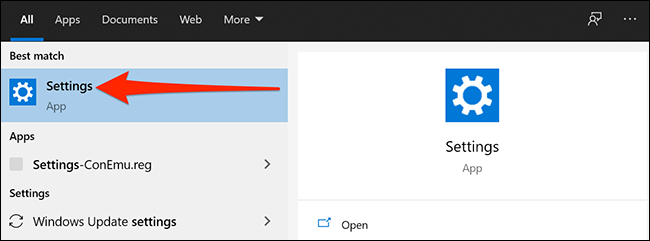
In Impostazioni, clicca su “Rosso e Internet”, poiché contiene le informazioni sulla rete wireless.
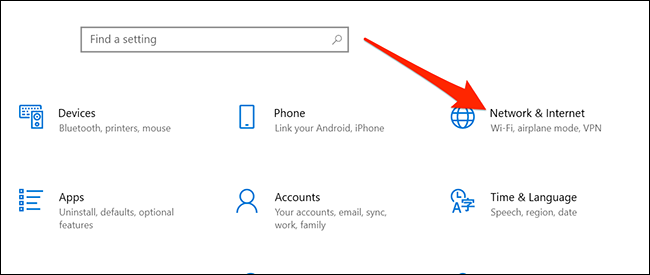
Qui, nella sezione “stato della rete”, vedrai un'icona di segnale. Questa icona mostra la potenza del segnale della tua rete Wi-Fi attuale. Ancora, più barre ha questa icona, migliore è il tuo segnale.
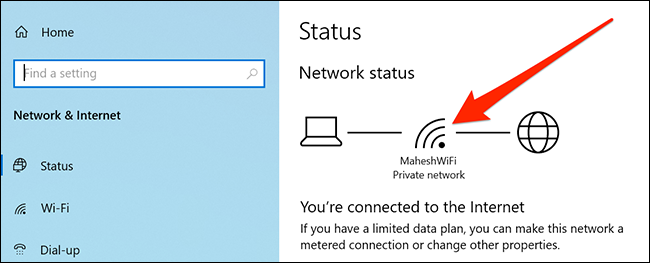
Usa il pannello di controllo per una maggiore precisione
A differenza dell'app Impostazioni e della barra delle applicazioni di Windows, il Pannello di controllo visualizza un'icona a cinque barre per la qualità del segnale Wi-Fi, dandoti una risposta più precisa.
Per arrivare a quell'icona del segnale, menu di avvio “Inizio”, ho cercato “Pannello di controllo” e fare clic su utility nei risultati.
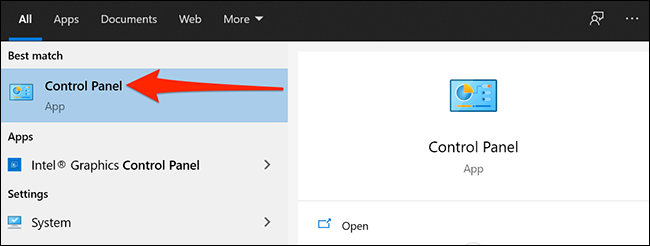
Qui, clicca su “Rosso e Internet”.
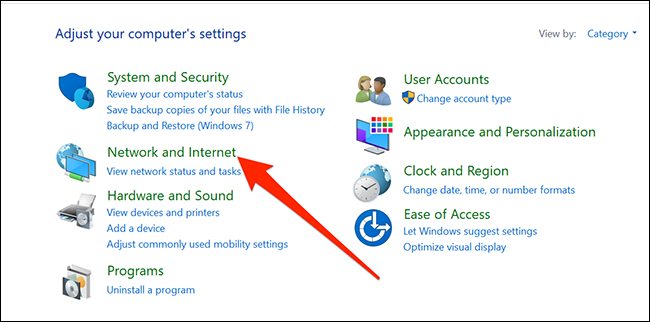
Clicca su “Centro rete e condivisione” nel pannello di destra.

Vedrai un'icona di spunta accanto a “Connessioni” che mostra la qualità del tuo attuale segnale Wi-Fi. Più barre sono evidenziate in questa icona, migliore è il tuo segnale.
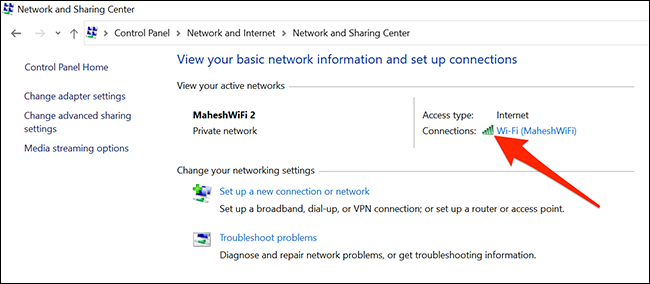
Usa Windows PowerShell per la precisione
I metodi di cui sopra ti danno solo un'idea approssimativa della potenza del segnale della tua rete Wi-Fi. Se hai bisogno di una risposta più precisa, devi usare Windows PowerShell.
il netsh Il comando integrato in Windows 10 mostra la potenza del segnale della tua rete in percentuale, che è molto più accurato di qualsiasi altro metodo elencato in questa guida.
Per ottenere questa risposta accurata per la tua rete, Sociale “Inizio”, ho cercato “Windows PowerShell” e fare clic sul collegamento dell'applicazione PowerShell nei risultati.
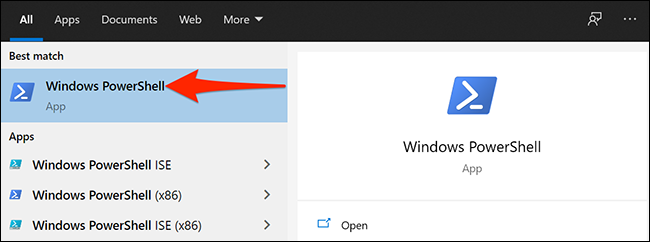
Copia il seguente comando da qui e incollalo nella finestra di PowerShell. premere “accedere” Per eseguire il comando.
(netsh wlan mostra interfacce) -Abbina '^s+Segnale' -Sostituisci '^s+Segnali+:s+',''
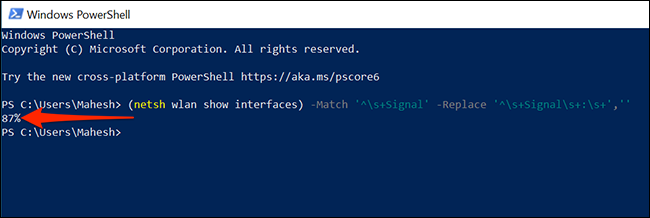
PowerShell mostra solo un'uscita a riga singola, mostra l'attuale potenza del segnale Wi-Fi in percentuale. Maggiore è la percentuale, migliore è il tuo segnale.
Per visualizzare ulteriori informazioni sulla tua rete (come canale di rete e modalità di connessione), esegui il seguente comando:
netsh wlan mostra interfacce
oh bene, usa il prompt dei comandi
Puoi anche eseguire il comando netsh in una finestra del prompt dei comandi se preferisci quell'interfaccia. Nella sua forma completa, il comando mostra anche maggiori dettagli sulla tua rete, come nome SSID (rosso) e il tipo di autenticazione.
Iniziare, aprire il menu di avvio del prompt dei comandi “Inizio”, ho cercato “Simbolo del sistema” e fare clic su utility nei risultati.
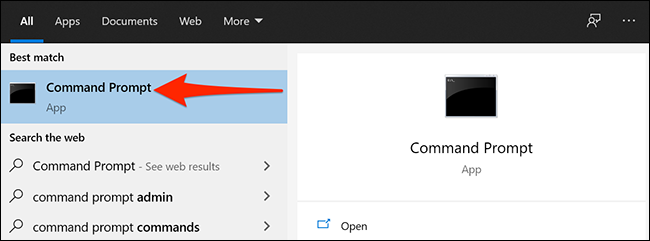
Nella finestra del prompt dei comandi, digitare il seguente comando e premere “Per entrare”.
netsh wlan mostra interfacce
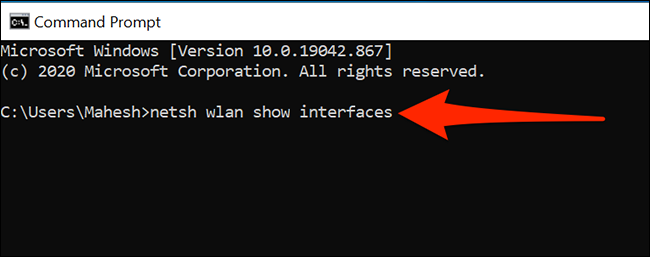
L'output mostra molte più informazioni di quelle che stai cercando qui, quindi guarda il campo che dice “Cartello”.
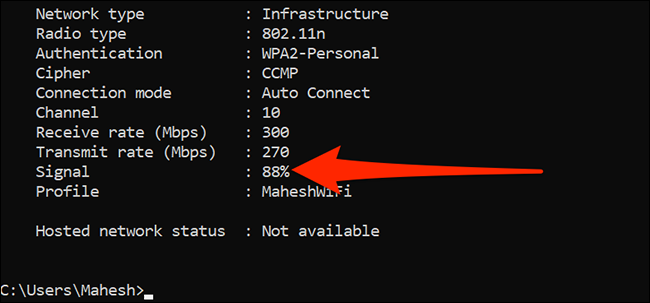
La percentuale accanto a “Cartello” è la potenza del segnale Wi-Fi.
Se questi metodi indicano che la potenza del segnale Wi-Fi è bassa, un modo per migliorare la qualità del segnale è avvicinare i dispositivi e i router l'uno all'altro. Allo stesso tempo, assicurati che non ci siano oggetti duri (come un muro, come esempio) tra il tuo router e i tuoi dispositivi. Questi oggetti spesso ostacolano la qualità del segnale Wi-Fi.
Esistono altri metodi che ti consentono di controllare la potenza del segnale della tua rete Wi-Fi in modo più accurato.. Potresti voler utilizzare uno di questi metodi se le misure di cui sopra non funzionano per te., o se preferisci controllare la potenza del segnale con un iPhone, iPad, Dispositivo Android o Mac.
IMPARENTATO: Come controllare la potenza del segnale Wi-Fi
impostaTimeout(funzione(){
!funzione(F,B,e,v,n,T,S)
{Se(f.fbq)Restituzione;n=f.fbq=funzione(){n.callMethod?
n.callMethod.apply(n,argomenti):n.queue.push(argomenti)};
Se(!f._fbq)f._fbq = n;n.push=n;n.loaded=!0;n.version='2.0′;
n.coda=[];t=b.createElement(e);t.async=!0;
t.src=v;s=b.getElementsByTagName(e)[0];
s.parentNode.insertBefore(T,S) } (window, documento,'copione',
'https://connect.facebook.net/en_US/fbevents.js');
fbq('dentro', '335401813750447');
fbq('traccia', 'Visualizzazione della pagina');
},3000);






