
Windows 10 semplifica il controllo della risoluzione di qualsiasi monitor collegato. La procedura è diversa se hai più monitor collegati, ma è così che funziona.
Controlla la risoluzione se hai un solo monitor in Windows 10
Se utilizzi un solo monitor con il tuo PC Windows 10, utilizzerai l'app Impostazioni per controllare la risoluzione dello schermo. Inizia aprendo l'app “Collocamento” sul tuo pc. Per fare questo, premi la scorciatoia da tastiera di Windows + io.
Nella finestra “Collocamento”, selezionare l'opzione “Sistema”.

Nel menu delle impostazioni “Sistema”, nella barra laterale a sinistra, Selezionare “Schermo”.

Nel pannello di destra, scorri verso il basso fino alla sezione “Escala y diseño”. Qui, el valor que se muestra en el menú desplegable “Risoluzione dello schermo” es su resolución de pantalla actual.
Nella prossima schermata, la risoluzione dello schermo è 1920 X 1080 pixel.
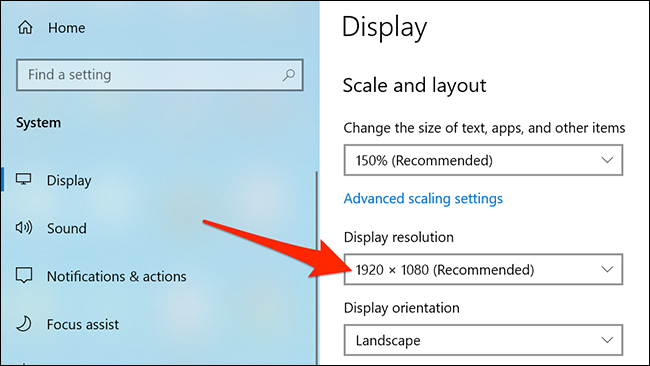
E questo è.
Controlla la risoluzione se hai più monitor in Windows 10
Se utilizzi più monitor con il tuo PC Windows 10, utilizzerà ancora l'app Impostazioni per controllare la risoluzione, ma le cose sembreranno leggermente diverse.
Inizia aprendo l'app “Collocamento” usando la scorciatoia da tastiera di Windows + io. Dopo, clicca su “Sistema” nella finestra Impostazioni.

Si prega di selezionare “Schermo” nella barra laterale a sinistra.

Nel pannello di destra, fare clic sul monitor per il quale si desidera modificare la risoluzione.
Nel nostro esempio qui sotto, hay dos monitores numerados “1” e “2”. Su monitor principal siempre estará etiquetado como “1”, ma se non sei sicuro di quale sia quale, puoi fare clic sul pulsante Identifica di seguito per visualizzare i numeri corrispondenti sullo schermo.
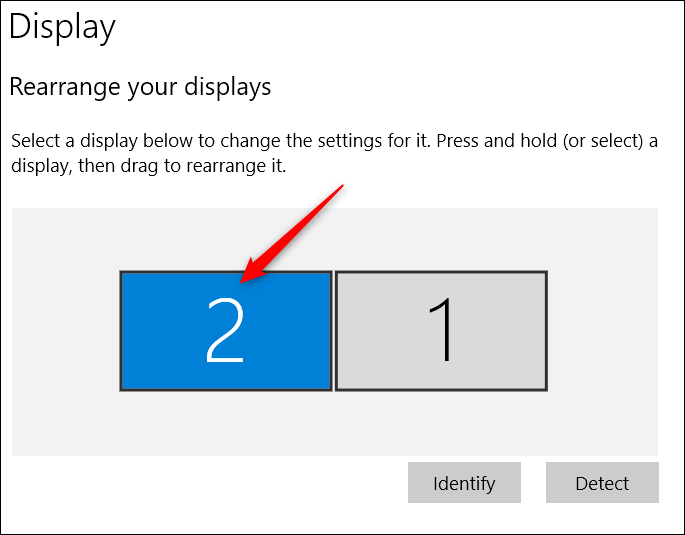
Dopo aver scelto il monitor corretto, scorri verso il basso fino alla sezione “Escala y diseño”. Qui, el valor en el menú desplegable “Risoluzione dello schermo” es la resolución para el monitor seleccionado.
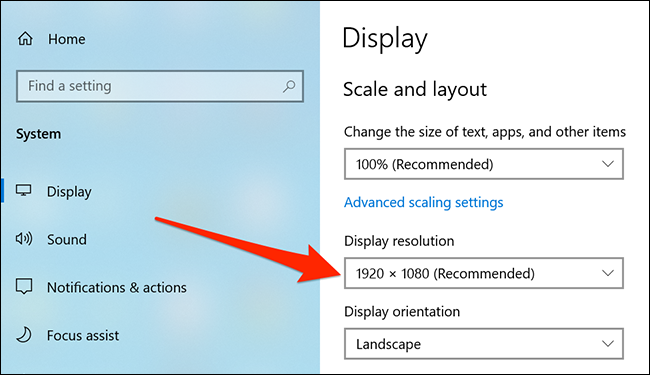
Se vuoi cambiare la risoluzione dello schermo, fai clic sul menu a discesa “Risoluzione dello schermo” y seleccione una nueva resolución. La resolución que dice “Recomendada” es la que debe utilizar con su monitor, da Windows 10 pensa che questa risoluzione si adatti meglio al tuo schermo.
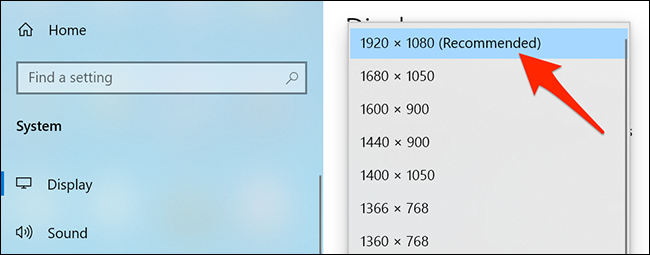
In una nota equivalente, se stai iniziando con una configurazione multi-monitor, considera di dare un'occhiata alla nostra guida su come essere più produttivo con una tale configurazione.
IMPARENTATO: Come utilizzare più monitor per essere più produttivi






