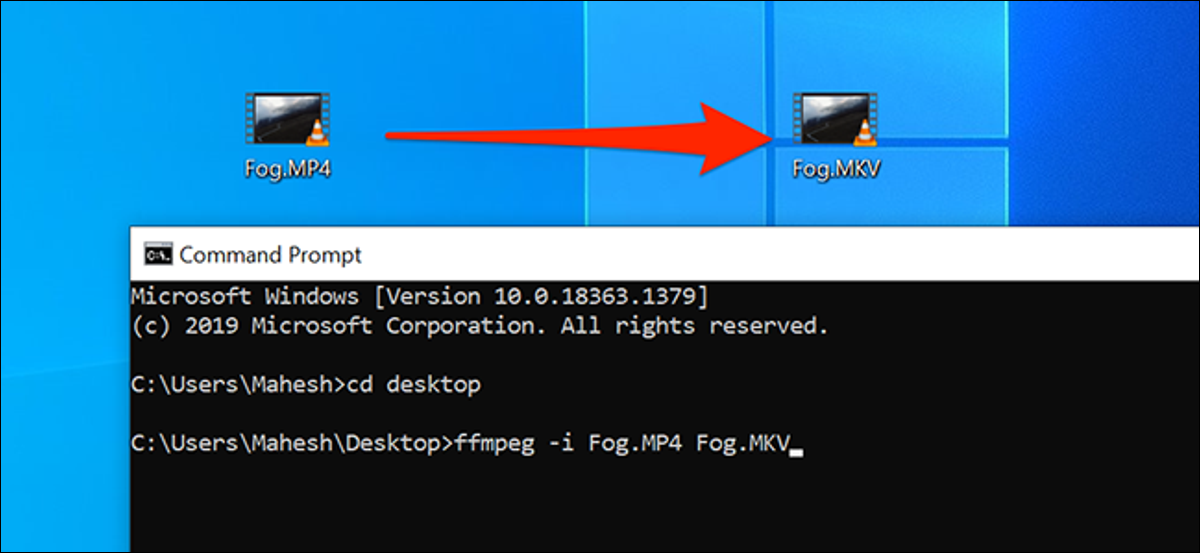
Esistono molte alternative per convertire i file multimediali da un formato all'altro in Windows 10, incluso l'uso del prompt dei comandi, grazie a ffmpeg. Se preferisci i comandi alle interfacce utente grafiche, qui ti mostriamo come convertire i tuoi file audio e video usando il prompt dei comandi.
Configura FFmpeg per convertire audio e video utilizzando il prompt dei comandi
Per impostazione predefinita, il prompt dei comandi non offre l'opzione per convertire i file multimediali. È necessario installare un'utilità di terze parti per eseguire queste conversioni, e FFmpeg è una grande utility per farlo. Es open source, multipiattaforma e molto popolare.
Con FFmpeg, può convertire quasi tutti i formati audio e video in molti altri formati di file. Per usare questa utilità, devi prima scaricarlo e poi aggiungere il suo percorso alle variabili di sistema.
Iniziare, vai a FFmpeg posto, clicca su “Scarica”, Fare clic sull'icona di Windows in “Ottieni pacchetti e file eseguibili”, e scegli uno dei provider per scaricare il pacchetto FFmpeg compilato.
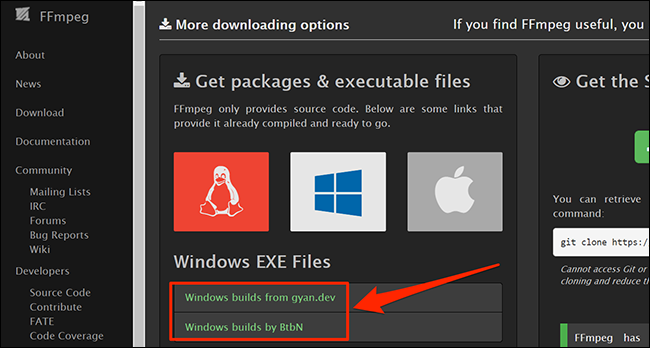
Quando il pacchetto viene scaricato, fare clic con il tasto destro e selezionare “Rimuovi tutto”. Quindi premi Ctrl + A per selezionare tutti i file estratti e premere Ctrl + C per copiare i file selezionati. Semplicemente, stai copiando le seguenti cartelle: bidone, documento, includi y lib.
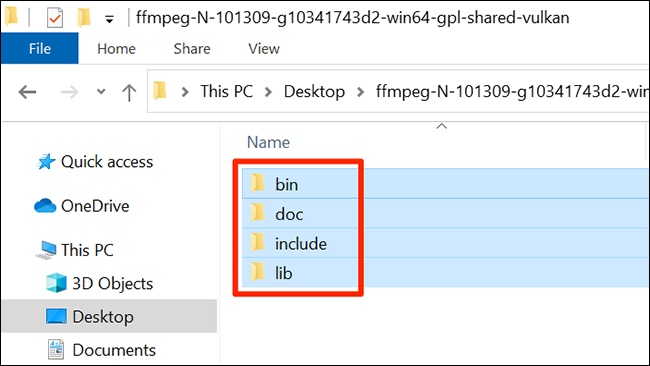
Apri una finestra di Esplora file, passare all'unità “C” e creare una nuova cartella denominata “ffmpeg”. Vai in questa cartella e premi Ctrl + V per incollare qui tutte le tue cartelle FFmpeg.
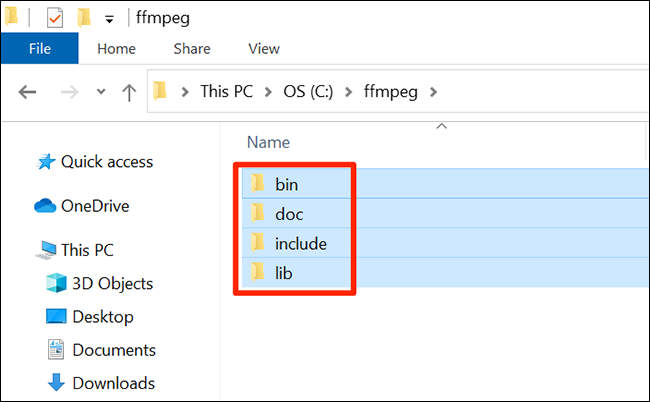
È ora di aggiungere il percorso FFmpeg al tuo sistema. Per fare questo, apri il menu “Inizio”, ho cercato “Visualizzare le impostazioni di sistema avanzate” e fare clic sul primo risultato.
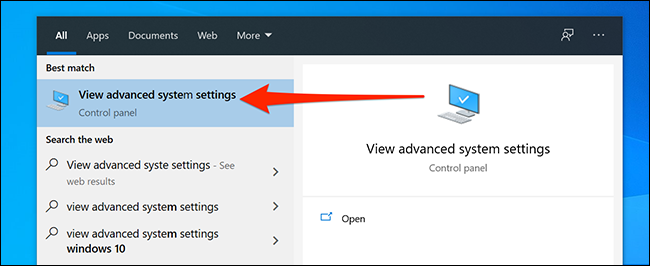
Trova il pulsante che dice “variabili ambientali” e cliccaci sopra. Successivamente, Selezionare “Rotta” nella parte superiore dello schermo e fare clic su “Modificare”.
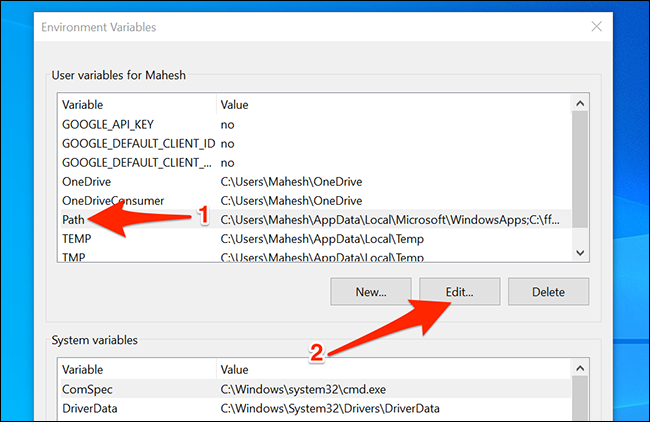
Si prega di selezionare “Nuovo” a destra per aggiungere un nuovo percorso. Scrivi il prossimo percorso nella casella, qual è il percorso di FFmpeg sul tuo PC, quindi fare clic su “Accettare”.
C:ffmpegbin
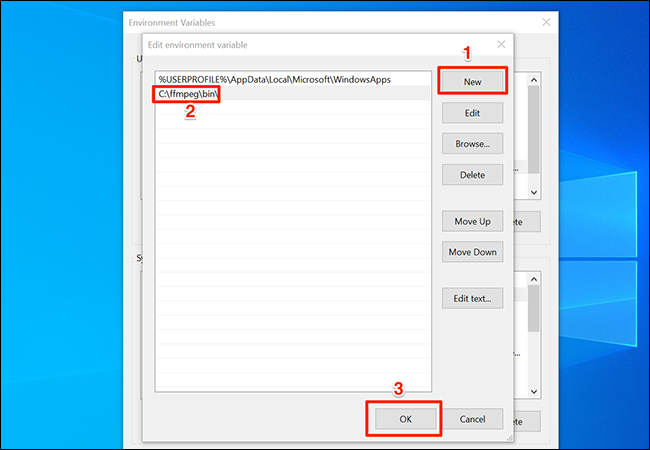
FFmpeg è ora pronto per essere utilizzato dal prompt dei comandi per convertire i file multimediali.
Come convertire un video da un formato all'altro
Poiché FFmpeg supporta dozzine di formati di file, puoi convertire i tuoi video praticamente da qualsiasi formato in uno qualsiasi dei formati di destinazione scelti.
Per eseguire questa conversione devi solo digitare un singolo comando. Usa un parametro con il comando, e il comando converte il file sorgente nel formato selezionato.
Per questo esempio, convertiremo un video chiamato “nebbia.mp4” posizionato sulla scrivania a “nebbia.mkv”. Per fare questo, apri il menu “Inizio”, ho cercato “Simbolo del sistema” e avviare lo strumento.
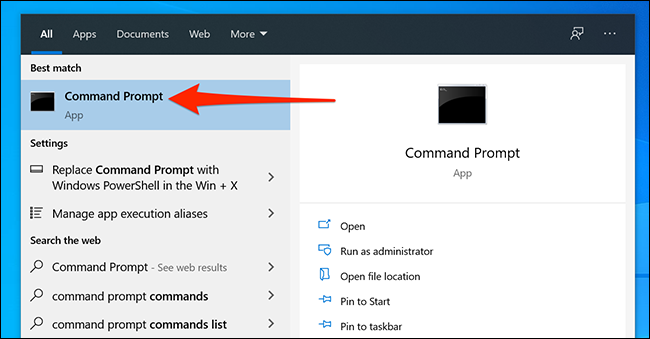
Digita il seguente comando per rendere il tuo desktop la directory di lavoro corrente:
cd desktop
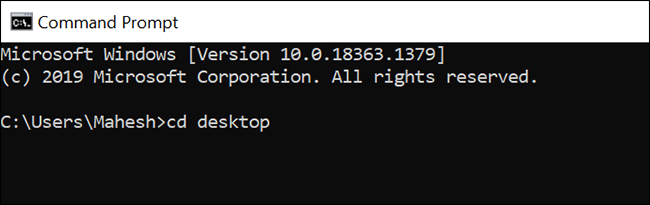
Ora, Digitare il seguente comando per convertire “nebbia.mp4” Su “nebbia.mkv”. Da dopo, sostituisci i file di origine e di destinazione nel comando per convertire i tuoi file reali.
ffmpeg -i nebbia.mp4 nebbia.mkv
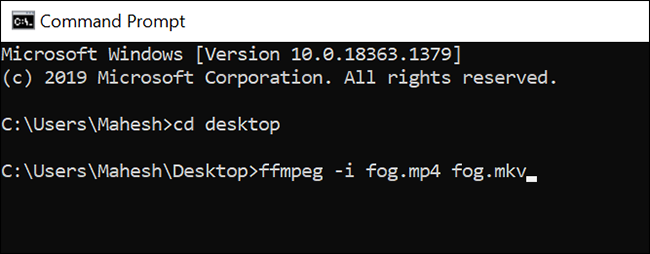
Quando il video viene convertito, il file risultante viene posizionato nella stessa cartella del file originale. Sarebbe la scrivania in questa circostanza.
Come convertire l'audio da un formato all'altro
Puoi convertire i tuoi file audio usando il prompt dei comandi proprio come converti i tuoi video. Basta specificare i nomi dei file di input e output, e i tuoi file verranno convertiti.
Per questo esempio, Convertire un file denominato “musica.mp3” posizionato sulla scrivania a “musica.wav”. Inizia aprendo il “Simbolo del sistema” e digitando quanto segue per andare alla tua scrivania:
cd desktop
Quindi digita il seguente comando per convertire il tuo file audio. Assicurati di sostituire “musica.mp3” con il nome del file di origine “musica.wav” con il nome del file di destinazione.
ffmpeg -i music.mp3 music.wav
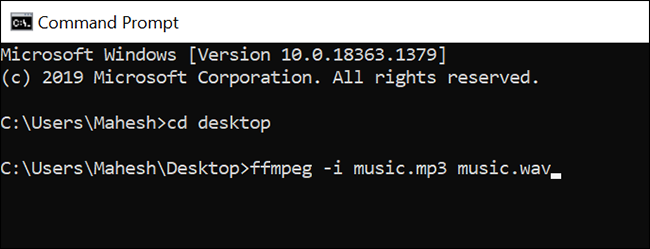
Allo stesso modo dei video, i tuoi file audio convertiti contemporaneamente vengono inseriti nella stessa cartella dei file originali. Troverai il file “musica.wav” sul tuo desktop nel nostro esempio qui.
Come estrarre l'audio da un video
Puoi usare FFmpeg insieme al prompt dei comandi per salvare i file video come file audio. In questo modo, puoi rimuovere il video e mantenere solo la parte audio del tuo file video.
Potresti volerlo fare per salvare una canzone da un video, estrai una bella melodia da un file video, eccetera.
Per fare questo, apri il menu “Inizio”, ho cercato “Simbolo del sistema” e apri lo strumento.
Supponendo che il video sia sul tuo desktop, esegui il seguente comando per rendere il tuo desktop la directory di lavoro corrente. Se il tuo video è altrove, inserisci invece il percorso effettivo.
cd desktop
Prossimo, usa il comando seguente per estrarre l'audio dal file video. Nel seguente esempio, Estrarremo l'audio da un file video chiamato “myvideo.mp4”.
ffmpeg -i miovideo.mp4 -vn risultato.mp3
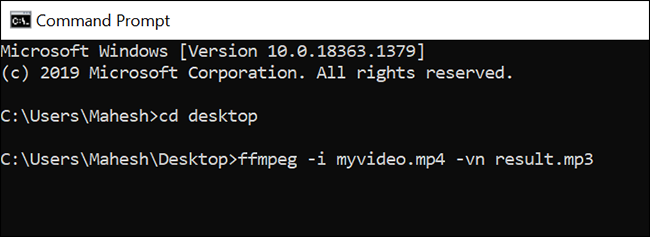
Verrà generato un nuovo file denominato “risultato.mp3”. Questo file ha il contenuto audio del tuo file video.
Come correggere l'errore “ffmpeg non viene riconosciuto come comando interno o esterno”
Durante l'esecuzione del comando ffmpeg, se ricevi un errore che dice che il comando non è riconosciuto come comando interno o esterno, è dovuto all'impostazione errata delle variabili di sistema.
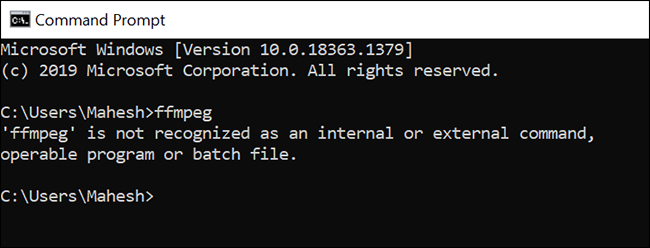
Assicurati di aver seguito i nostri passaggi per aggiungere correttamente il percorso FFmpeg alle variabili di sistema. Allo stesso tempo, riavvia il tuo computer, e questo probabilmente risolverà il problema.
Sapevi che allo stesso tempo puoi usare HandBrake per convertire praticamente qualsiasi file multimediale in qualsiasi formato in Windows? 10? Provalo se vuoi una soluzione grafica.
impostaTimeout(funzione(){
!funzione(F,B,e,v,n,T,S)
{Se(f.fbq)Restituzione;n=f.fbq=funzione(){n.callMethod?
n.callMethod.apply(n,argomenti):n.queue.push(argomenti)};
Se(!f._fbq)f._fbq = n;n.push=n;n.loaded=!0;n.version='2.0′;
n.coda=[];t=b.createElement(e);t.async=!0;
t.src=v;s=b.getElementsByTagName(e)[0];
s.parentNode.insertBefore(T,S) } (window, documento,'copione',
'https://connect.facebook.net/en_US/fbevents.js');
fbq('dentro', '335401813750447');
fbq('traccia', 'Visualizzazione della pagina');
},3000);






