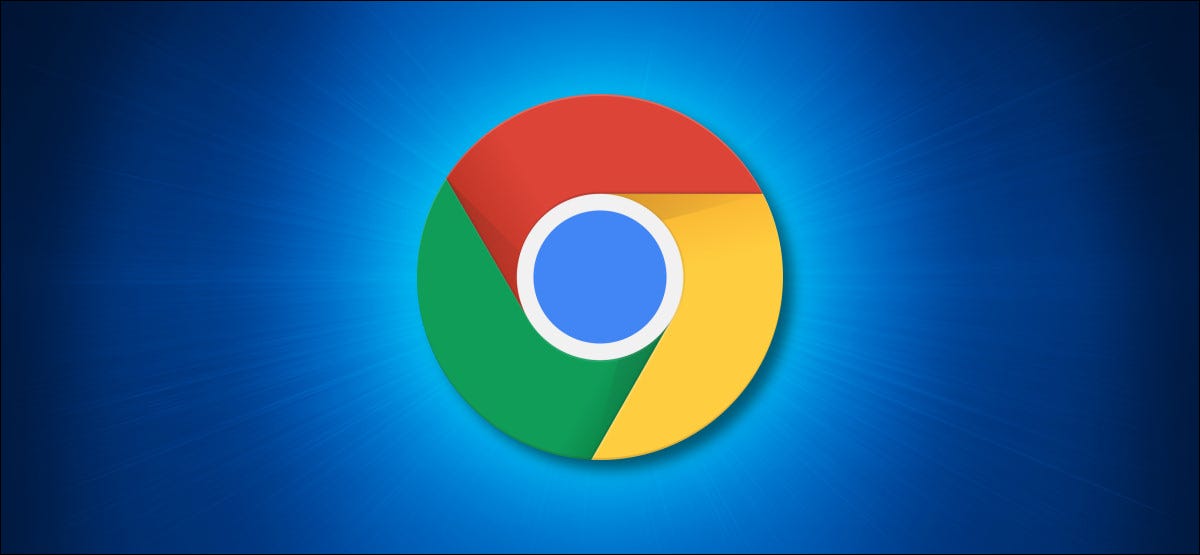
Per impostazione predefinita, Google Chrome non offre un modo diretto per copiare gli indirizzi (URL) di tutte le schede aperte contemporaneamente. Ma c'è una soluzione per Windows, Linux e Mac, e ti mostreremo come usarlo.
La risposta alternativa del marcatore
Sebbene non sia possibile copiare direttamente gli indirizzi dei siti Web di tutte le schede aperte, Chrome ti permette di copiare gli indirizzi dei tuoi siti preferiti. Puoi aggiungere tutte le tue schede aperte a una cartella di segnalibri e in seguito copiare gli indirizzi di tutti i siti tra i segnalibri all'interno della cartella.
Iniziare, apri Chrome su Windows, Linux o Mac. Successivamente, apri i siti da cui vuoi copiare gli indirizzi. Dopo aver aperto più siti, fai clic sul pulsante del menu (tre punti) nell'angolo in alto a destra della finestra di Chrome e seleziona Segnalibri> Aggiungi tutte le schede ai segnalibri.
(In alternativa, pressione Ctrl + Spostare + D su Windows e Linux o Command + Spostare + D in Mac).
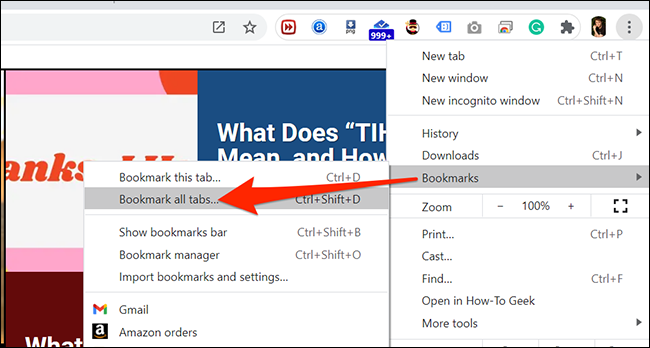
Nella finestra “Contrassegnare tutte le schede” che appare, inserisci un nome per la tua nuova cartella dei segnalibri in alto. Successivamente, clicca su “Mantenere” sul fondo.
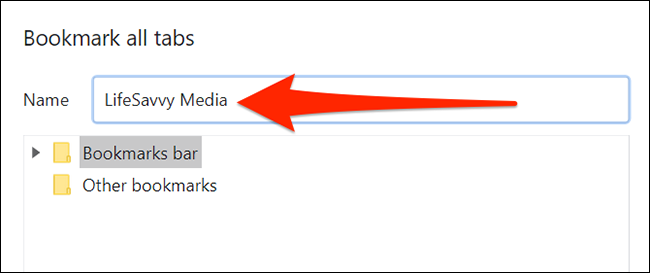
Prossimo, apri Chrome Bookmark Manager facendo clic sul menu Chrome (tre punti) nell'angolo in alto a destra della finestra del browser e selezionando Segnalibri> Gestione segnalibri.
In alternativa, puoi premere Ctrl + Spostare + Su Windows e Linux o Command + Spostare + B e Mac.
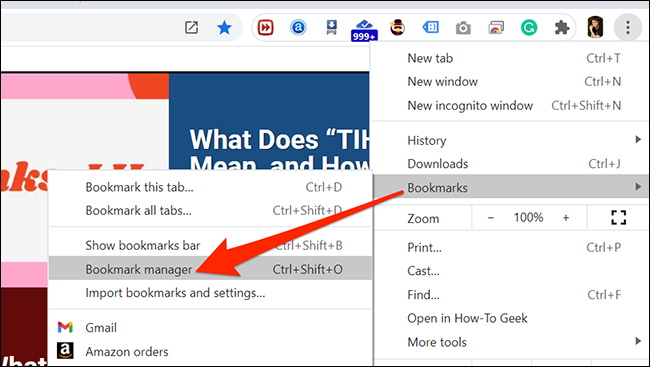
Nella finestra del gestore dei segnalibri, seleziona la cartella dei segnalibri appena creata nella barra laterale a sinistra. Successivamente, fai clic sul primo segnalibro nell'elenco a destra e premi Ctrl + UN (Windows e Linux) il comando + UN (Mac) per scegliere tutti i segnalibri nell'elenco.
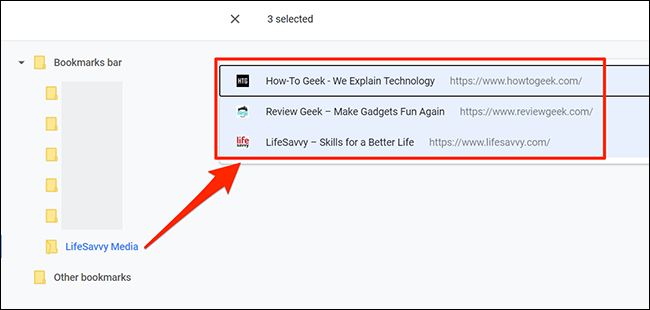
Ctrl pressione + C su Windows e Linux o Command + C su Mac per copiare tutti i tuoi segnalibri. Puoi anche fare clic con il pulsante destro del mouse sull'elenco dei segnalibri selezionati e selezionare “copia”.
Ora, apri il programma in cui vuoi incollare tutti gli URL delle schede aperte (come Blocco note o TextEdit). Successivamente, pressione Ctrl + V su Windows e Linux o Command + V su Mac per incollare tutti i tuoi URL come testo normale.
(In alternativa, Fare clic con il pulsante destro del mouse in un punto qualsiasi dell'editor di testo e selezionare “Catturare” per incollare gli URL. Puoi farlo anche facendo clic sull'opzione Modifica> Incolla nella barra dei menu nella parte superiore dell'editor di testo.).
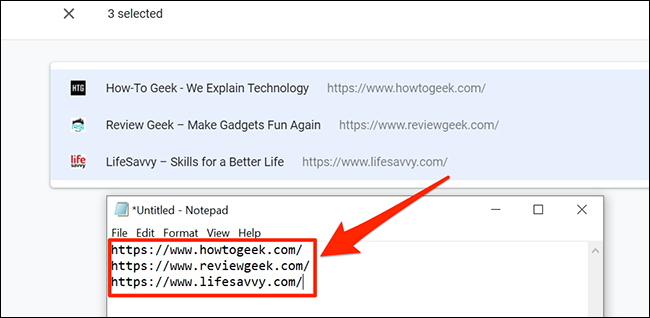
E questo è! Ora hai un elenco dei tuoi URL in formato testo.
Per evitare che il tuo elenco di segnalibri si riempia di cartelle come quella che hai appena creato, devo cancellarlo. Per farlo, fai clic sul pulsante del menu (tre punti) nell'angolo in alto a destra della finestra di Chrome e seleziona Segnalibri> Gestione segnalibri.
Nella barra laterale sinistra della finestra di gestione dei segnalibri, Fare clic con il pulsante destro del mouse sulla cartella dei segnalibri creata in precedenza e selezionare “Rimuovere” sul menu.
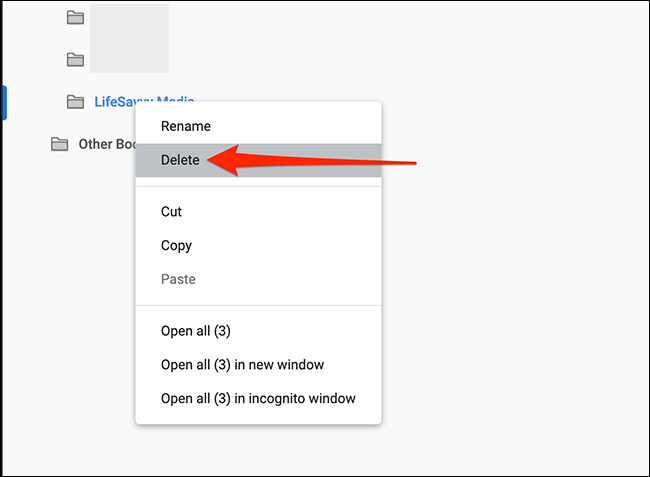
E questo è! Se in qualsiasi momento è necessario salvare più di un elenco di segnalibri, puoi anche salvare una pagina web in Chrome. Buona navigazione!
IMPARENTATO: Come salvare una pagina web in Chrome






