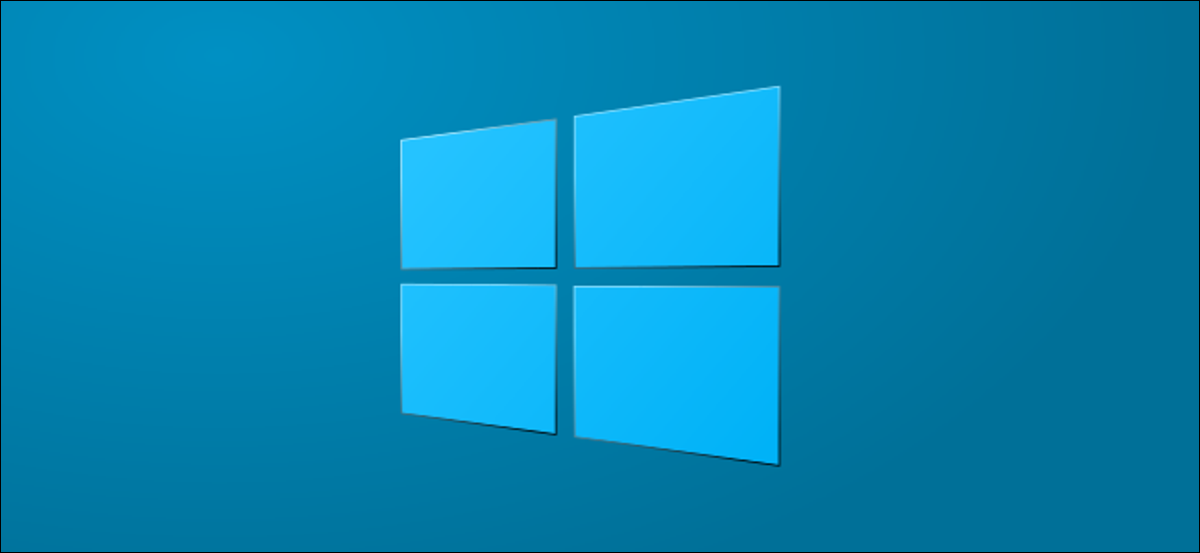
Quando cambi monitor o modifichi le impostazioni dello schermo, alcune app potrebbero apparire sfocate. Windows 10 di solito corregge automaticamente queste finestre sfocate. Se rimangono sfocate, ci sono alcune impostazioni che puoi modificare per correggerle.
Crea finestre 10 correggi automaticamente le app sfocate
Dalla versione 1803 Windows 10, può consentire al tuo computer di correggere automaticamente le tue app sfocate. Con versione 1903, questa opzione è abilitata per impostazione predefinita, quindi non è necessario attivarlo.
Se uno qualsiasi dei tuoi programmi desktop appare sfocato, potrebbe essere perché tu o qualcun altro avete disabilitato questa opzione. Puoi controllare se l'opzione è attivata o disattivata come segue:
Apri il menu “Inizio”, ho cercato “Correggi le app sfocate” e fare clic sul risultato Configurazione di sistema con quel nome.
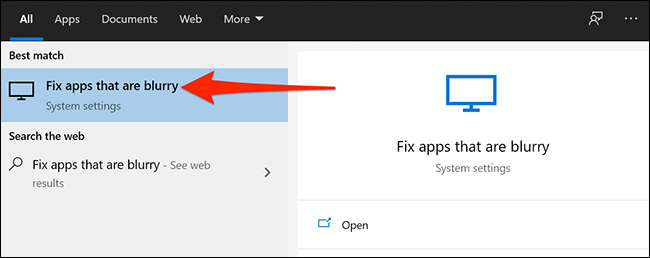
Nella sezione Corretto ridimensionamento delle applicazioni, vedrai l'opzione “Consenti a Windows di provare a correggere le app in modo che non risultino sfocate”. Attiva questo interruttore se è spento.
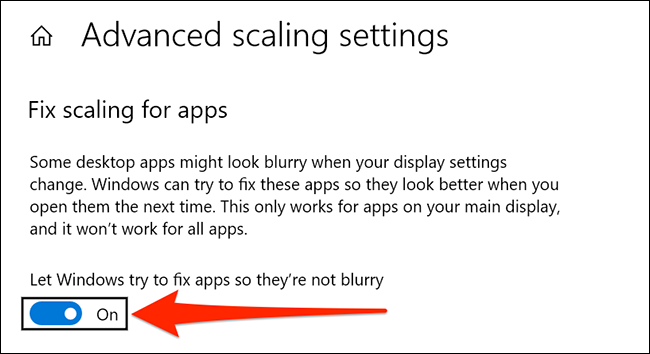
Correggi un'app sfocata modificando le sue impostazioni DPI
Se solo un'app è sfocata, può modificare le impostazioni DPI (punti per pollice) dell'applicazione per cercare di correggere la sfocatura.
Per fare questo, apri il menu “Inizio”, cerca la tua applicazione, fai clic con il pulsante destro del mouse sulla tua app nei risultati della ricerca e seleziona “aprire la destinazione del file”.
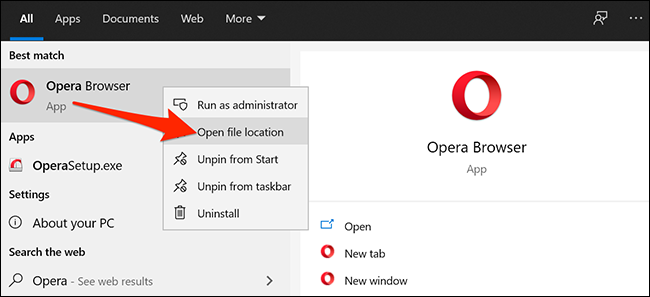
Nella cartella che si apre, cerca la tua applicazione, fare clic con il tasto destro e selezionare “Proprietà”.
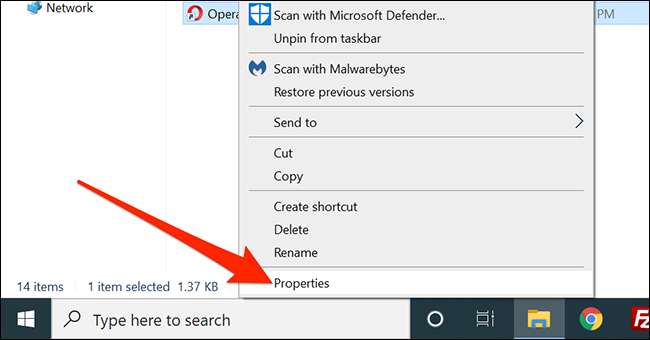
Fare clic sulla scheda “Compatibilità” in Proprietà, quindi fare clic su “Modifica le impostazioni DPI elevate” sul fondo.
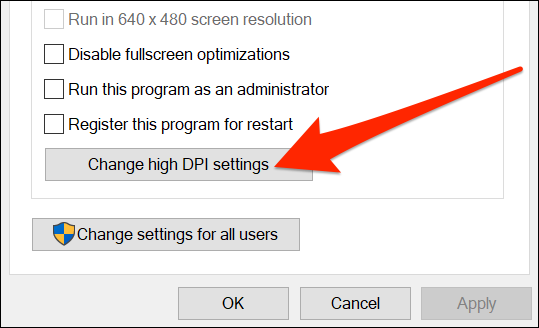
Nella finestra Proprietà che appare, marca “Usa questa impostazione per risolvere i problemi di ridimensionamento per questo programma invece di Impostazioni”.
Cosa c'è di più, abilitare la casella di controllo “Sovrascrivi il comportamento di ridimensionamento DPI elevato”. Scegliere “App” nel menu a tendina. Finalmente, clicca su “Accettare” per salvare le modifiche.
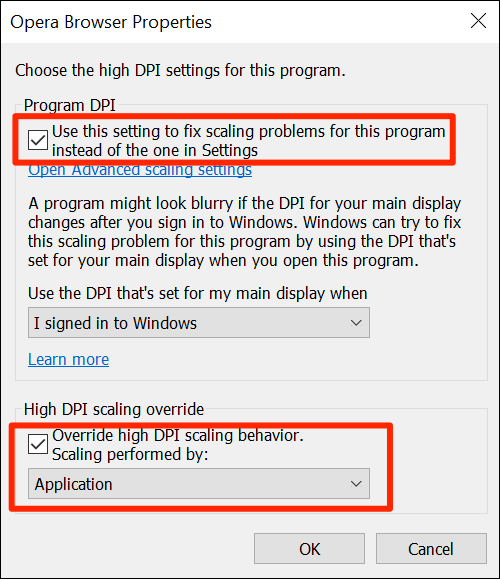
Riavvia il tuo computer (oppure disconnettiti e accedi di nuovo) e riapri l'app che sembrava sfocata. Dovrebbe essere aggiustato. Se non è così, prova gli altri metodi di seguito.
Usa il sintonizzatore di testo ClearType per correggere le app sfocate
ClearType Text Tuner è un'utilità in Windows 10 che rende il testo che appare sullo schermo più nitido, chiaro e di facile lettura.
Puoi abilitare e configurare questa opzione per vedere se corregge la sfocatura della tua app.
Iniziare, apri il menu “Inizio”, ho cercato “Regola il testo ClearType” e fare clic sul risultato del Pannello di controllo con quel nome.
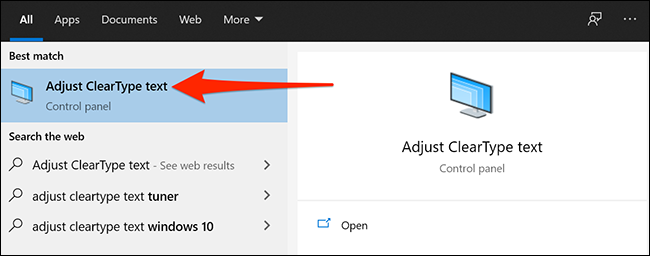
Seleziona la casella di controllo “Activar ClearType” nella finestra che appare, quindi fare clic su “Prossimo”.
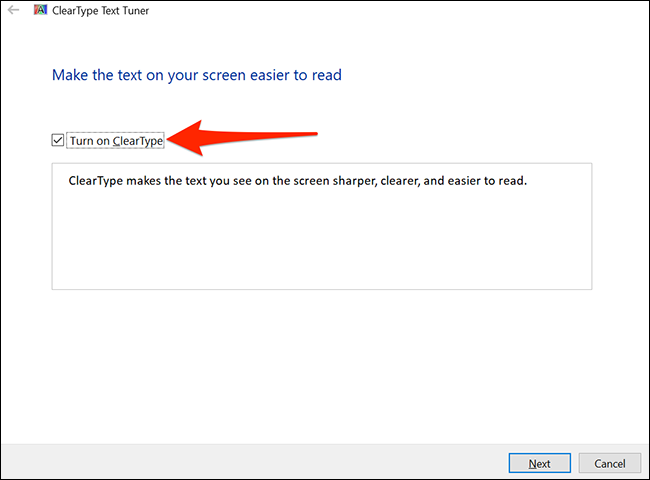
Windows 10 imposterà il tuo monitor alla sua risoluzione predefinita. Quando finisco, clicca su “Prossimo”.
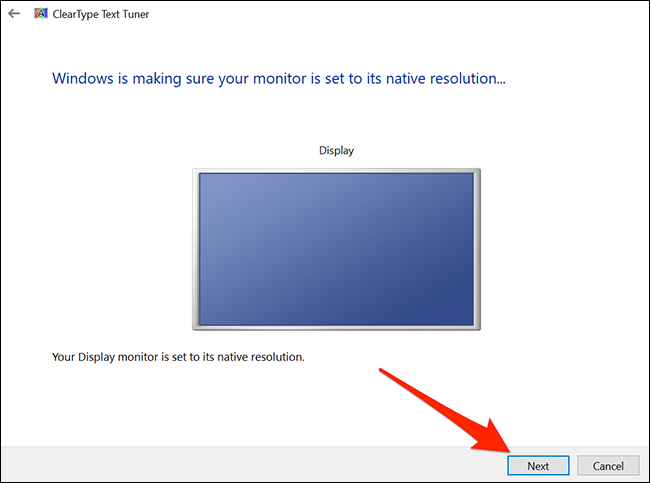
Ora vedrai due esempi di testo sullo schermo. Clicca sul testo che ti sembra migliore e, prossimo, clicca su “Prossimo”.
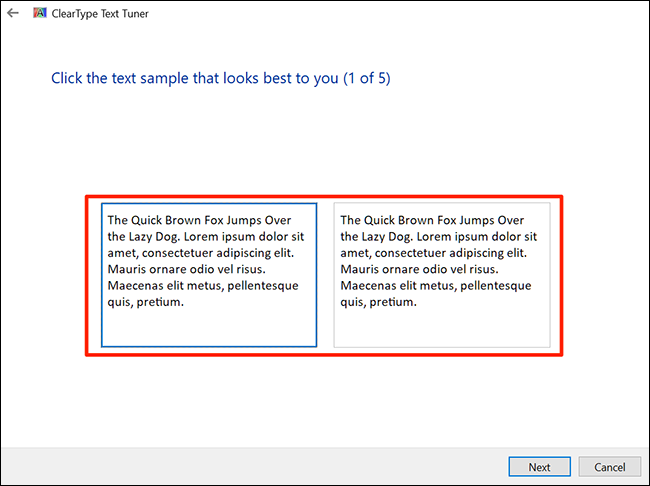
Devi selezionare il testo che ti sembra migliore cinque volte.
Nell'ultima schermata, l'utilità dirà che ha finito di avvolgere il testo sul tuo computer. Fare clic sul pulsante “finalizzare” in basso per uscire dall'utilità.
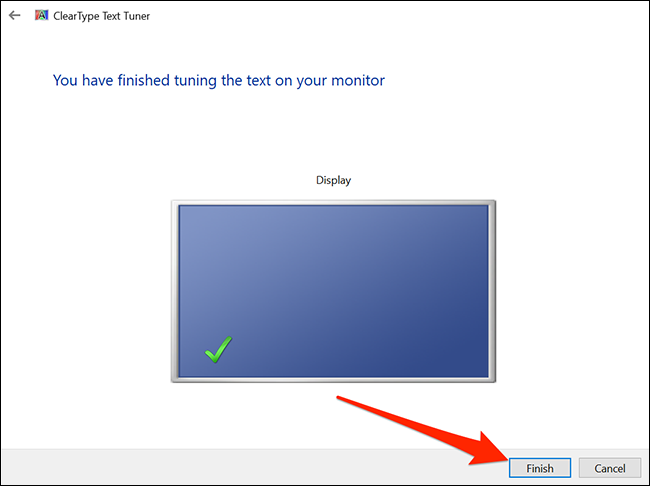
Riduci la risoluzione dello schermo
Alcune applicazioni appaiono sfocate perché stai utilizzando un'alta risoluzione sullo schermo. In questo caso, puoi abbassare la risoluzione e vedere se questo risolve il problema.
Se questo non risolve il problema, puoi tornare facilmente alla risoluzione precedente.
Per fare questo, apri il menu “Inizio”, ho cercato “Collocamento” e fare clic sul primo risultato. Un altro modo per aprire le Impostazioni è premere Ctrl + io sulla tua tastiera.
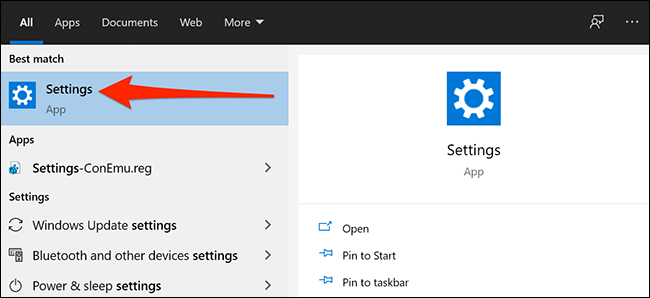
Clicca su “Sistema” nella schermata successiva.
Si prega di selezionare “Schermo” a sinistra e guarda in alto “Risoluzione dello schermo” sulla destra. Nel menu a tendina qui, scegli una risoluzione inferiore a quella attuale. Puoi iniziare scegliendo la seconda opzione dall'alto.
Nota: Prendi nota della tua risoluzione attuale e puoi selezionarla se vuoi annullare la modifica.
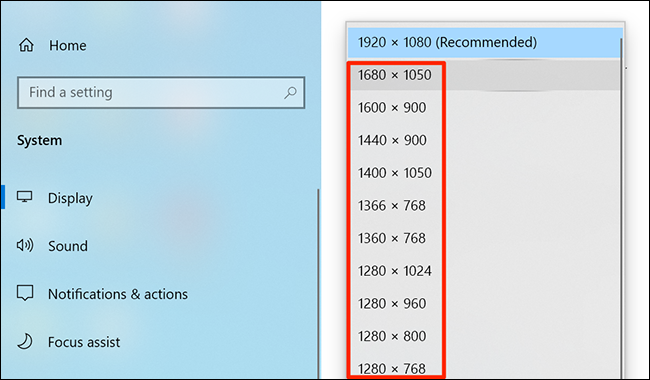
Apparirà un messaggio che chiede se vuoi mantenere la tua nuova risoluzione. Fare clic sul pulsante “Salvare le modifiche”.
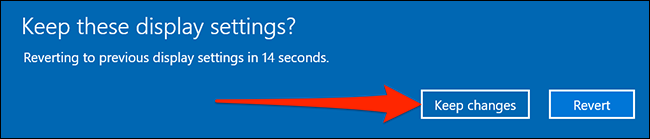
Non è necessario riavviare il computer. Puoi aprire immediatamente l'applicazione interessata.
Aggiorna i tuoi driver grafici
I driver della tua scheda grafica definiscono come funziona la tua scheda con il tuo computer.. Se questi driver sono difettosi o obsoleti, questo può causare vari problemi di visualizzazione, persino sfocare le tue app.
L'aggiornamento dei driver è una buona idea per risolvere potenzialmente questo problema.
Per fare questo, apri il menu “Inizio”, ho cercato “Amministratore del dispositivo” e fare clic sull'utilità.
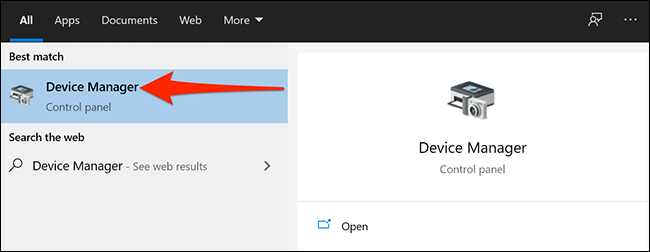
Nella finestra che si apre, espandere “Adattatori display”, fare clic con il tasto destro sulla scheda grafica e selezionare “Aggiorna driver”.
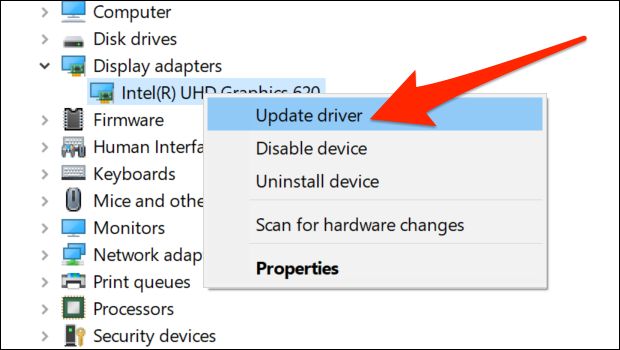
Clicca su “Cerca automaticamente i driver” e Windows troverà e installerà i driver necessari per te.
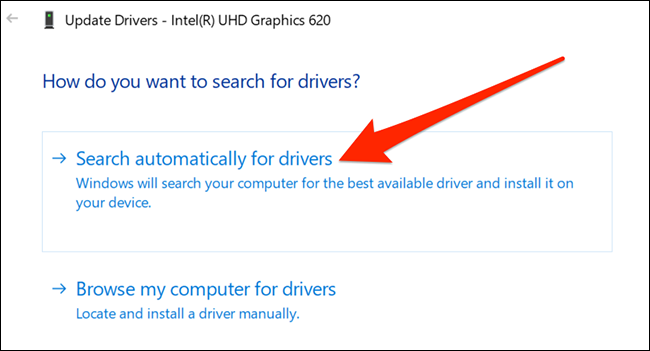
Se non funziona per qualche motivo, puoi scaricare e installare manualmente i driver grafici sul tuo PC. Dovrai visitare il sito Web dell'azienda che produce l'hardware grafico per il tuo PC (NVIDIA, AMD o Intel), scarica l'ultimo pacchetto di installazione del driver ed eseguilo sul tuo computer.
IMPARENTATO: Come aggiornare i driver grafici per le migliori prestazioni di gioco
Se utilizzi un monitor ad alto DPI come principale, potrebbe essere una buona idea regolare alcune opzioni per fare in modo che Windows abbia un bell'aspetto sullo schermo. Questo aiuta anche a correggere i caratteri sfocati.
impostaTimeout(funzione(){
!funzione(F,B,e,v,n,T,S)
{Se(f.fbq)Restituzione;n=f.fbq=funzione(){n.callMethod?
n.callMethod.apply(n,argomenti):n.queue.push(argomenti)};
Se(!f._fbq)f._fbq = n;n.push=n;n.loaded=!0;n.version='2.0′;
n.coda=[];t=b.createElement(e);t.async=!0;
t.src=v;s=b.getElementsByTagName(e)[0];
s.parentNode.insertBefore(T,S) } (window, documento,'copione',
'https://connect.facebook.net/en_US/fbevents.js');
fbq('dentro', '335401813750447');
fbq('traccia', 'Visualizzazione della pagina');
},3000);






