
Se preferisci usare una vecchia tastiera classica, come l'IBM Model M, che non include una chiave Windows fisica, c'è un modo semplice per “Inserisci” uno usando Windows 10 prendere in prestito una chiave che non usi molto spesso. Ecco come farlo.
Con l'utility gratuita PowerToys di Microsoft, puoi facilmente rimappare qualsiasi chiave per funzionare come qualsiasi altra chiave (o persino dare loro una nuova funzionalità come disattivare l'audio). Nel nostro caso, assegneremo la funzione del tasto Windows a un tasto di tua scelta.
(Per impostazione predefinita, Il tasto Comando su una tastiera Mac funziona come il tasto Windows se connesso a una macchina Windows 10. Non è necessario utilizzare questo trucco quando si utilizza una tastiera Mac con Windows; basta usare la chiave “Comando” come chiave di Windows.)
Primo, se non hai già PowerToys per Windows 10, scaricalo gratis dal portale web di Microsoft. Successivamente, avviare PowerToys e fare clic sull'opzione “Gestore della tastiera” nella barra laterale. Nelle alternative di “Gestore della tastiera”, clicca su “Riassegnare una chiave”.
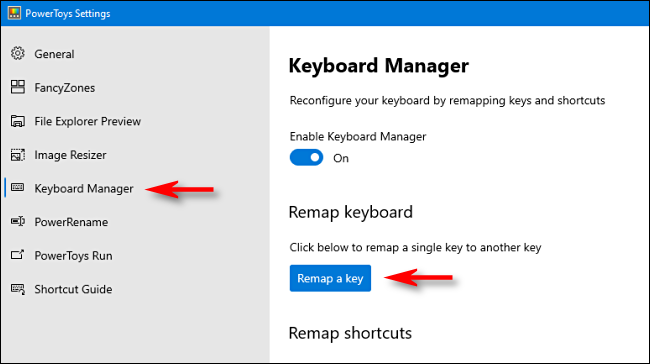
Nella finestra “Riassegna la tastiera” che appare, fai clic sul segno più (+) per aggiungere una mappatura dei tasti.
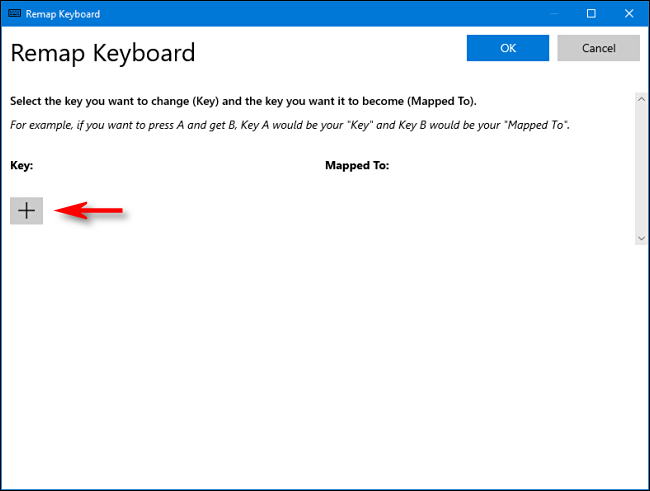
Ora devi scegliere quale chiave vuoi duplicare come chiave di Windows. Abbiamo scoperto che il tasto Alt giusto funziona molto bene (se ne hai uno), perché è facile da usare per le scorciatoie di Windows con una sola mano e la maggior parte delle persone usa il tasto Alt sinistro più spesso. Puoi anche selezionare una chiave che viene utilizzata di rado, come Blocco scorrimento o Ctrl destro invece. Dipende totalmente da te.
Durante l'impostazione della mappatura in PowerToys, utilizzare il menu a discesa sotto l'intestazione “Chiave:” a sinistra per scegliere il tasto che desideri utilizzare come tasto Windows. In questo esempio, noi usiamo “Alt (Giusto)”.
Nella sezione “Assegnato a” sulla destra, Selezionare “Vincita” (che rappresenta la chiave di Windows) nel menu a tendina.
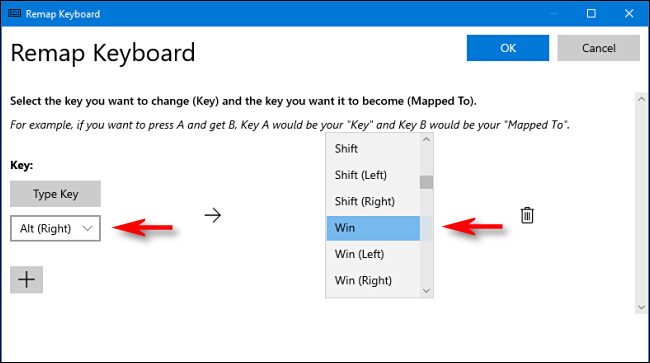
Fare clic su OK.” Windows potrebbe avvisarti che la chiave che stai riassegnando non sarà utilizzabile perché l'hai riassegnata a un'altra funzione. Quindi, clicca su “continua comunque”.
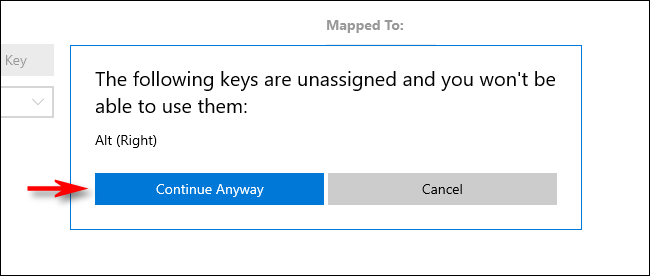
Successivamente, la nuova mappatura dei tasti di Windows dovrebbe essere attiva. Provalo. Se tocchi il tasto che hai assegnato a Windows, dovrebbe apparire il tuo menu Start. Da quel momento in poi, inoltre dovresti essere in grado di usarlo per lanciare utili scorciatoie come Windows + I per aprire Impostazioni.
Quando sei pronto, chiudi PowerToys e puoi usare il tuo computer come al solito. Non dovrai disconnetterti o riavviare il PC; la tua modifica avrà effetto immediato.
Come cancellare la nuova mappatura dei tasti di Windows
Se cambi idea e vuoi assegnare un tasto diverso a Windows o ripristinare la funzione del tasto che hai riassegnato, avvia PowerToys e vai su Keyboard Manager> Riassegna un tasto.
Trova il compito che hai definito in precedenza e fai clic sul cestino per eliminarlo. aprire la destinazione del file “Accettare” per chiudere la finestra. Successivamente, puoi creare una nuova mappatura o semplicemente chiudere Power Toys.
IMPARENTATO: Perché sto ancora utilizzando una tastiera IBM Model M da 34 anni






