
Vuoi disabilitare il servizio spooler? Windows 10 esegue il servizio per mantenere i tuoi lavori di stampa e fax senza intoppi, ma potrebbero esserci dei motivi per cui devi fermarlo. Ti mostreremo come puoi farlo.
Aggiornare: Se stai pensando di farlo per proteggerti da Vulnerabilità PrintNightmare, Dovresti prestare attenzione al fatto che Microsoft ha risolto questo problema 10 agosto 2021. Finché il tuo PC è aggiornato, non c'è motivo di disabilitare il servizio Print Spooler.
Se non puoi modificare le impostazioni dei criteri di gruppo (come esempio, se stai utilizzando l'edizione Home di Windows 10), puoi disabilitare completamente il servizio spooler sul tuo computer usando il pannello Servizi di Windows. Tieni presente che avrai bisogno dei privilegi dell'account di amministratore per questo.
Disabilitare il servizio spooler dal pannello dei servizi di Windows
È possibile utilizzare il pannello Servizi di Windows per disabilitare l'esecuzione automatica dei servizi di spooler, soprattutto quando si utilizzano elaboratori di testi o applicazioni simili.
Avvertimento: tu no essere in grado di stampare o inviare fax con il PC mentre il servizio spooler è disabilitato. Quando sei pronto per stampare di nuovo, dovrai riattivarlo con lo stesso metodo che hai usato qui.
Premi Windows + R per aprire una finestra di dialogo Esegui. Prossimo, scriba “servizi.msc” e premi Invio per avviare il pannello dei servizi di Windows.
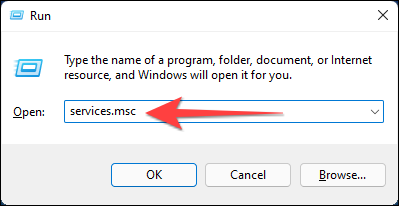
Dal pannello Servizi, scorri verso il basso e fai doppio clic “Gestione lavori di stampa”.
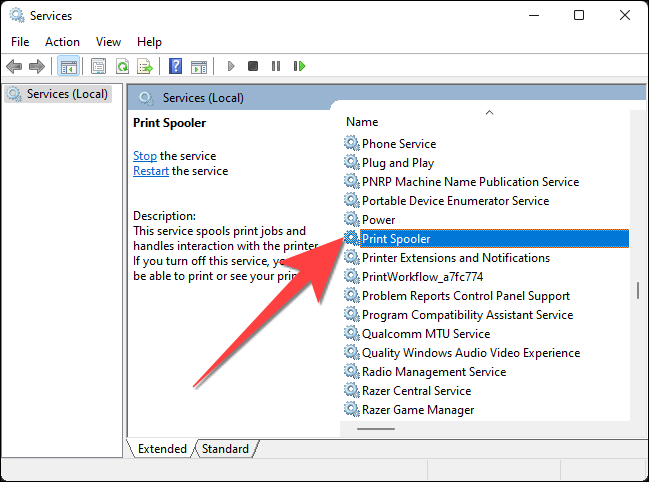
Quando si apre la finestra Proprietà coda di stampa, seleziona il menu a tendina accanto a “Tipo di partenza:” e scegli “Disabilitato”.
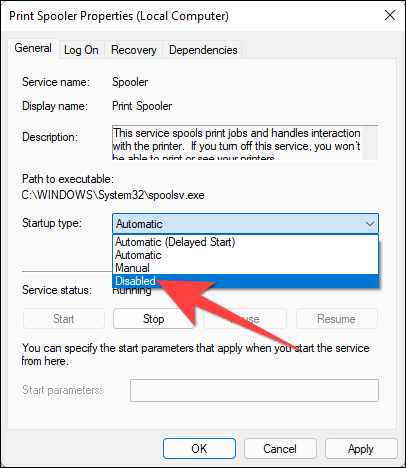
Seleziona il pulsante “Fermare” per interrompere il servizio e selezionare il pulsante “Accettare” per applicare le modifiche.
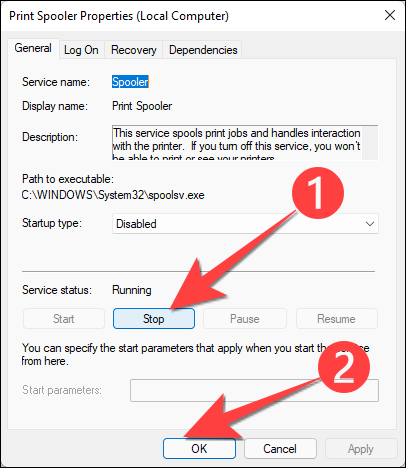
Chiudi la finestra del pannello Servizi. Questo è tutto.
Disabilita i criteri del servizio spooler tramite l'Editor criteri di gruppo
Se hai bisogno di usare la stampante, dovrai collegarlo al tuo computer Windows per stampare localmente. Ma prima, è necessario disabilitare un criterio della stampante che vieti tutte le connessioni remote in entrata tramite l'Editor criteri di gruppo.
Nota: Questo metodo non funzionerà se stai utilizzando Windows 10 Home perché non è possibile accedere all'Editor criteri di gruppo.
Fare clic su Avvia, scriba “gpedit” nella casella di ricerca e premi Invio per aprire l'Editor criteri di gruppo.
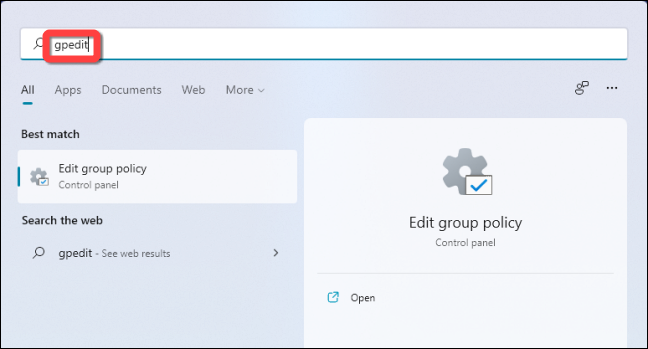
Si prega di selezionare “Configurazione del computer” nel pannello di sinistra.
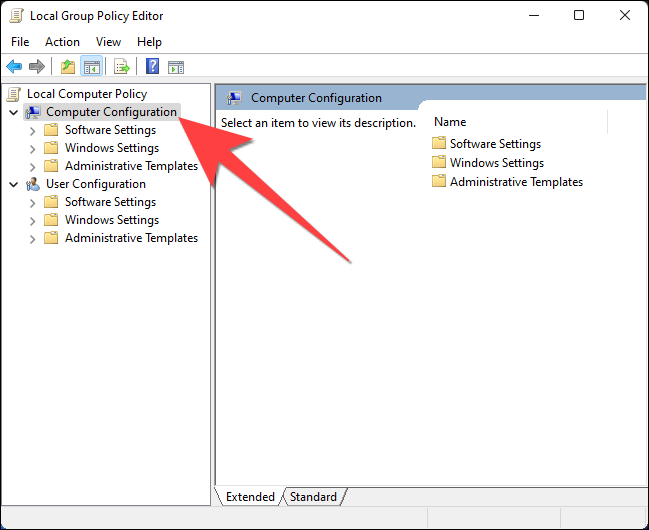
Si prega di selezionare “Modelli amministrativi” in quella sezione.
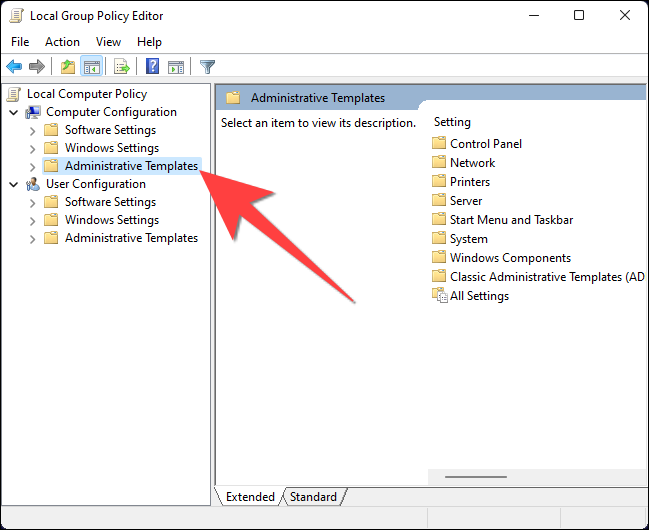
Prossimo, Selezionare “Stampanti”.
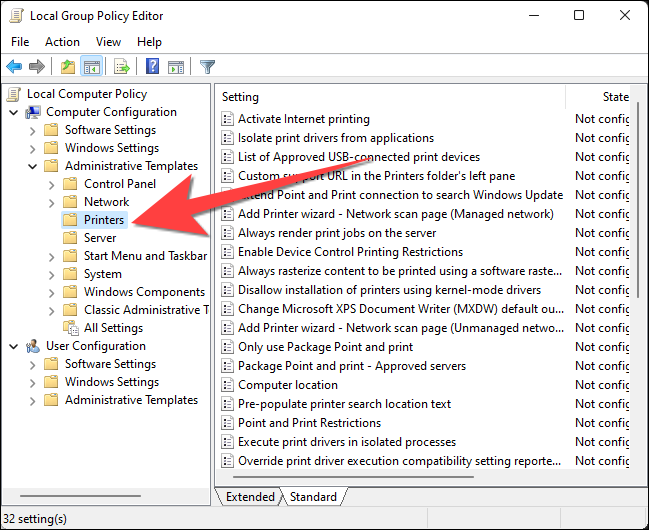
Nel pannello di destra, scorri verso il basso per scegliere la politica intitolata “Consenti alla coda di stampa di accettare connessioni client” e fai doppio clic su di esso per aprire le sue impostazioni.
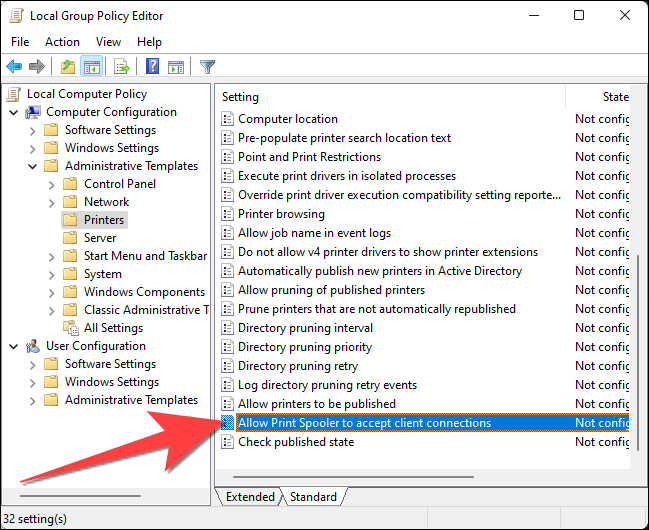
Si prega di selezionare “Disabilitato” nella finestra della politica e selezionare il pulsante “Accettare”.
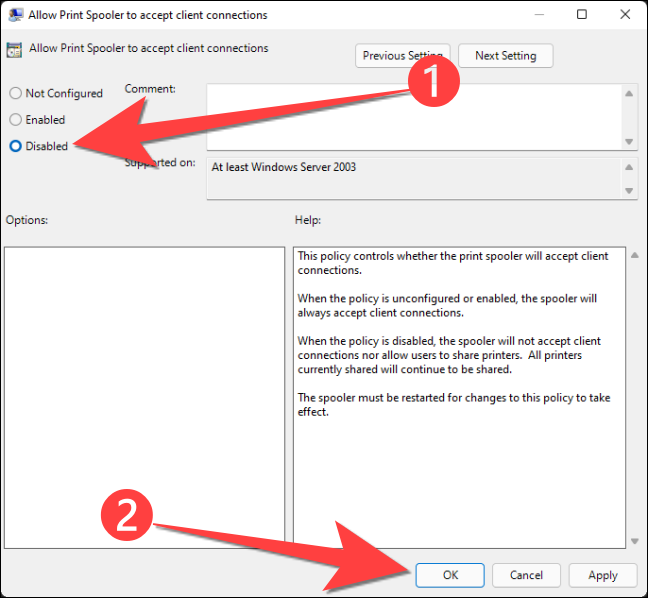
Chiudi Editor criteri di gruppo. Dopo di che, È necessario riavviare il servizio Print Spooler affinché le modifiche abbiano effetto.
Se sei preoccupato per la sicurezza del tuo PC, usa la tua applicazione antivirus preferita per eseguire una scansione per trovare e risolvere eventuali problemi sul tuo computer.
IMPARENTATO: Qual è il miglior antivirus per Windows? 10? (Windows Defender è abbastanza buono??)






