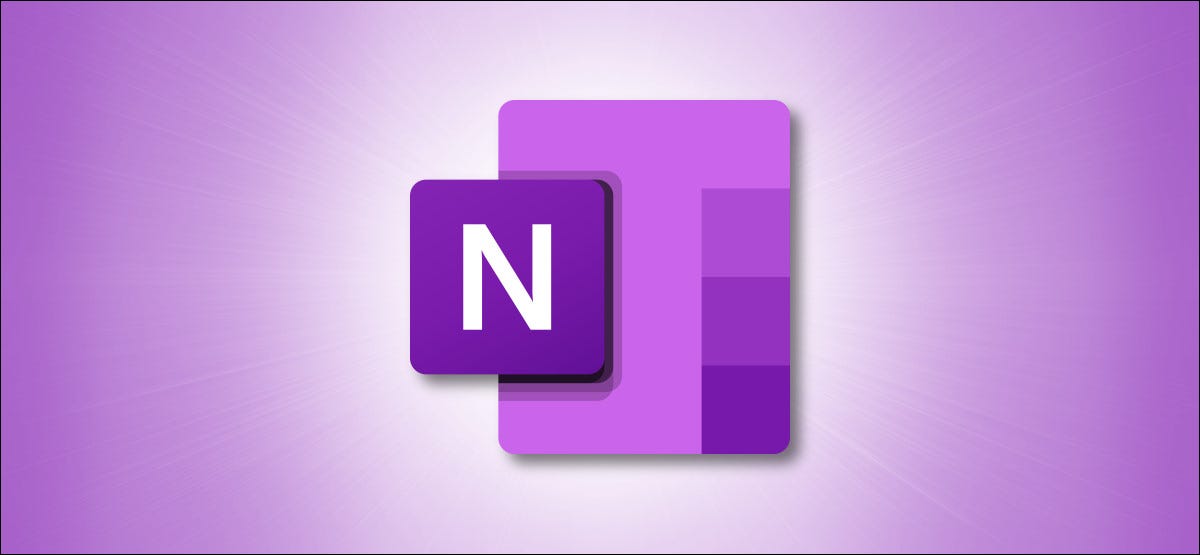
Microsoft OneNote fornisce strumenti di disegno che consentono di creare forme, Schizzi a mano libera e persino appunti con il mouse o il dito su un touch screen. Ecco come lo fai.
I passaggi per disegnare in OneNote sono leggermente diversi tra Windows 10 e Mac. Ti mostreremo come funziona su entrambi i sistemi operativi.
Come disegnare in OneNote per Windows 10
Iniziare, avvia OneNote e apri il taccuino in cui vuoi disegnare. Tutti gli strumenti che utilizzeremo per disegnare in OneNote si trovano comodamente nella scheda “Disegno”, quindi vai avanti e fai clic su quella scheda per aprirla.
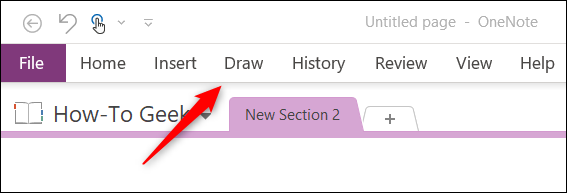
Dopo aver cliccato “Disegno”, vedrai vari strumenti di disegno disponibili nel gruppo “Utensili”.
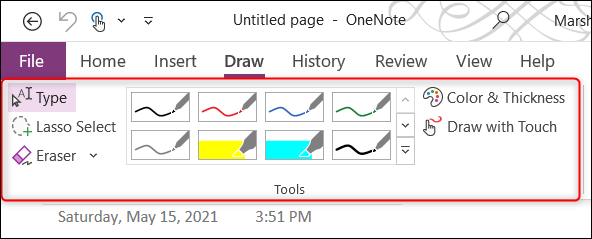
Questo è ciò che fa ogni strumento:
- scrive: Scrivi manualmente il testo sul quaderno.
- Scegli il lazo: Seleziona più elementi facendo clic e trascinando il cursore su di essi. Questo ha lo stesso effetto di tenere premuto il tasto. “Ctrl” e fai clic su più elementi per selezionarli.
- Brutta copia: Cancella tratti input penna o parti di una forma.
- Libreria disegni: Scegli una penna o un evidenziatore con un colore e uno spessore dell'inchiostro predefiniti dalla griglia delle alternative.
- Colore e spessore: Scegli il colore e lo spessore del tuo inchiostro.
- Disegna con il tocco: Usa gli strumenti di disegno con una penna o un dito. Funziona solo se utilizzi un touch screen.
Disegno a mano libera
Per iniziare a disegnare, puoi scegliere uno stile di matita o evidenziatore dalla griglia della libreria facendo clic su quello che desideri utilizzare. Ci sono più opzioni disponibili di quelle che vedi nel menu. Per espandere il menu, Fare clic sul pulsante “Più”, che è una freccia rivolta verso il basso con una linea orizzontale sopra di essa.
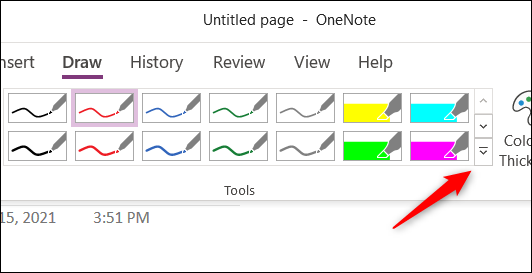
Con la libreria di disegni completa aperta, seleziona la penna o l'evidenziatore che desideri utilizzare.
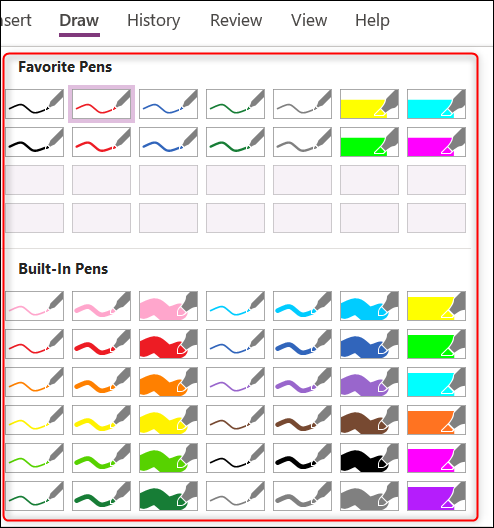
Se non riesci a trovare uno stile che ti piace, puoi personalizzare il tuo. Fare clic sull'opzione “Colore e spessore”.
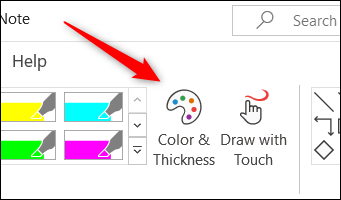
Apparirà il menu “Colore e spessore”. Scegliere (1) una penna o un evidenziatore, (2) lo spessore dell'inchiostro e (3) il colore dell'inchiostro. Una volta che sei pronto, clicca su “Accettare”.
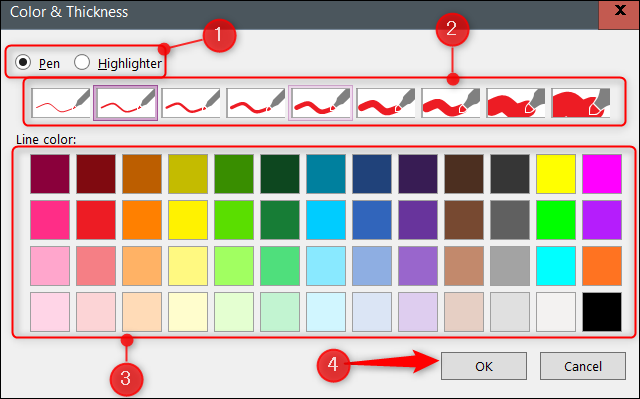
Se hai un touch screen e preferisci disegnare con il dito o con una penna, ora è il momento di fare clic sull'opzione “Disegna con il tocco”.
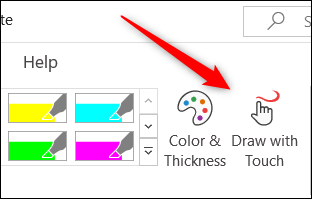
Con la tua penna o un evidenziatore selezionato, puoi disegnare lettere o forme facendo clic e trascinando il cursore.
Se disegni del testo, Che cosa “Ciao” nell'animazione sopra, puoi convertire la scrittura a mano in testo del computer facendo clic sull'opzione “Inchiostro al testo” nel gruppo “Trasforma in”.
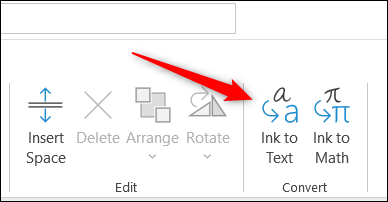
Il testo scritto a mano ora apparirà come se lo avessi digitato.
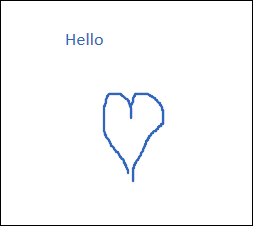
Per interrompere il disegno a mano libera, premere il tasto “Esc” sulla tastiera o fai clic sull'opzione “scrivere” nel gruppo “Utensili” della scheda “Disegno”.
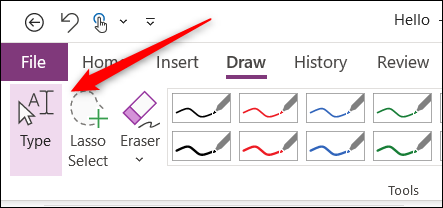
Allo stesso tempo, nel gruppo “Trasforma in”, potresti aver notato l'opzione “Inchiostro alla matematica”. Funziona allo stesso modo dell'opzione “Inchiostro al testo”, tranne che per le espressioni matematiche.
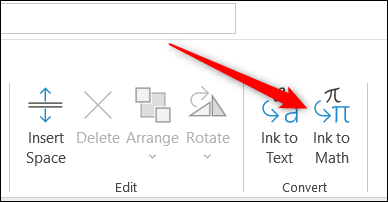
Cliccando su “Inchiostro da abbinare”, apparirà la finestra “Inserisci l'equazione dell'inchiostro”. Disegna espressioni matematiche facendo clic e trascinando il mouse. Clicca su “Inserire” inserire l'espressione.
Per smettere di disegnare, premi il tasto Esc sulla tastiera o fai clic sull'opzione “scrivere” nel gruppo “Utensili”.
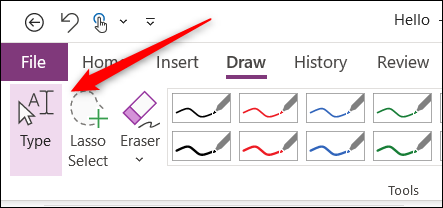
Creare forme
Disegnare forme a mano in generale finirà per sembrare un po' mosso. Se vuoi creare una forma con linee e bordi puliti, puoi farlo scegliendo una forma dal gruppo “Forme”.
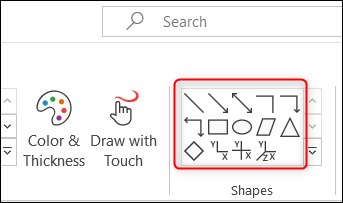
Prossimo, fare clic e trascinare il cursore per disegnare la forma. Puoi ridimensionarlo facendo clic e trascinando le maniglie. Puoi anche riposizionare la forma facendo clic e trascinandola nella nuova posizione..
Modifica i tuoi disegni
OneNote fornisce alcuni strumenti per modificare i tuoi disegni. Questi possono essere trovati nel gruppo “Modificare”. Questo è quello che fa ciascuno:
- Inserisci spazio: Aggiungi o rimuovi spazio tra gli oggetti.
- Rimuovere: Rimuovi un elemento selezionato.
- Aggiustare: Porta un oggetto davanti (o dietro) di un altro oggetto.
- Girare: Ruota un oggetto 45 oh 90 gradi, oppure ruotalo verticalmente o orizzontalmente.
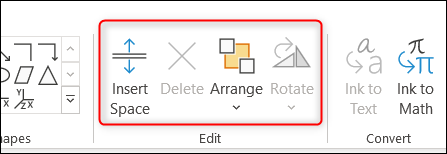
Se devi scegliere più oggetti contemporaneamente per modificarli, Puoi usare “Scegli lazo”. Questa opzione si trova nel gruppo “Utensili”.
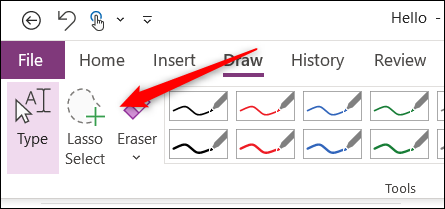
Cerchia gli oggetti che vuoi scegliere facendo clic e trascinando il cursore. Una volta selezionato, puoi modificarli o persino spostarli in una nuova posizione.
Elimina i tuoi disegni
Se vuoi rimuovere qualcosa che hai disegnato, puoi cliccare sul disegno e premere il tasto “Rimuovere” sulla tua tastiera. Oppure puoi scegliere l'elemento che desideri rimuovere e fare clic sull'opzione “Rimuovere” nel gruppo “Modificare”.
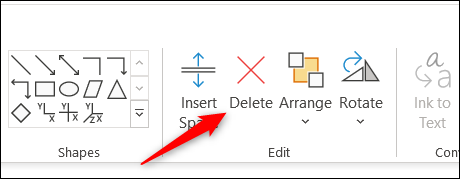
In alternativa, puoi usare lo strumento “Brutta copia” nel gruppo “Utensili”. Fare clic sulla freccia in basso sotto l'opzione “Brutta copia” per visualizzare il menu con diverse dimensioni di gomma. “Gomma da cancellare” cancellerà contemporaneamente una traccia selezionata.
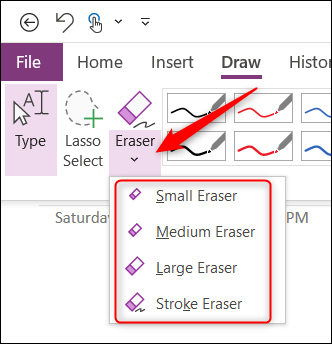
Dopo aver selezionato il tipo di gomma, fai clic e trascina il cursore su ciò che desideri rimuovere.
Come disegnare in OneNote per Mac
Le alternative di disegno disponibili in OneNote per Mac sono, purtroppo, molto meno ricco di funzionalità rispetto a quelli offerti in Windows 10. Allo stesso tempo, l'opzione per creare moduli non è nella scheda “Disegno” come in windows 10, piuttosto è posto nel ” Inserisci ", come lo troverai in molte altre applicazioni Microsoft come PowerPoint o Word.
Disegno a mano libera (topo solitario)
Iniziare, avvia OneNote sul tuo Mac, apri il taccuino in cui vuoi disegnare e quindi fai clic sulla scheda “Disegno”.
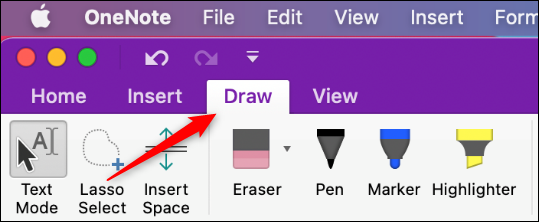
Qui troverai queste opzioni:
- modalità testo: Usalo per scrivere del testo sul quaderno.
- Scegli il lazo: Fare clic e trascinare il cursore su più elementi per selezionarli. È come tenere premuto il tasto “Comando” e fai clic su più elementi per selezionarli.
- Inserisci spazio: Aggiungi o rimuovi spazio tra gli oggetti.
- Brutta copia: Cancella tratti input penna o parti di una forma.
- Utensili da disegno: Scegli da una penna, un pennarello e un evidenziatore.
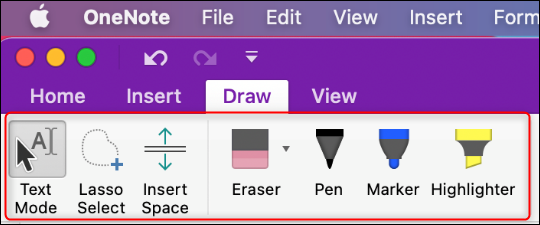
A destra di queste opzioni, troverai le alternative di colore e dimensione dell'inchiostro.
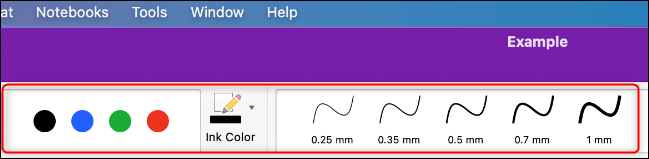
Disegnare, seleziona il tuo utensile da disegno (“Piuma”, “marcatore” oh “Evidenziatore”), scegli il colore e lo spessore, e quindi fare clic e trascinare il mouse.
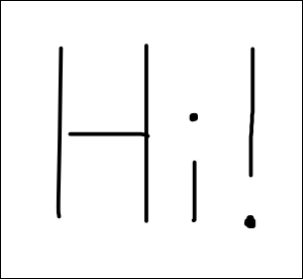
Creare forme
La creazione di moduli in OneNote per Mac è la stessa di Windows 10, tranne che le forme sono in una scheda diversa. Per trovare le tue forme in OneNote per Mac, clicca sulla scheda “Inserire”. Qui, troverai una piccola libreria di forme da cui selezionare nella barra degli strumenti.
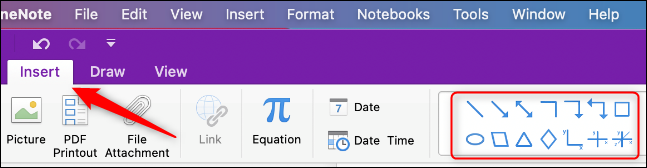
Seleziona una forma che desideri utilizzare, quindi fai clic e trascina il mouse per disegnarla sul tuo quaderno. Puoi ridimensionare la forma facendo clic e trascinando le maniglie, e puoi spostare la forma facendo clic e trascinandola nella nuova posizione.
Se hai più oggetti disegnati sul tuo quaderno, puoi sceglierne più di uno contemporaneamente tramite l'opzione “Scegli il lazo”.
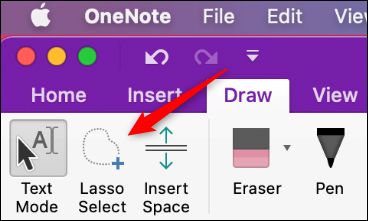
Cerchia gli oggetti che vuoi scegliere facendo clic e trascinando il cursore. Una volta selezionato, puoi modificarli o persino spostarli in una nuova posizione.
Elimina i tuoi disegni
Per rimuovere qualcosa che hai disegnato, clicca sul disegno e premi il tasto “Rimuovere” sulla tua tastiera. Puoi anche usare lo strumento “Brutta copia”. Fare clic sulla freccia giù accanto all'opzione “Brutta copia” per visualizzare il menu con diverse dimensioni di gomma. “Gomma da cancellare” cancellerà contemporaneamente una traccia selezionata.
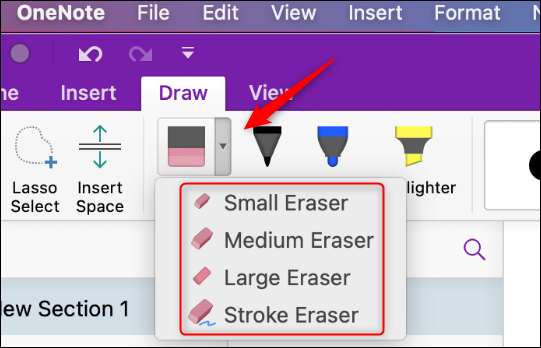
Dopo aver selezionato il tipo di gomma, fai clic e trascina il cursore su ciò che desideri rimuovere.
E questo è! Divertiti a disegnare in OneNote.
IMPARENTATO: La guida per principianti a OneNote su Windows 10
impostaTimeout(funzione(){
!funzione(F,B,e,v,n,T,S)
{Se(f.fbq)Restituzione;n=f.fbq=funzione(){n.callMethod?
n.callMethod.apply(n,argomenti):n.queue.push(argomenti)};
Se(!f._fbq)f._fbq = n;n.push=n;n.loaded=!0;n.version='2.0′;
n.coda=[];t=b.createElement(e);t.async=!0;
t.src=v;s=b.getElementsByTagName(e)[0];
s.parentNode.insertBefore(T,S) } (window, documento,'copione',
'https://connect.facebook.net/en_US/fbevents.js');
fbq('dentro', '335401813750447');
fbq('traccia', 'Visualizzazione della pagina');
},3000);






