
Se stai utilizzando Windows 10 e non hai più bisogno di un'app, potresti voler disinstallarlo. Ci sono diverse alternative per farlo, a seconda del tipo di applicazione. Prossimo, spiega come disinstallare un programma in Windows.
Disinstallare un'applicazione utilizzando il menu Start
Se un'applicazione è stata installata utilizzando Microsoft Store, puoi disinstallarlo rapidamente tramite il menu Start. Per farlo, apri il menu “Inizio” y busque el icono de la aplicación, poi clicca con il tasto destro del mouse. Nel menu che appare, Selezionare “Disinstalla”.

Se è la prima volta che disinstalli un programma in questo modo, verrai avvisato con una piccola finestra di dialogo a comparsa. Clicca su “Disinstalla” ancora. L'applicazione verrà disinstallata in modo silenzioso e non sarà necessario eseguire ulteriori azioni. Se cambi idea, puoi scaricarlo e installarlo di nuovo in seguito tramite Microsoft Store.
Si hace clic con el botón derecho en una aplicación que no se instaló a través de Microsoft Store y selecciona “Disinstalla”, se abrirá la ventana “Programmi e caratteristiche”. Cerca il programma nella lista, Selezionarlo, quindi fare clic sull'icona “Disinstalla”.

Se viene visualizzata una finestra della procedura guidata di disinstallazione, segui i passaggi fino alla disinstallazione del programma. Entonces puede cerrar la ventana “Programmi e caratteristiche”.
Disinstallare un'applicazione utilizzando le impostazioni
Forse il modo più completo per disinstallare un'applicazione in Windows 10 sta usando Impostazioni. Questo perché puoi vedere un elenco di tutti i programmi installati sul tuo sistema e scegliere facilmente quale desideri disinstallare..
Per farlo, Un reggiseno “Collocamento” cliccando sul menu “Inizio” y seleccionando el icono de engranaje. (Oppure puoi premere Windows + Io sulla tua tastiera).
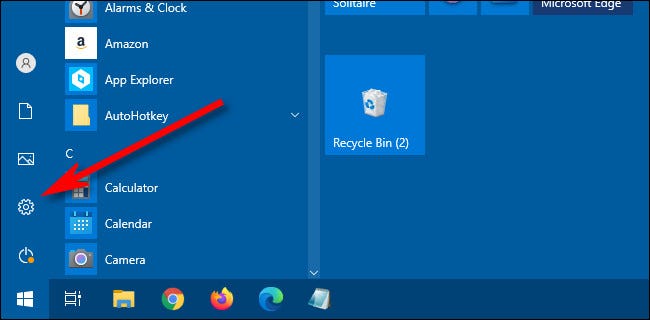
Sopra “Collocamento”, clicca su “Applicazioni”.

Successivamente, vedrai un elenco di tutte le applicazioni installate sul tuo sistema. Ciò include sia le app installate tramite Microsoft Store sia quelle installate tramite altri metodi..
Trova la voce per il programma che desideri disinstallare e selezionalo. aprire la destinazione del file “Disinstalla”.

Se l'app è stata installata da Microsoft Store, verrà disinstallato istantaneamente senza ulteriori passaggi.
Se si tratta di un'applicazione installata con altri mezzi, potresti vedere un'ulteriore finestra di dialogo a comparsa. Se è così, fare di nuovo clic “Disinstalla”. Successivamente, si aprirà la finestra della procedura guidata di disinstallazione del programma. Segui i passaggi della procedura guidata e l'applicazione verrà completamente disinstallata.
Disinstallare un'applicazione tramite il pannello di controllo
Inoltre puoi disinstallare applicazioni non Microsoft Store tramite il Pannello di controllo di Windows legacy. Per farlo, apri il menu “Inizio” e scrivi “controllo”, quindi fare clic sull'icona “Pannello di controllo”.
IMPARENTATO: Come aprire il Pannello di controllo in Windows 10
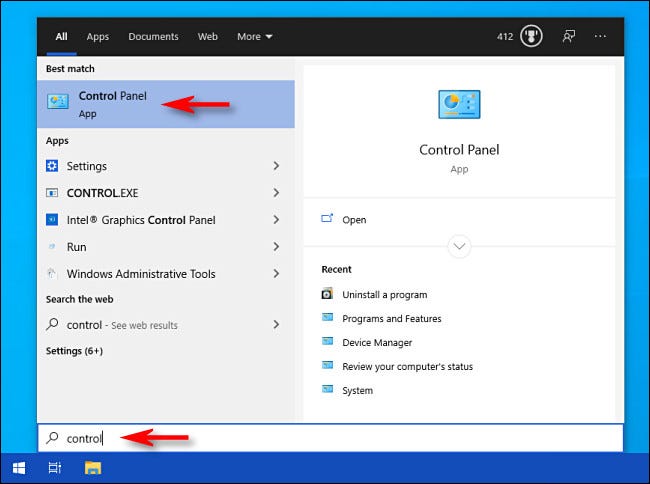
Sopra “Programmi”, clicca su “Disinstallare un programma”.

Nella finestra Programmi e funzionalità che appare, vedrai un lungo elenco di app installate che puoi ordinare per nome, editore, data di installazione, dimensione e numero di versione facendo clic sulle intestazioni delle colonne.
Questo elenco non include le applicazioni installate da Microsoft Store. Per disinstallarli, use la ventana “Collocamento” o haga clic con el botón derecho y seleccione “Disinstalla” sul menu “Inizio”.

Trova il programma che desideri disinstallare e fai clic sulla voce per selezionarlo. Quindi fare clic sul pulsante “Disinstalla”.

Verrà avviata una procedura guidata di disinstallazione del programma. Fare clic sui passaggi fino al termine della procedura di disinstallazione. Poiché Microsoft considera il Pannello di controllo un'interfaccia legacy, è una buona idea anche esercitarsi a disinstallare i programmi usando gli altri metodi sopra. Buona fortuna!
IMPARENTATO: Non preoccuparti: Pannello di controllo di Windows 10 È sicuro (per adesso)






