
Se stai usando Windows 10 e devi liberare spazio su disco, puoi disinstallare le app che non usi più direttamente dal prompt dei comandi. Ecco come lo fai.
Primo, dovrai eseguire il prompt dei comandi come amministratore per disinstallare un programma. Nella casella di ricerca di Windows, scriba “cmd” e quindi fare clic con il pulsante destro del mouse su “Simbolo del sistema” nei risultati.
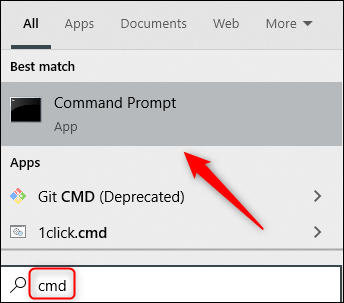
Prossimo, clicca su “Esegui come amministratore” nel menu che appare.
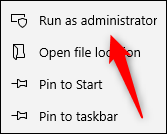
Il prompt dei comandi ora inizierà con i permessi di amministratore. Per disinstallare un programma tramite il prompt dei comandi, è necessario utilizzare l'utilità software della riga di comando di Strumentazione gestione Windows (WMIC).
Al prompt dei comandi, digita il seguente comando e poi premi Invio:
wmic
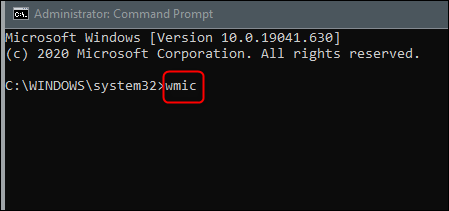
Ora vedrai il wmic:rootcli> messaggio su console. Ciò significa che ora puoi utilizzare le operazioni di Strumentazione gestione Windows (WMI).
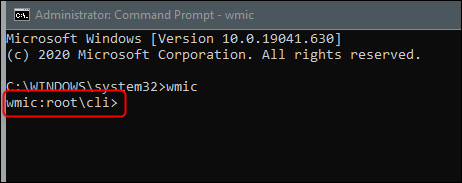
Prossimo, vorrai un elenco dei programmi installati sul tuo computer. Ottenere questo elenco è essenziale perché è necessario fornire un nome di prodotto accurato per eseguire correttamente il comando di disinstallazione..
Digita il seguente comando per ottenere l'elenco:
prodotto ottenere il nome
Consiglio: Puoi anche eseguire i comandi wmic direttamente dalla riga di comando standard, senza correre “
wmic"e inserendo prima il prompt WMIC. Per farlo, prefisso con “wmic. ” Come esempio, “wmic product get name“Funziona allo stesso modo della corsa”wmic,” e successivamente “product get name.“

Trova il nome del programma che desideri disinstallare dall'elenco. Puoi disinstallare il programma eseguendo questo comando:
prodotto dove nome="nome del programma" chiama disinstallazione
Basta sostituire program name con il nome del programma che vuoi installare. Come esempio, se vogliamo disinstallare l'applicazione per riunioni Skype, scriveremmo questo comando:
prodotto dove nome="App Riunioni Skype" chiama disinstallazione
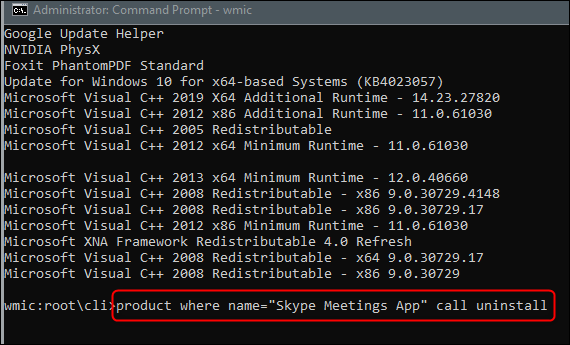
Quindi ti verrà chiesto di confermare se vuoi davvero eseguire il comando. scrive Y per confermare e poi premere Invio. scrive N per annullare l'operazione.
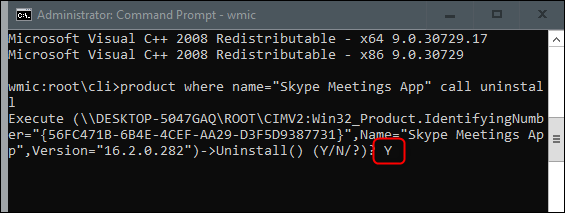
Dopo pochi istanti, riceverai un messaggio che ti dice che il metodo è riuscito.

L'applicazione è stata disinstallata dal tuo computer.
Questo è solo uno dei tanti modi in cui puoi disinstallare un'applicazione in Windows 10. Puoi farlo anche dal Pannello di controllo, il menu Start o la finestra Impostazioni.
IMPARENTATO: Come disinstallare un'applicazione in Windows 10
impostaTimeout(funzione(){
!funzione(F,B,e,v,n,T,S)
{Se(f.fbq)Restituzione;n=f.fbq=funzione(){n.callMethod?
n.callMethod.apply(n,argomenti):n.queue.push(argomenti)};
Se(!f._fbq)f._fbq = n;n.push=n;n.loaded=!0;n.version='2.0′;
n.coda=[];t=b.createElement(e);t.async=!0;
t.src=v;s=b.getElementsByTagName(e)[0];
s.parentNode.insertBefore(T,S) } (window, documento,'copione',
'https://connect.facebook.net/en_US/fbevents.js');
fbq('dentro', '335401813750447');
fbq('traccia', 'Visualizzazione della pagina');
},3000);






