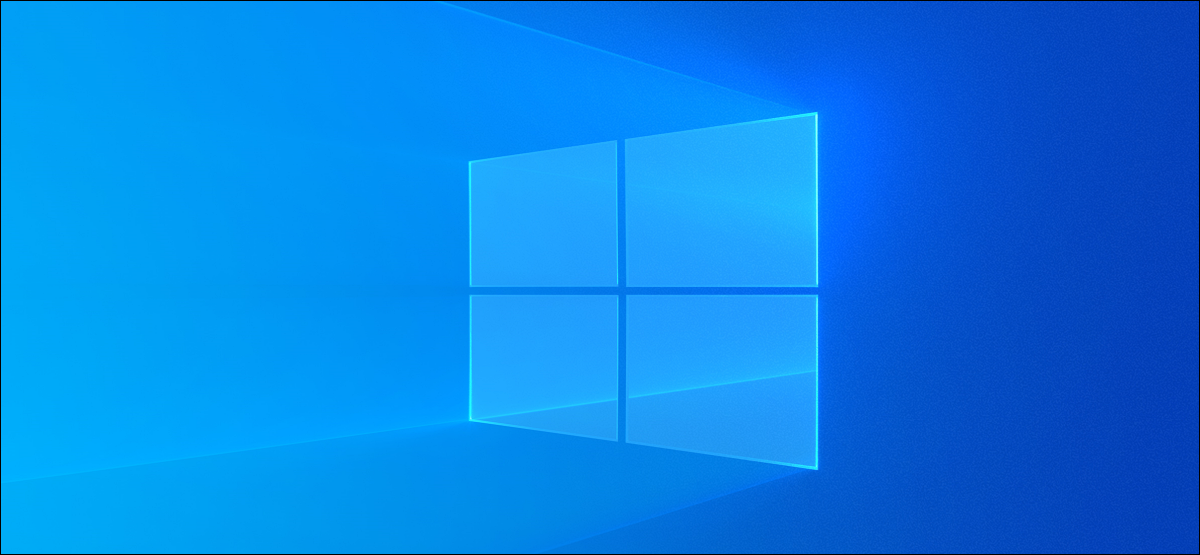
Windows crea file di dump della memoria e minidump quando fallisce. Questi file occupano spazio sul disco rigido o SSD del sistema, e puoi eliminarli per liberare spazio. Ecco come.
Cosa sono i file dump della memoria e minidump??
Ogni volta che Windows presenta una schermata blu di errore di morte (BSOD), genera un file di arresto anomalo o un file di dump della memoria che contiene molte informazioni, come i thread procedurali attivi prima del crash, esecuzione di programmi e applicazioni, controllori attivi, informazioni ed eventi del kernel. timestamp.
Windows mantiene un massimo di un file di dump della memoria (generalmente in Do: Windows MEMORY.DMP), che sovrascrive ogni volta che il tuo sistema mostra schermate blu. Questo file può essere fino a 800 MB e contiene molti dettagli che potrebbero essere utili a un programmatore o sviluppatore che ha bisogno di eseguire il debug del crash.
Inoltre ci sono file minidump più piccoli, che sono file di dump della memoria che contengono meno dettagli. In genere, puoi trovare questi file in Do: Minidump di Windows.
A meno che tu non abbia intenzione di condividere questi file con qualcuno o di usarli tu stesso per aiutare a risolvere un arresto anomalo del sistema o altri problemi, puoi eliminarli in sicurezza per liberare spazio.
IMPARENTATO: Dump della memoria di Windows: A cosa servono esattamente?
Rimuovere i dump della memoria con le impostazioni di Windows
È possibile utilizzare l'applicazione Impostazioni di Windows per eliminare i file di dump della memoria degli errori di sistema.
Per aprire l'applicazione Impostazioni di Windows, premere windows + iy seleccione la sección “Sistema”.
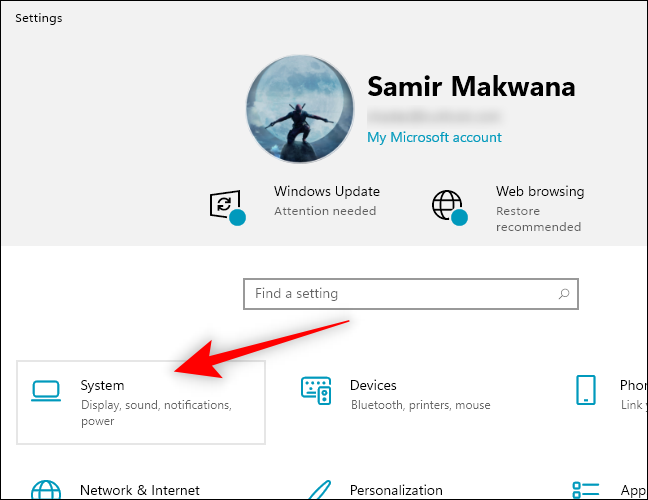
Fare clic sull'opzione “Magazzinaggio” nel pannello di sinistra.
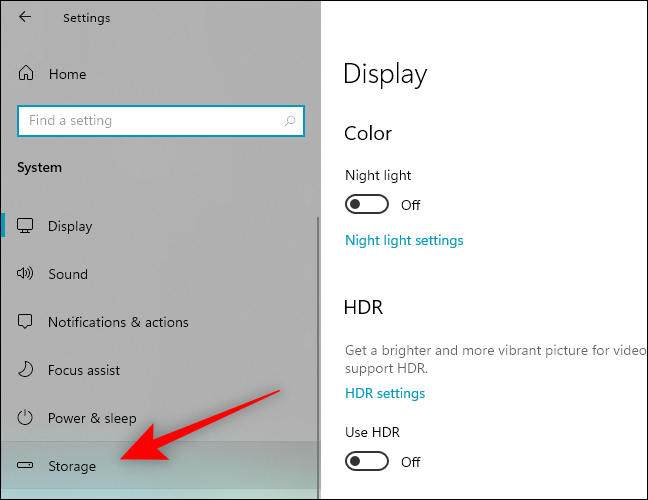
Clicca su “File temporanei” nel riquadro di destra.
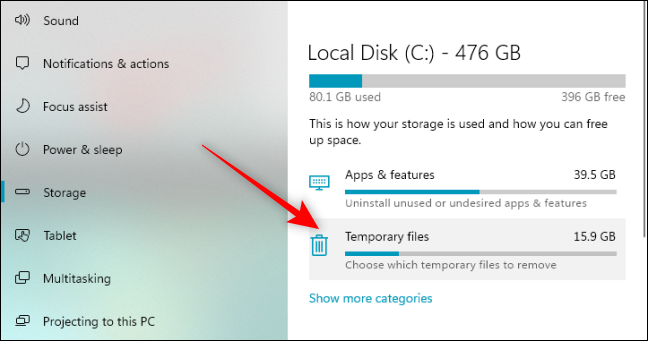
Seleziona la casella accanto a “Archivos de volcado de memoria de error del sistema” si no está seleccionada de forma predeterminada. Puoi anche selezionare le caselle per vedere altre opzioni per liberare più spazio.
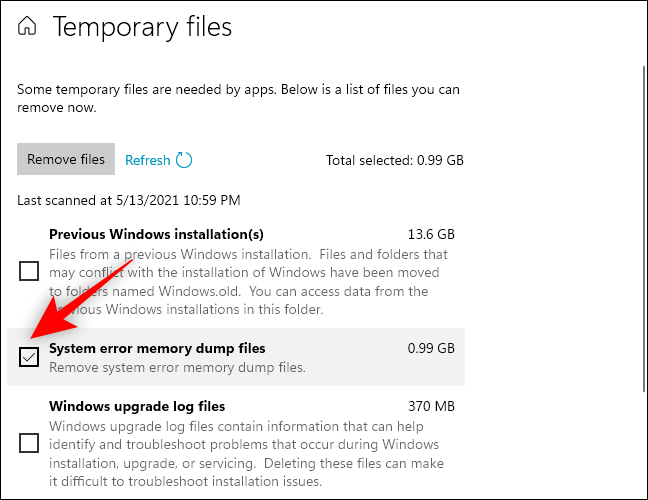
Fare clic sul pulsante “Quitar archivos” nella parte superiore della finestra.
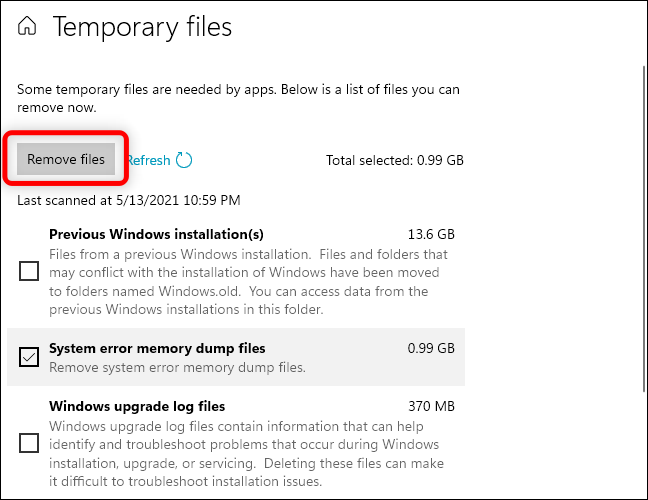
Windows cancellerà i file di dump della memoria degli errori di sistema dal tuo PC.
Pulisci i file con Pulizia disco
Puoi anche avviare lo strumento Pulitura disco. Puoi rimuovere i file di dump della memoria e altri file di sistema che la sezione Archiviazione dell'app Impostazioni di Windows non elenca.
IMPARENTATO: È sicuro rimuovere tutto in Pulizia disco di Windows??
Per iniziare con lo strumento Pulitura disco, fai clic su avvia, scriba “Pulitura disco” e seleziona “Esegui come amministratore” nel pannello di destra. Clicca su “sì” nel messaggio Controllo dell'account utente.
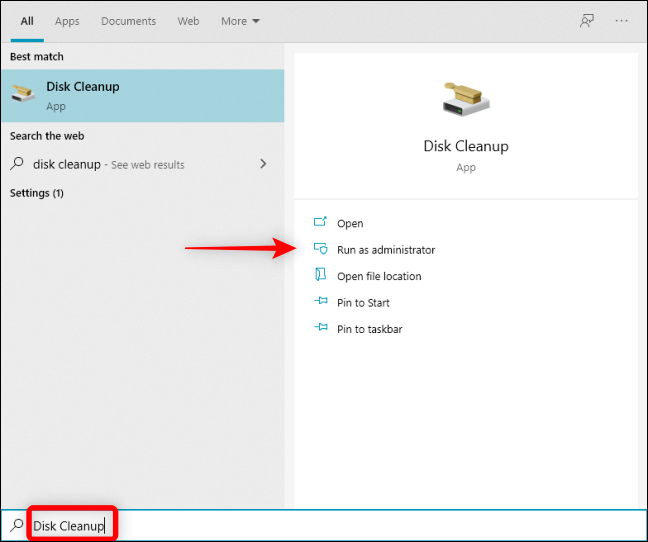
Seleziona l'unità di sistema di Windows, que de forma general es la unidad “C:”, e clicca “Accettare”.
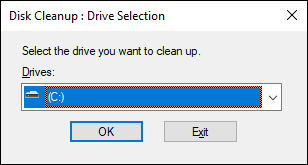
Pulizia disco calcolerà la quantità di spazio che puoi liberare rimuovendo diversi tipi di file.
una volta che lo faccio, desplácese hacia abajo para marcar las casillas de “Archivos de volcado de memoria de errores del sistema” e “Archivos de minivolcado de errores del sistema”. Puoi anche selezionare altri file di sistema che desideri rimuovere. Successivamente, clicca su “Accettare”.
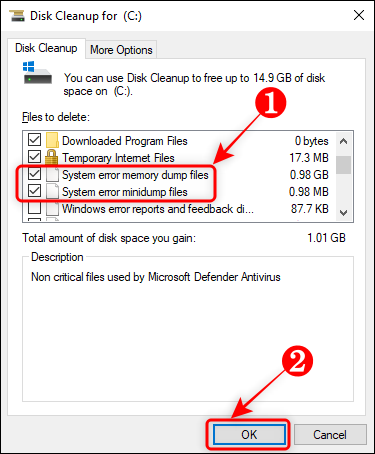
Lo strumento Pulitura disco rimuoverà tutti i file scelti dal tuo PC.
Rimuovere i file al prompt dei comandi
Se ti senti a tuo agio con il prompt dei comandi, puoi inserire rapidamente un comando per rimuovere il file di dump della memoria.
Premi Windows + R per aprire la scatola “Correre”, scriba “cmd” en el cuadro y presione Ctrl + Spostare + Invio per aprire il prompt dei comandi con privilegi di amministratore.
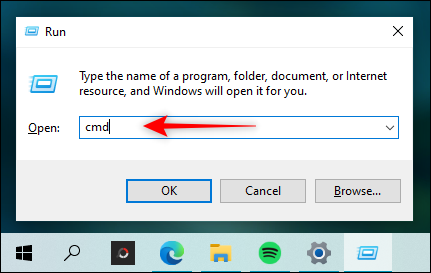
Scriba (oppure copia e incolla) il seguente comando e premi Invio:
del /f /s /q %systemroot%memory.dmp
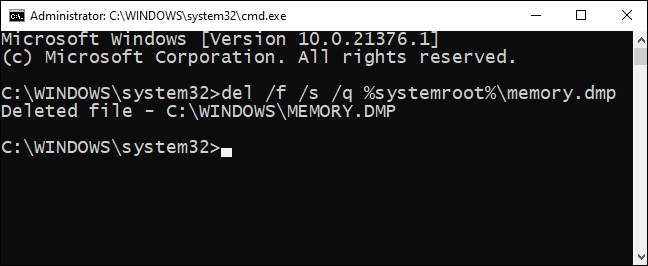
Verá una línea de confirmación de “Archivo eliminado” al prompt dei comandi.
Per rimuovere i file minidump, scriba (prendilo) il seguente comando e premi Invio:
del /f /s /q %systemroot%minidump*.*
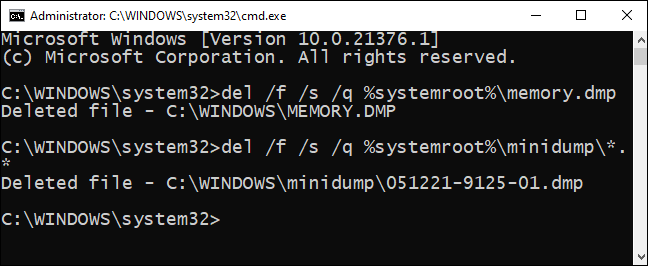
Ora, non hai file di dump della memoria che occupano spazio su disco, in ogni caso, non fino a quando Windows non riappare sullo schermo blu.
IMPARENTATO: 10 Alternative per aprire il prompt dei comandi in Windows 10






