
È facile acquisire schermate in Windows 10. Nonostante questo, non puoi acquisire uno screenshot che includa il cursore del mouse nell'immagine a meno che non utilizzi una soluzione alternativa o uno strumento di terze parti. Ti mostreremo come fare entrambe le cose.
Cattura schermate visibili del cursore del mouse con Steps Recorder
Se vuoi che il cursore del mouse appaia nei tuoi screenshot, Steps Recorder è un modo per farlo. Viene spedito con Windows 10, quindi non è necessario installarlo separatamente. Per usarlo, fai clic sulla casella di ricerca accanto al pulsante Start in Windows 10 e scrivi “Registratore di passi”.

Questo aprirà i risultati della ricerca nel menu Start. Clicca su “Registratore di passi” nei risultati per avviare l'applicazione.
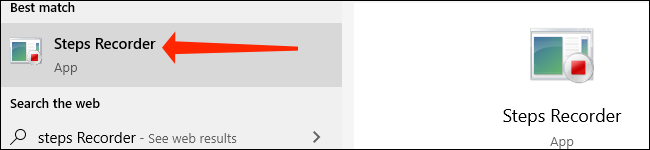
L'interfaccia utente di Steps Recorder sembra un po' semplice, ma non lasciarti scoraggiare. È un utile strumento di risoluzione dei problemi che acquisisce uno screenshot ogni volta che fai clic sullo schermo. Per iniziare a fare screenshot con il cursore del mouse visibile, premere “Inizia a registrare” nell'app Registratore passi.
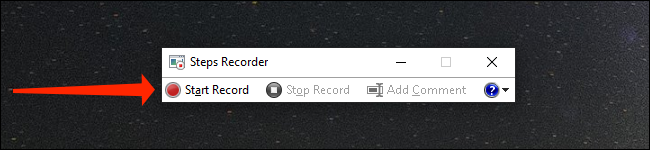
Ricordare, ogni volta che clicco, Steps Recorder catturerà un'istantanea. Quindi, apri l'app che ti serve e continua a fare clic per acquisire tutti gli screenshot di cui hai bisogno. Una volta che ho finito, torna a Steps Recorder e fai clic su “Interrompi registrazione”.
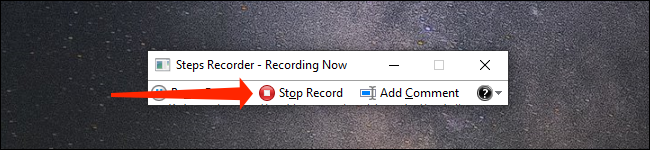
La finestra dell'applicazione Steps Recorder si espanderà a una dimensione maggiore e ti mostrerà tutti gli screenshot che l'applicazione ha catturato. Ogni screenshot mostrerà il cursore del mouse, che raggiunge il nostro obiettivo.
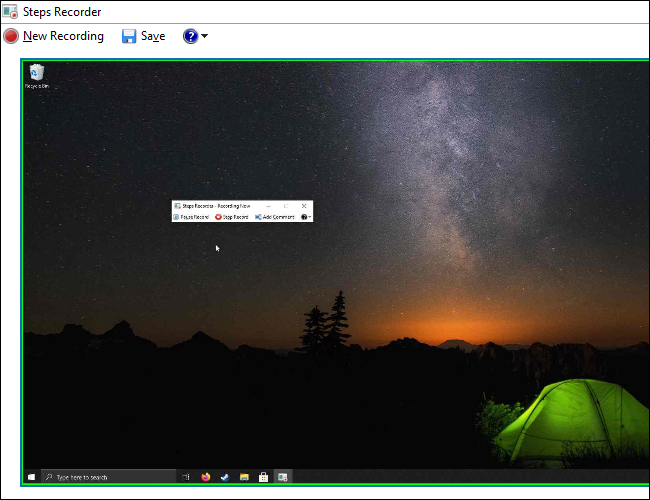
Nonostante questo, la parte difficile sta nel salvare questi screenshot sul tuo computer. Puoi scorrere verso il basso nell'app Steps Recorder per rivedere ogni screenshot. Per ingrandire qualsiasi screenshot, cliccaci sopra una volta.
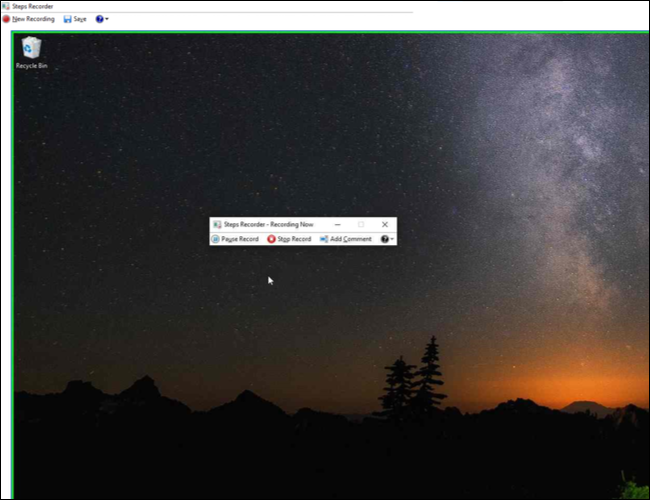
Dopo aver ingrandito uno screenshot, fai clic sul pulsante di ingrandimento (icona quadrata) nell'angolo in alto a destra dell'app Steps Recorder. Questo pulsante si trova proprio accanto al pulsante di chiusura, indicato da a “X”.
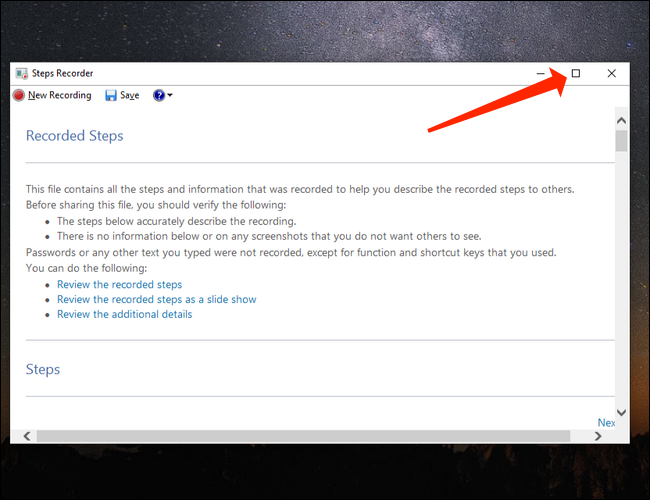
Con la finestra Registratore passi ingrandita, dovrai fare uno screenshot standard di Windows del passaggio per convertirlo in un file. Per farlo, puoi utilizzare varie alternative per acquisire schermate in Windows 10. Usiamo la scorciatoia da tastiera di Windows + Spostare + S per fare il lavoro.
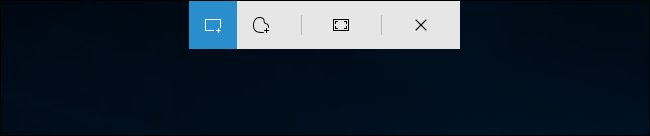
Dopo aver catturato uno screenshot, puoi salvarlo dove vuoi e poi ripetere la procedura per fare altri screenshot. Nonostante questo, gli screenshot possono apparire compressi. Se questo non soddisfa le tue esigenze, puoi provare a utilizzare il nostro metodo alternativo di seguito.
IMPARENTATO: Utilizzo del nuovo strumento di acquisizione dello schermo di Windows 10: clip e annotazioni
Cattura schermate visibili del cursore del mouse con IrfanView
Anche se Steps Recorder funziona bene, tende a degradare la qualità degli screenshot. Noterai che i tuoi screenshot non sono così nitidi o ad alta risoluzione come quelli che fai con altri strumenti. Ti consigliamo di utilizzare l'app di modifica delle immagini gratuita IrfanView come alternativa per catturare screenshot di Windows 10 con un cursore del mouse visibile.
Primo, dovrai scaricare IrfanView e installarlo sul tuo computer. Quando è finito, apri IrfanView e premi C sulla tastiera per avviare lo strumento screenshot. Puoi anche accedere alla stessa opzione andando su Opzioni> Cattura / Screenshot nella barra dei menu di IrfanView.
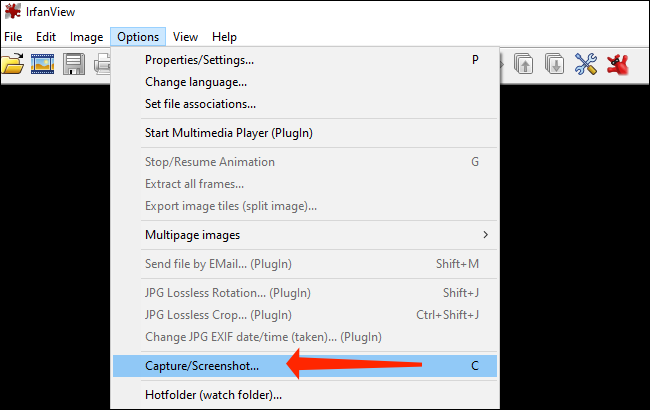
Per acquisire uno screenshot che includa il cursore del mouse, controlla l'opzione etichettata “Includi il cursore del mouse” nella finestra “Impostazioni di acquisizione” e quindi fare clic su “Cominciare” in fondo alla finestra.
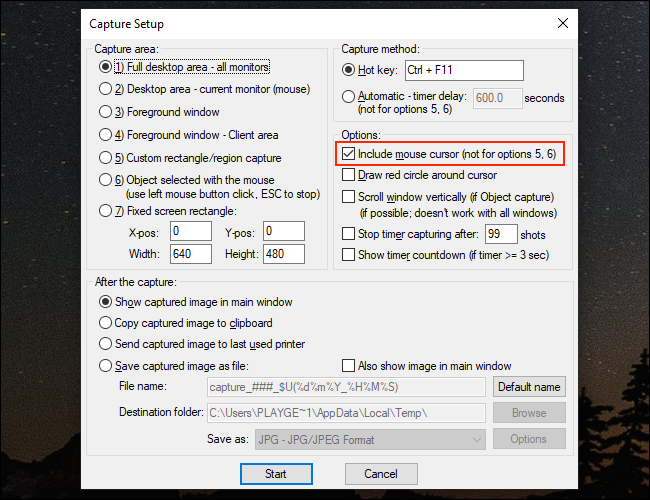
Per acquisire schermate con IrfanView, usa la scorciatoia da tastiera Control + F11. IrfanView aprirà ogni screenshot in una nuova finestra e sarai felice di vedere il cursore del mouse catturato nel tuo screenshot.
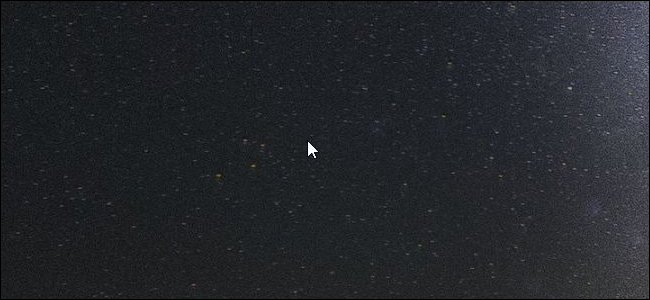
Per salvare lo screenshot dove vuoi, usa File> Salva con nome dalla barra dei menu. In alternativa, premere “S sulla tastiera per aprire rapidamente la finestra” Salva come “.
Ecco come vengono catturati gli screenshot con il cursore del mouse visibile in Windows 10. Ora che l'hai imparato, potresti divertirti a imparare come annotare gli screenshot in Windows 10. Divertiti!
IMPARENTATO: Come annotare gli screenshot con Snip & Disegna le finestre 10






