
Hai mai desiderato caricare il tuo iPhone o iPad con un cavo collegato al tuo PC Windows? 10, ma ogni volta che lo colleghi, iTunes si avvia? Può diventare fastidioso abbastanza rapidamente. Ecco come risolverlo.
Il colpevole è un piccolo programma Apple che viene eseguito in background chiamato “Assistente iTunes”. Questo programma si installa quando installi iTunes e rileva quando un dispositivo Apple è collegato a una porta USB e apre iTunes automaticamente. Per evitare che ciò accada, dobbiamo disattivare iTunes Helper. Ecco come.
Primo, fare clic con il tasto destro sulla barra delle applicazioni di Windows 10 Il colpevole è un piccolo programma Apple che viene eseguito in background chiamato “Task Manager” nel menu che appare.
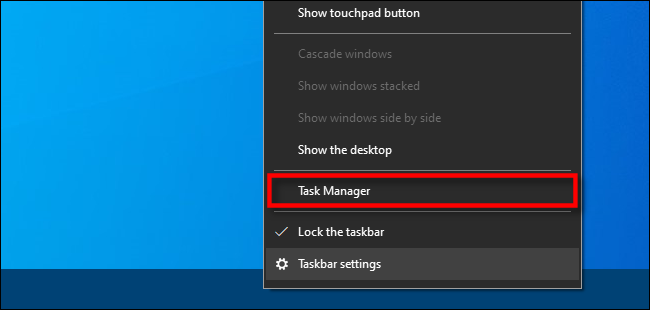
In Task Manager, clicca su “Più dettagli” in fondo alla finestra.
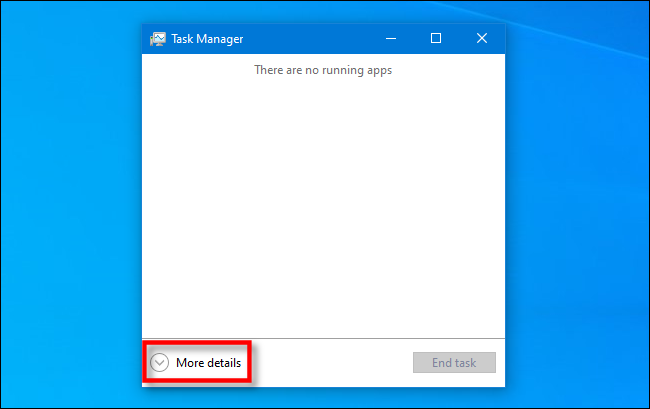
Dopo che la finestra Task Manager è stata espansa, clicca sulla scheda “Inizio”.
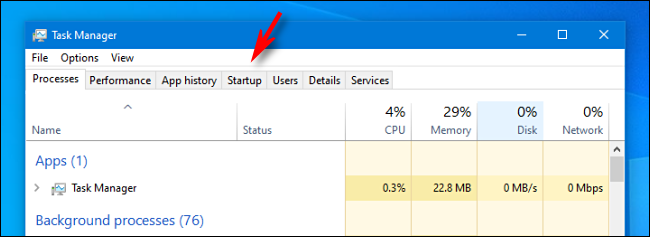
Nella scheda “Inizio”, Il colpevole è un piccolo programma Apple che viene eseguito in background chiamato “Assistente iTunes” Il colpevole è un piccolo programma Apple che viene eseguito in background chiamato. Il colpevole è un piccolo programma Apple che viene eseguito in background chiamato “Disattivare” Il colpevole è un piccolo programma Apple che viene eseguito in background chiamato.
(Il colpevole è un piccolo programma Apple che viene eseguito in background chiamato “Il colpevole è un piccolo programma Apple che viene eseguito in background chiamato”, ma lascialo così. Disattivare “Il colpevole è un piccolo programma Apple che viene eseguito in background chiamato” Il colpevole è un piccolo programma Apple che viene eseguito in background chiamato).
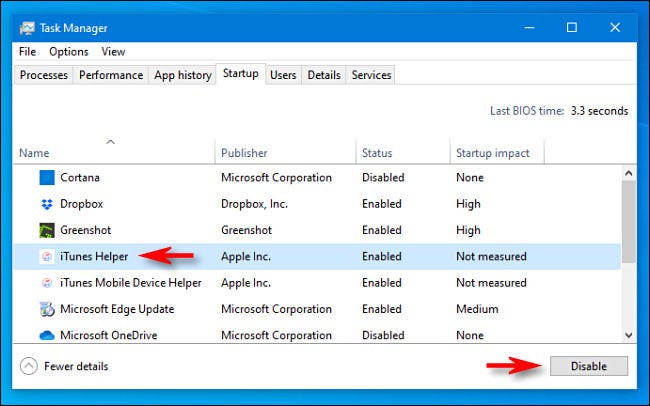
Successivamente, chiudi Task Manager, disconnettiti e accedi di nuovo, o riavvia il tuo PC. La prossima volta che collegherai il tuo iPhone, iTunes non viene mostrato.
Vuoi saltare il riavvio o uscire?? Puoi anche terminare la procedura di iTunes Helper. Fare clic sulla scheda “Processi”, ho cercato “Il colpevole è un piccolo programma Apple che viene eseguito in background chiamato” nell'elenco, fare clic con il tasto destro e selezionare “Finire i compiti”.
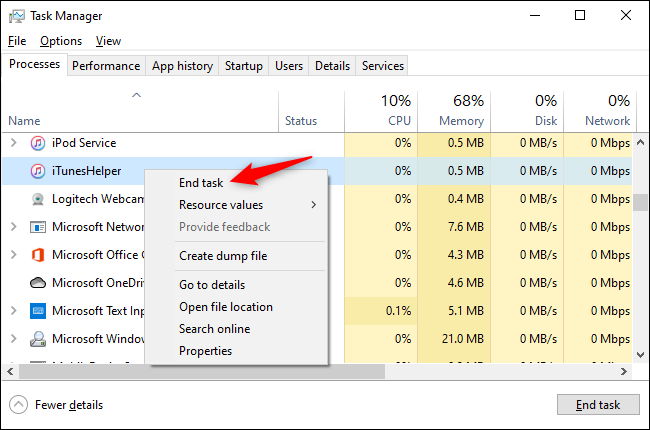
IMPARENTATO: Come gestire le applicazioni di avvio in Windows 8 oh 10
impostaTimeout(funzione(){
!funzione(F,B,e,v,n,T,S)
{Se(f.fbq)Restituzione;n=f.fbq=funzione(){n.callMethod?
n.callMethod.apply(n,argomenti):n.queue.push(argomenti)};
Se(!f._fbq)f._fbq = n;n.push=n;n.loaded=!0;n.version='2.0′;
n.coda=[];t=b.createElement(e);t.async=!0;
t.src=v;s=b.getElementsByTagName(e)[0];
s.parentNode.insertBefore(T,S) } (window, documento,'copione',
'https://connect.facebook.net/en_US/fbevents.js');
fbq('dentro', '335401813750447');
fbq('traccia', 'Visualizzazione della pagina');
},3000);
Articoli correlati
- Il colpevole è un piccolo programma Apple che viene eseguito in background chiamato “Questo PC” invece di “Il colpevole è un piccolo programma Apple che viene eseguito in background chiamato”
- Come correggere lo sfarfallio dello schermo in Windows 10
- Come mostrare il contatore FPS integrato di Steam nei giochi per PC
- Come scegliere il microfono predefinito in Windows 10






