
Windows 10 include Microsoft Store, che consente di scaricare software gratuito oa pagamento da Internet. Prossimo, spiega come installare app dallo Store.
App gratuite vs app a pagamento
Prima di utilizzare Microsoft Store, o qualsiasi app store moderno, è fondamentale capire la differenza tra le due tipologie di software in negozio: senza costi e pagamento.
Con el software “senza costi”, puoi scaricare il programma senza effettuare acquisti, ma in generale c'è un problema. Queste app funzionano con un servizio in abbonamento (come Amazon, Netflix, Apple, Adobe, Facebook o Slack) o ti consentono di utilizzare una versione base di un'applicazione gratuitamente, a volte con annunci invadenti. Se vuoi sbloccare una funzione in un secondo momento, es factible que se le solicite el pago a través de lo que se denominan “compras en la aplicación”.
Il secondo tipo è il software "a pagamento"., che acquisti in anticipo prima di scaricarlo e, generalmente, hai il diritto di usarlo per intero, anche se ci sono anche app a pagamento che vendono più funzionalità in seguito tramite acquisti in-app.
IMPARENTATO: Non devi pagare $ 20 all'anno per solitario e dragamine su Windows 10
Come installare software utilizzando Microsoft Store su Windows 10
Prima di cominciare, supponiamo che tu abbia già creato un account Microsoft e effettuato l'accesso. Per gli acquisti di app, avrai bisogno di una forma di pagamento che è già stata collegata al tuo account Microsoft.
Primo, Un reggiseno “Microsoft Store”. Se non lo trovi, apri il menu “Inizio” Windows 10 e scrivi “Microsoft Store”, quindi fare clic sull'icona “Microsoft Store” quando appare. Oppure puoi trovarlo nell'elenco delle tue app.
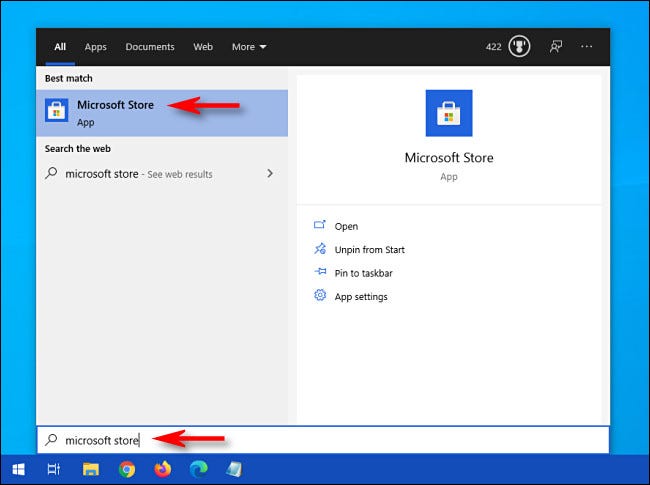
Cuando se abre la aplicación “Microsoft Store”, vedrai una schermata che include molti annunci pubblicitari accattivanti che annunciano le ultime offerte e altre promozioni.
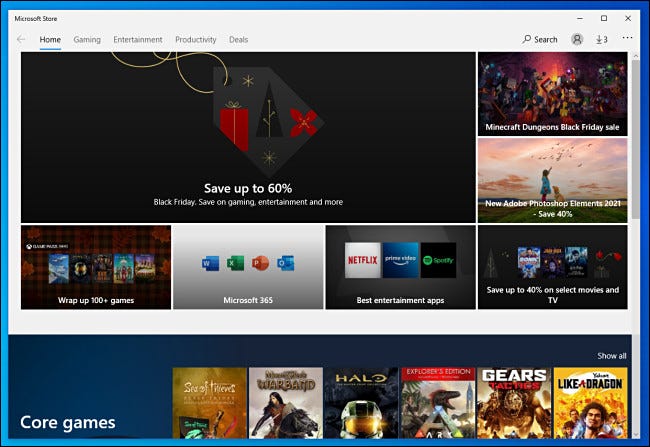
Se stai cercando un tipo specifico di applicazione, clicca su una delle categorie nella parte superiore della finestra, Che cosa “Games”, “Divertimento” oh “Produttività”.
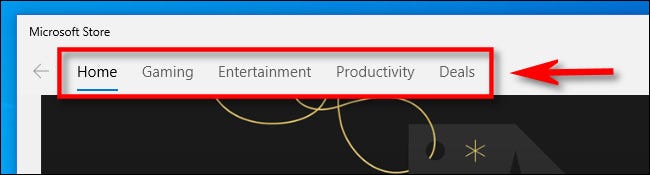
Oppure puoi cercare un'app specifica facendo clic sul pulsante di ricerca. Nella barra di ricerca che appare, digita ciò che desideri trovare e quindi fai clic su un elemento nell'elenco dei risultati.
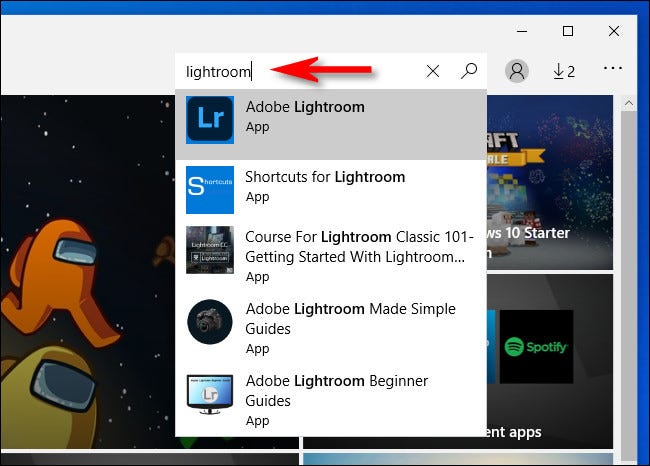
Una volta trovato un programma che si desidera installare, prima controlla se è un'app gratuita o a pagamento. Se l'applicazione è gratuita, verá la palabra “Gratuito” justo encima del botón “Ottenere”. Fare clic sul pulsante “Ottenere” y se convertirá en un botón “Installare”. Una volta cliccato “Installare”, Il download inizierà automaticamente.
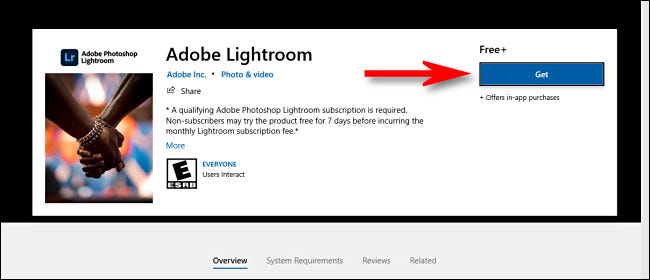
Se il programma necessita di un acquisto prima di scaricarlo, verá un precio en el listado justo encima del botón “Comprare”. Se vuoi acquistare il post, Fare clic sul pulsante “Comprare”.
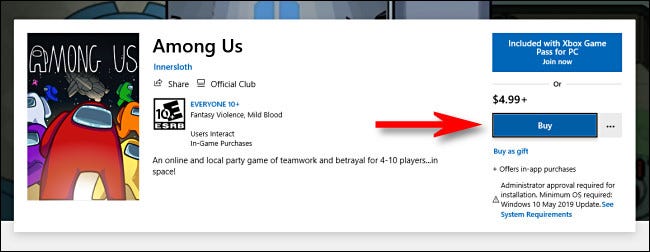
Dopo aver seguito i passaggi di acquisto, il download inizierà. Vedrai una barra di stato quando il programma viene scaricato da Internet sul tuo computer.
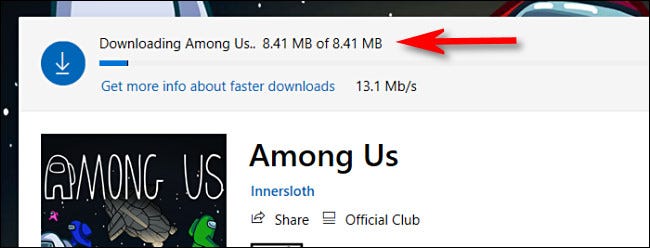
Una volta installata l'applicazione, puede iniciarla haciendo clic en el botón “Cominciare” oh “giocare a” ubicado justo al lado de la barra indicadora de progreso de la descarga. O puede abrir el menú “Inizio” y buscar el nombre de la aplicación en una lista alfabética. Fai clic sull'icona dell'app quando la trovi e partirà.
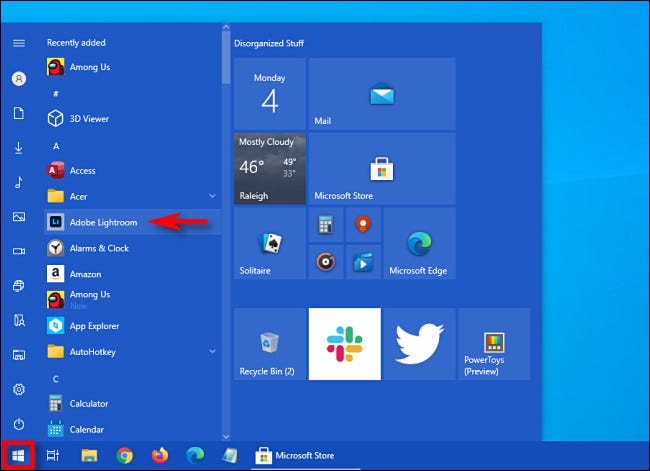
si tiene dificultades para hallar la aplicación que acaba de descargar en el menú “Inizio”, Un reggiseno “Inizio” y comience a escribir el nombre de la aplicación para realizar una búsqueda. Quando compaiono i risultati, fare clic sull'icona dell'applicazione per avviarla.
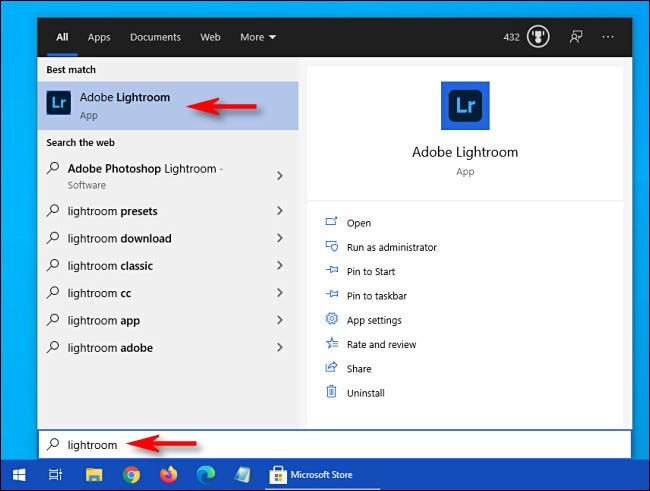
Allo stesso tempo, se in qualsiasi momento hai bisogno di vedere un elenco completo di tutte le app che hai acquistato o installato da Microsoft Store, avvia l'app “Microsoft Store” y haga clic en el botón de puntos suspensivos (tre punti) nella barra degli strumenti. Dopo, Selezionare “La mia biblioteca”.
IMPARENTATO: Come reinstallare le app acquistate da Microsoft Store
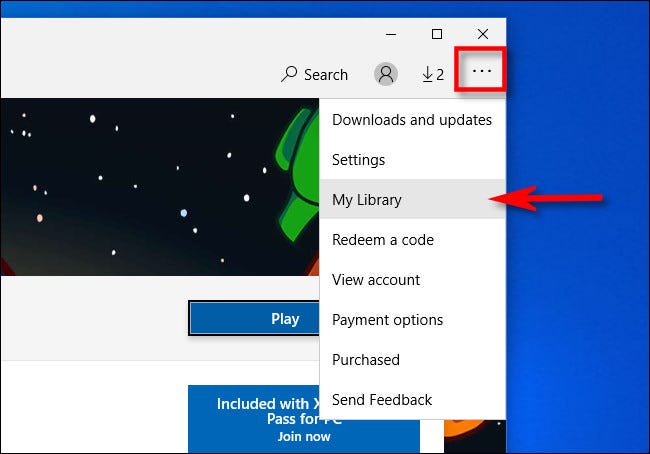
Vedrai un elenco di tutte le app che hai installato tramite Microsoft Store e potrai ordinarle per data di installazione e altri criteri. Se vuoi disinstallare l'app in un secondo momento, dovrai visitare Impostazioni> Applicazioni, elegir el programa y posteriormente hacer un clic en “Disinstalla”.
Divertiti con la tua nuova app!
IMPARENTATO: Come disinstallare un'applicazione in Windows 10






