
Con l'uso delle mascherine, puoi personalizzare l'interfaccia utente e lo stile del client Steam come preferisci su Windows 10. Ecco come farlo, Passo dopo passo.
Primo, scarica la tua skin a vapore preferita
Per usare una skin Steam, dovresti trovarne uno su internet. Per cercare le migliori skin Steam, suggeriamo di visitare steamskins.org, un portale web che offre ingegnosi temi per il tuo cliente.
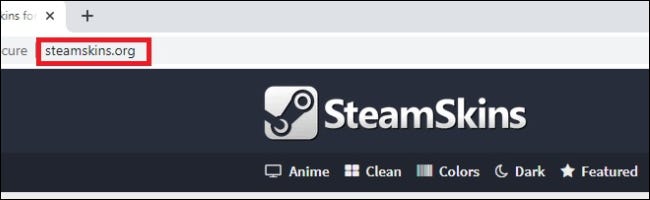
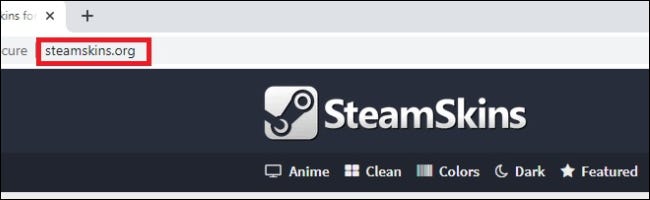
Per vedere le skin più popolari caricate sul portale web, clicca sulla scheda “Popolare” nella parte superiore del sito web. Altre schede includono "Anime", "pulito", "Colori" (con maschere che mettono in risalto un colore), "Buio", Skin a tema "Claro" e "Suave". Scegli la scheda giusta per te.
Dopo aver selezionato una scheda, troverai un elenco di skin disponibili. Ogni pagina della skin fornisce una descrizione di ciò che la skin sta cercando di realizzare, la sua leggibilità, una registrazione di come la maschera è cambiata nel tempo o una combinazione di questi aspetti.
Si prega di notare che potrebbero esserci alcuni inconvenienti in alcune di queste skin. Come esempio, in alcune maschere, la funzione “Modalità immagine grande” su Steam non ha un pulsante, e potrebbe essere necessario passare attraverso il menu “Orologio” Invece.
Una volta deciso quale maschera usare, scorri fino al centro della pagina, appena sopra “Maschere associate” e sotto “Istruzioni per l'installazione”. Verrà visualizzata un'opzione per utilizzare un “Download diretto” Non è necessario aggiungere l'estensione “Download esterno”.
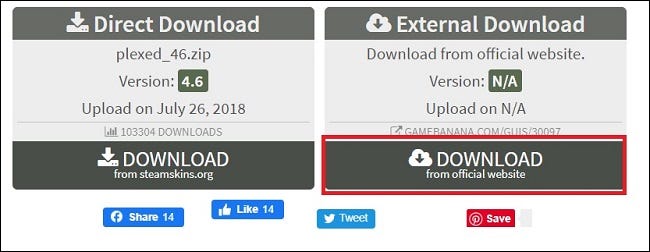
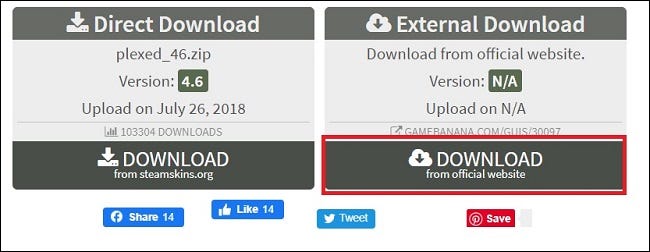
Suggerire “Download esterno”, poiché puoi scaricare l'ultima versione direttamente dall'autore della skin. Ha una maggiore probabilità di essere una versione aggiornata compatibile con gli ultimi aggiornamenti di Steam.
Prossimo, Creare la cartella “Maschere”
Una volta scaricato il file (e prima di estrarre lo ZIP), devi creare una nuova cartella per la skin che hai appena scaricato.
Primo, apri File Explorer e visita C:Program Files (x86)Steam (o il percorso di installazione del programma Steam). Fare clic con il pulsante destro del mouse su uno spazio vuoto nella cartella e selezionare Nuovo> Cartella.
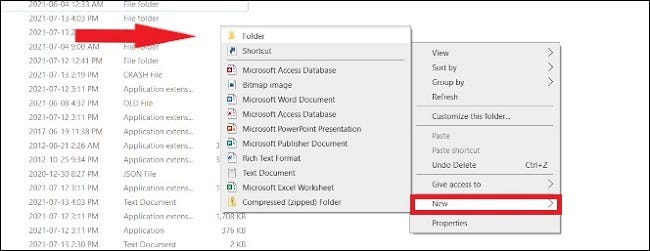
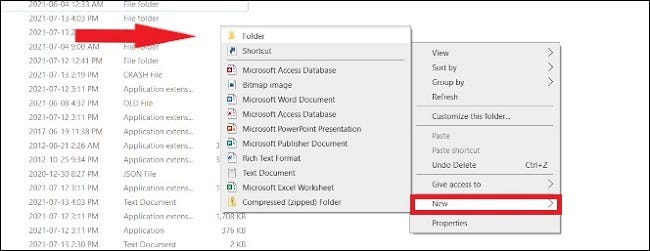
Scrivi il nome skins e premi Invio. Se commetti un errore, rinomina la cartella in skins.
Estrai il file della skin di Steam
Prossimo, Trova il file ZIP originale della skin Steam che hai scaricato, Fare clic con il pulsante destro del mouse su di esso, quindi selezionare “Rimuovi tutto”. Quando nella schermata di estrazione, clicca su “Esaminare” e cerca C:Program Files (x86)Steamskins, qual è la cartella che hai appena creato. Clicca su “Disegna e quindi seleziona” e il file ZIP inizierà l'estrazione.
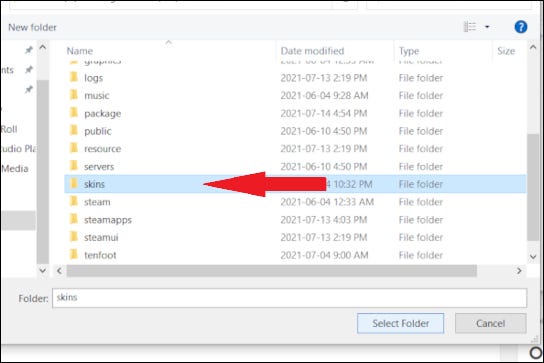
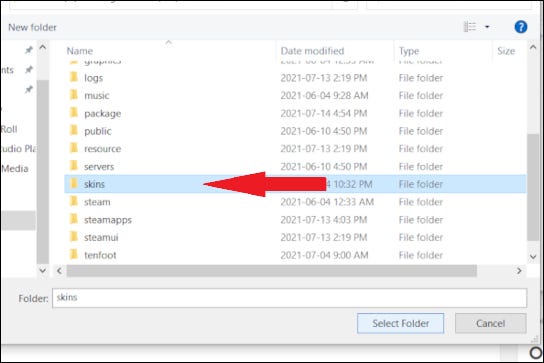
Una volta estratto, puoi rimuovere il file ZIP. Non ne avrai più bisogno (a meno che tu non scelga di reinstallarlo su un'altra macchina in un secondo momento).
In conclusione, seleziona la pelle nelle impostazioni del vapore
Una volta che tutti i file sono stati spostati nella cartella “Maschere”, apri il client Steam. In alto a sinistra, clicca su “Vapore” e poi in “Collocamento”.
Quando arrivo li, Selezionare “Interfaccia” nella barra laterale. Dopo, Fare clic sul menu a discesa “Seleziona la skin che desideri utilizzare da Steam” e selezionare la maschera che si desidera utilizzare.
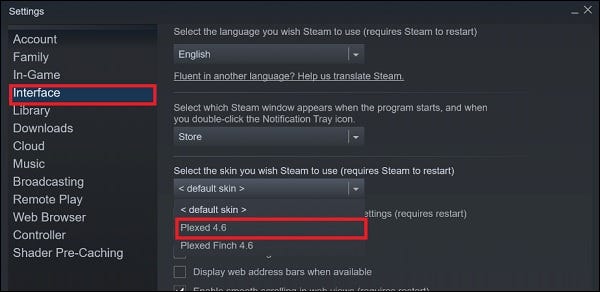
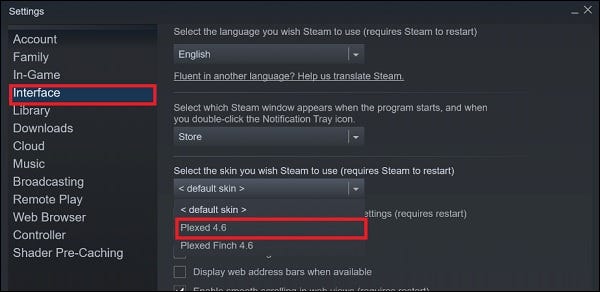
Dopo aver confermato, Steam richiederà il riavvio del client Steam. Lascia che Steam si riavvii, accedi con i dettagli del tuo account e vedrai la tua nuova skin in azione!
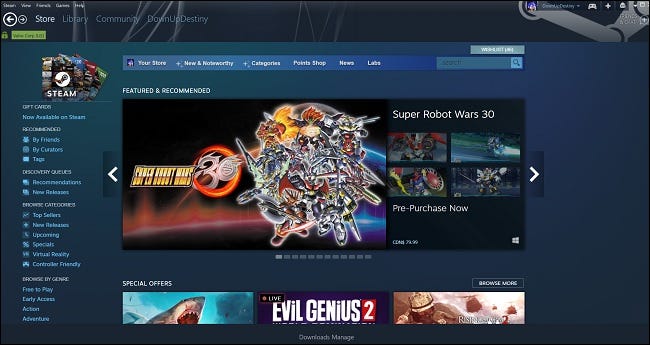
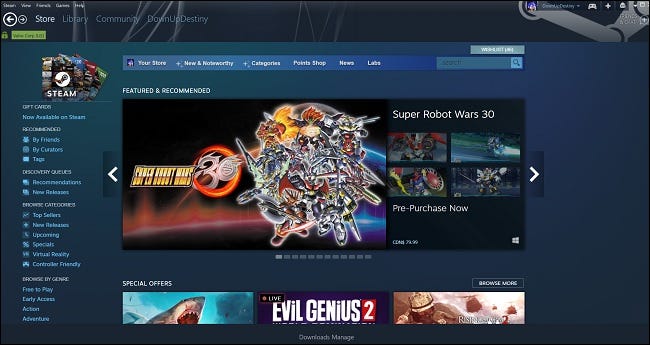
C'è un avvertimento
Potresti riscontrare problemi di compatibilità a seconda della skin che usi. Come esempio, con la maschera “Plexed” che scegliamo nel nostro esempio, la pagina del negozio sembra fantastica su Steam, ma una volta che proviamo ad avviare la sezione della libreria, è andato a vuoto. Se l'aggiornamento proviene da 2018 il prima, probabilmente non mostrerà la tua libreria. Vai alla sezione “Download esterno” steamskins.org trovare l'ultima versione della maschera desiderata, o semplicemente cerca in ricerca google.
Come ripristinare la skin predefinita di Steam
Se cambi idea e vuoi tornare al look standard di Steam, Un reggiseno “Collocamento” e quindi fare clic su “Interfaccia”. Sul menu “Seleziona la maschera che desideri utilizzare da Steam”, scegliere “
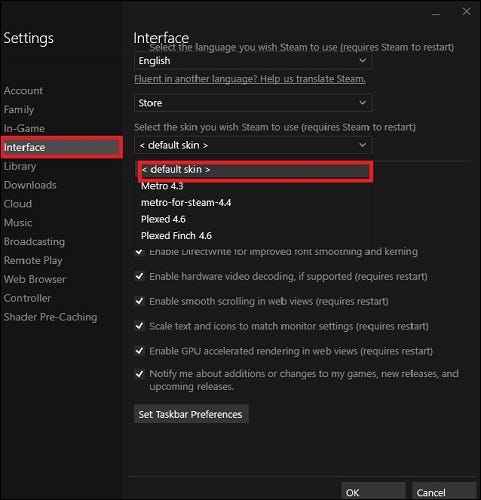
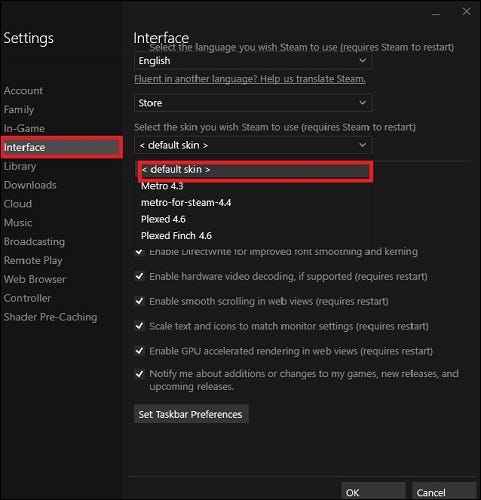
premere “Accettare” e ti verrà richiesto di riavviare il client di Steam. Tutto dovrebbe tornare alla normalità sulla tua piattaforma PC preferita. Qualunque sia la tua configurazione, Desideriamo il meglio per la tua avventura di gioco per PC. Divertiti!
IMPARENTATO: Come ottenere avvisi sui prezzi di Steam migliori






