
A volte è necessario masterizzare un CD o un DVD per condividere file con altre persone, eseguire il backup o trasferire le informazioni tra le macchine. Anche se ora preferiamo utilizzare memory stick USB e trasferimenti di rete per questi scopi, Windows 10 rende ancora più facile scrivere ("registrazione") da un disco CD-R o DVD-R. Ecco come farlo.
Primo: le basi
Prima di cominciare, supponiamo che tu disponga di un'unità per supporti ottici in grado di scrivere sul tipo di disco che scegli. Potrebbe essere un'unità interna o una che si collega al PC tramite USB. Assumeremo inoltre che tu abbia installato i driver necessari. fortunatamente, Windows 10 funziona con la maggior parte delle unità CD-R / Perché DVD-R / W automaticamente tramite Plug and Play, quindi potresti non aver nemmeno bisogno di installare un driver.

Avrai anche bisogno di alcuni dischi CD-R, CD-RW, DVD-R o DVD-RW vuoto che funziona con l'unità. E DVD di 4,7 GB (oh 8,5 GB DVD a doppio strato) contengono molti più dati dei CD, che può contenere regolarmente solo circa 700 MB. Questo è ciò che differenzia le versioni registrabili e riscrivibili dei media.
- CD-R, DVD-R: Questi tipi di disco consentono solo la scrittura dei dati sul disco. Non possono essere rimossi fisicamente, anche se Windows può ignorare i file "cancellati" dal disco se scegli un file system live (vedere "Come masterizzare un CD o un DVD con un file system live" di seguito).
- CD-RW, DVD-RW: Questi tipi di disco consentono di scrivere ed eliminare dati dal disco, anche se possono essere rimossi solo un certo numero di volte (generalmente intorno 1,000), che varia a seconda della marca del mezzo.
Quando si seleziona il supporto, prestare attenzione alla compatibilità dell'unità: la maggior parte delle unità DVD registrabili può anche scrivere dischi CD-R, ma le unità CD-R non possono scrivere dischi DVD-R. Allo stesso tempo, non è possibile leggere il DVD in un'unità CD-ROM.
Scegliere come Windows scrive su disco
Iniziamo. Accedi al tuo computer Windows e inserisci un CD o un DVD scrivibile vuoto nell'unità ottica. Appena lo inserisco, una finestra intitolata “Registra un disco”. Questa finestra di dialogo chiede come vuoi che Windows gestisca la scrittura su disco. Ecco le alternative e cosa significano.
- Come una chiavetta USB: Ciò consente di scrivere ed eliminare file su disco al volo utilizzando a file system live senza dover finalizzare o "masterizzare" il disco. Se si utilizza un disco CD-R o DVD-R di sola scrittura e si cancella un file, il file non verrà più visualizzato in Windows, ma occuperà comunque spazio su disco. Ma se usi un disco riscrivibile, puoi eliminare i file al volo senza dover pulire l'intero disco in una volta. Uno svantaggio è che i dischi creati in questo modo non sono generalmente compatibili con le macchine precedenti a Windows XP..
- Con un lettore CD / DVD: Questo è un metodo più tradizionale di “padroneggiare” Di dischi. Quando si copiano file sull'unità, vengono prima copiati temporaneamente in un'area di staging sul disco rigido, successivamente vengono scritti su disco in una volta sola quando si seleziona “Incidere” in Esplora file. Il lato positivo, i dischi creati in questo modo sono più compatibili con le versioni precedenti di Windows.
Quando hai deciso il metodo di scrittura, selezionalo. Quindi inserisci il titolo di un disco e fai clic “Prossimo”.

Quello che succede dopo dipende dall'opzione che scegli. Tratteremo ciascuno separatamente di seguito.
Come masterizzare un CD o un DVD con un file system live (“come chiavetta USB”)
Se hai scelto di utilizzare l'unità “Come una chiavetta USB” nell'ultimo menu, quindi la scrittura su CD o DVD non richiede passaggi aggiuntivi. Si aprirà una finestra Esplora file sull'unità disco ottico e, scriverci sopra, tutto ciò che devi fare è copiare i file direttamente sull'unità in Esplora file. Puoi trascinare e rilasciare i file nella finestra o copiarli e incollarli lì.
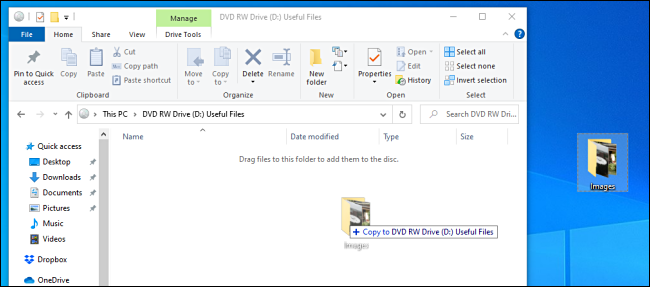
Come menzionato in precedenza, puoi eliminare i file usando questo metodo, ma se stai usando un disco CD-R o DVD-R, li stai solo eliminando logicamente. I dati “eliminato” sono ancora registrati fisicamente sul disco, ma diventano inaccessibili. Quindi, come esempio, diciamo che hai 700 MB gratis e copia 10 MB di dati su disco. Ora hai 690 MB gratis. Se elimini il 10 MB di dati, avrà solo 690 MB gratis.
D'altra parte, se stai usando un formato di disco riscrivibile, Windows si occuperà di eliminare i file al volo e puoi recuperare spazio di archiviazione su disco eliminando i file.
Non appena si desidera espellere il disco, Windows finirà un po' prima che l'unità sputi il disco. Successivamente, puoi reinserirlo e riscriverlo o leggerlo su un'altra macchina.
IMPARENTATO: Come copiare o spostare file e cartelle in Windows 10
Come masterizzare un CD o DVD masterizzato (“con un lettore CD / DVD”)
Se scegli di usare il tuo disco “con un lettore CD / DVD ”nell'ultimo menu, l'unità disco ottico si aprirà in una finestra di Esplora file. Nella finestra, vedrai un'intestazione con l'etichetta “File pronti per essere scritti su disco”.
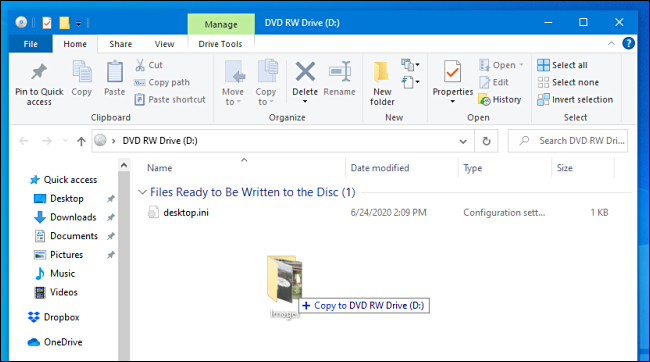
Mentre trascini e rilascia (oppure copia e incolla) file in questa finestra, apparirà in questa finestra, che è essenzialmente un'area di allestimento per un disco masterizzato finale. I file non verranno scritti fisicamente sul disco effettivo finché non si sceglie di masterizzare il disco in Esplora file.
Una volta che hai finito di copiare tutto quello che vuoi scrivere su disco, Selezionare “Strumenti di guida” nel menu della barra degli strumenti della finestra Esplora file, più tardi seleziona “Termina la registrazione”.
(Puoi anche fare clic con il pulsante destro del mouse sull'icona dell'unità ottica in Esplora file e scegliere “masterizza su disco”).
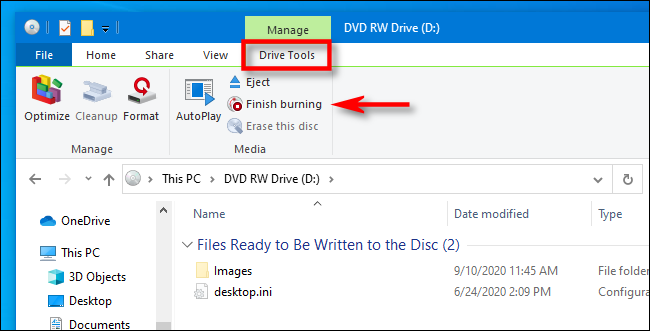
Apparirà la procedura guidata “masterizza su disco”. Inserisci un titolo per il disco, quindi selezionare la velocità di registrazione. Generalmente, è sicuro selezionare la massima velocità possibile. Quindi fare clic su “Prossimo”.
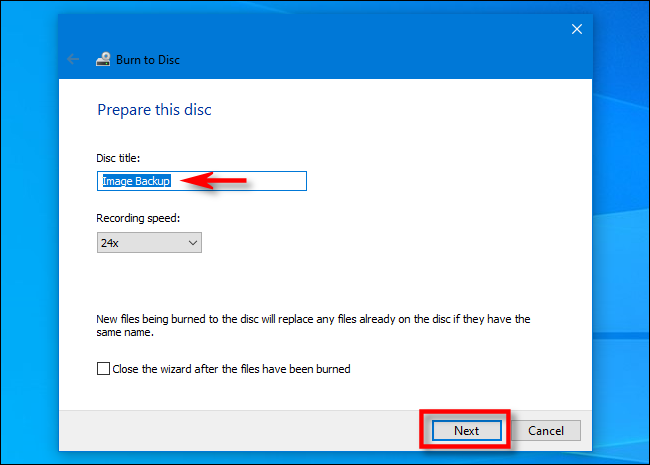
Prossimo, vedrai una barra di avanzamento e il tempo di completamento stimato mentre i file vengono scritti su disco.
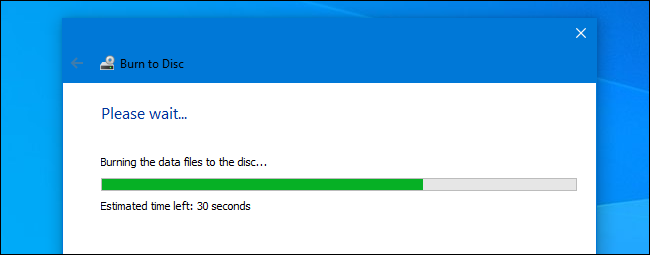
Quando la procedura è completa, il disco verrà automaticamente espulso dall'unità del supporto ottico e la procedura guidata ti chiederà se desideri masterizzare gli stessi file su un altro disco. Se è così, seleziona la casella accanto a “sì, masterizzare questi file su un altro disco”, quindi fare clic su “Prossimo”. Ripeterai la stessa procedura.
Se hai finito di masterizzare i dischi ormai, basta fare clic “finalizzare”.
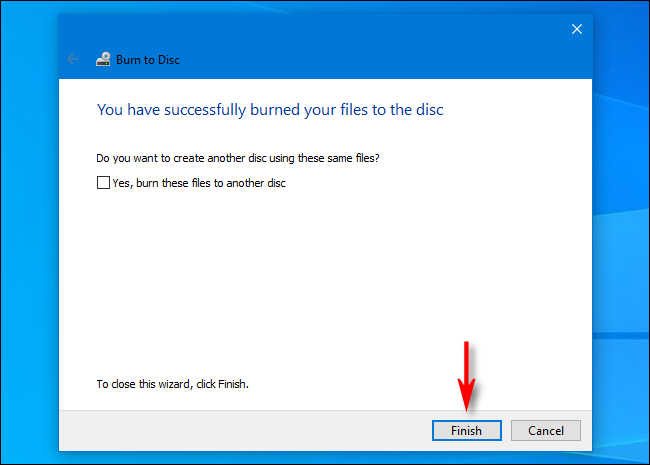
Successivamente, il tuo CD o DVD appena masterizzato è pronto per l'uso.
Nota che la scienza ha dimostrato che CD e DVD registrabili non sono un mezzo di archiviazione., il che significa che c'è un alto rischio che i supporti ottici di bassa qualità possano perdere i propri dati semplicemente rimanendo su uno scaffale per diversi anni. Dovuto, non suggeriamo di usarli per il backup a lungo termine; considera invece un disco rigido esterno o un servizio cloud. Ma i dischi ottici possono essere utili in caso di necessità, purché si comprendano i rischi..
IMPARENTATO: I CD che hai masterizzato stanno andando a male: questo è cosa fare






