
Se il tuo microfono sembra troppo basso o troppo alto in Windows 10, puoi facilmente regolare il livello di ingresso del segnale. Prossimo, Ti mostriamo come aumentare o diminuire il volume del microfono.
Come modificare il volume del microfono utilizzando le impostazioni
Le impostazioni di Windows sono uno dei modi più rapidi e meno confusi per regolare il volume del microfono in Windows. 10.
Per aprirlo, clicca sul menu “Inizio”, quindi seleziona l'icona a forma di ingranaggio a sinistra. Esto abrirá “Collocamento”. Puoi anche premere Windows + lo apro.
Per velocizzare le cose, inoltre puoi fare clic con il pulsante destro del mouse sull'icona dell'altoparlante sulla barra delle applicazioni nell'area di notifica (area di notifica) y elegir “Impostazioni audio”. Verrà visualizzata la finestra Impostazioni audio..
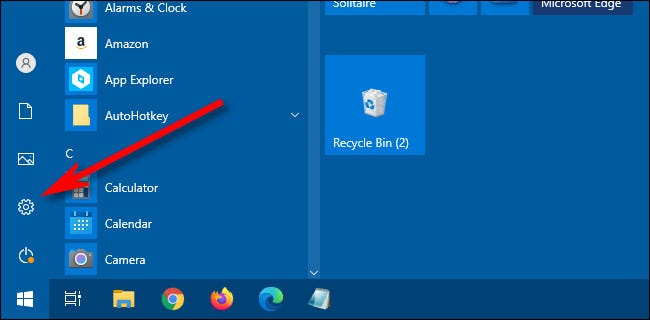
Nella finestra “Collocamento”, clicca su “Sistema”.
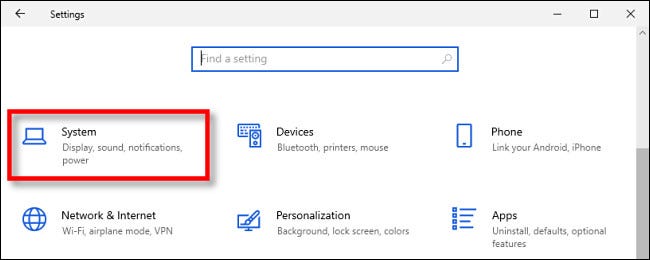
Si prega di selezionare “Suono” nella barra laterale.
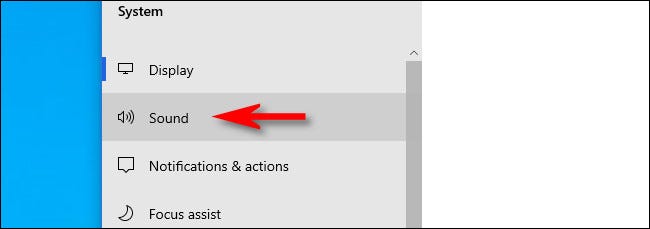
Scorri verso il basso fino alla sezione “Iscrizione” en la ventana de Sonido. Seleccione el dispositivo que le gustaría configurar usando la lista desplegable “Scegli il tuo dispositivo di input”. Dopo, clicca su “Proprietà del dispositivo”.
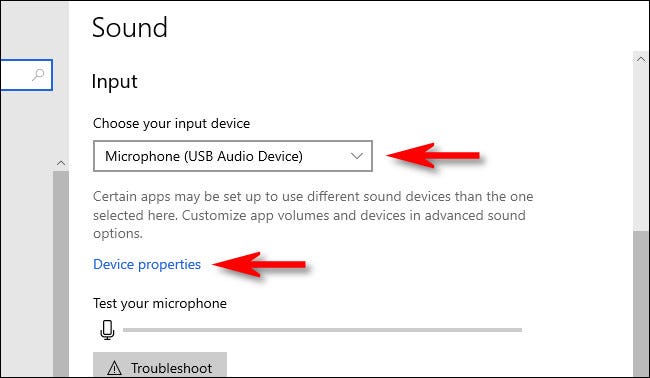
En las propiedades de “Dispositivo” para el micrófono, utilice el control deslizante “Volume” para ajustar el nivel de entrada del micrófono.
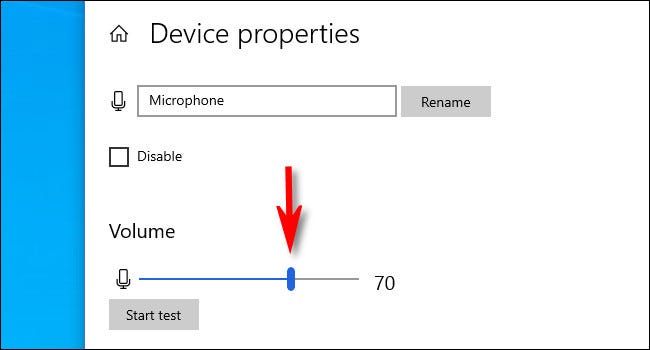
Più alto è il volume, più forte sarà il segnale in ingresso quando si utilizza il microfono. Nonostante questo, più alto non è sempre meglio; se il segnale è troppo alto, la tua voce distorcerà. Prova a trovare il volume ideale dove la tua voce (o altra sorgente sonora) essere abbastanza alto senza avere distorsioni.
Se hai bisogno d'aiuto, Fare clic sul pulsante “Inizia il test” y hable por el micrófono a un volumen normal. Cliccando su “Detener prueba”, vedrai il livello percentuale più alto registrato dal programma di test.
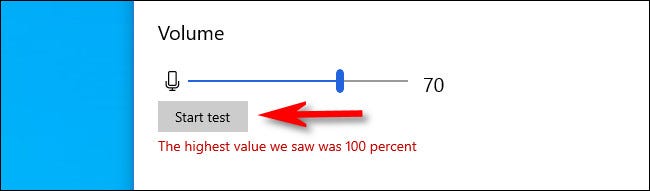
Prossimo, puoi regolare il cursore del volume di conseguenza. Se continui a raggiungere il 100% parlare a volume normale, allora il cursore del volume è troppo alto. Riduci il volume e riprova.
Quando sono soddisfatto, chiusura “Collocamento” e sei pronto per partire. Se in qualsiasi momento hai bisogno di regolarlo di nuovo, simplemente abra “Collocamento” y vuelva a Sonido> Iscrizione> Proprietà del dispositivo.
Come modificare il volume del microfono utilizzando il pannello di controllo
Puoi anche regolare il volume di ingresso del microfono tramite il classico pannello di controllo..
Puoi avviare questo strumento dall'icona dell'altoparlante nell'area di notifica della barra delle applicazioni, situato davanti al pulsante Home. Primo, haga clic con el botón derecho en el icono del altavoz y seleccione “Suoni” nel menu che appare.
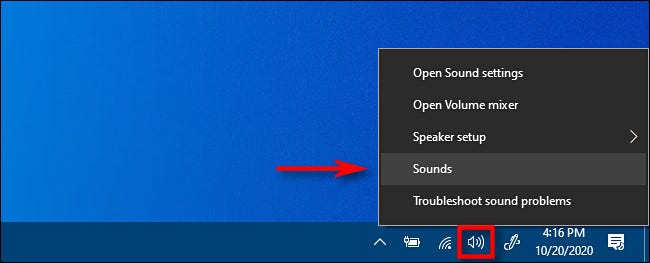
Nella finestra “Suono” che si apre, clicca sulla scheda “Registrazione”.
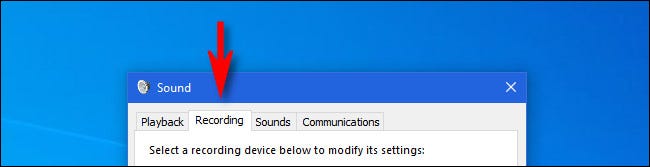
Vedrai un elenco di microfoni installati sul tuo sistema. Seleziona quello che desideri regolare, quindi fare clic sul pulsante “Proprietà”.
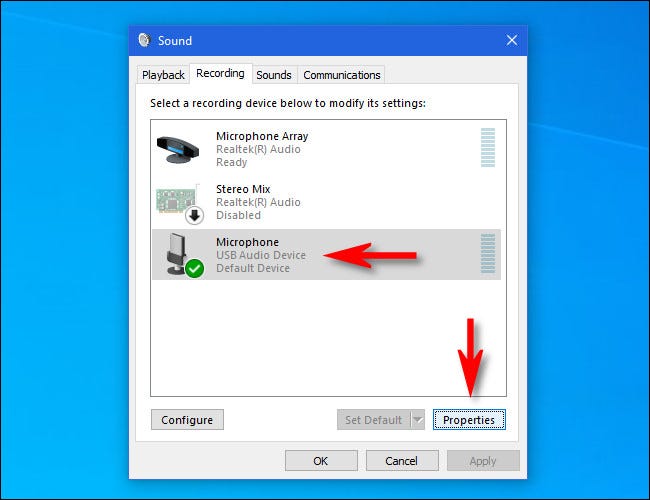
Nella finestra “Proprietà” che appare, clicca sulla scheda “livelli”.
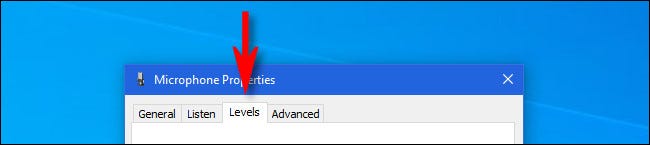
Nella scheda “livelli”, usa il cursore del microfono per regolare il livello di ingresso del microfono. Più alto è il livello, più forte sarà il segnale dal microfono durante l'uso. Ciò significa che la tua voce diventerà più forte. Ma un segnale troppo forte distorcerà, quindi cerca di trovare il punto debole in cui è abbastanza forte ma non troppo forte da distorcere la tua voce.
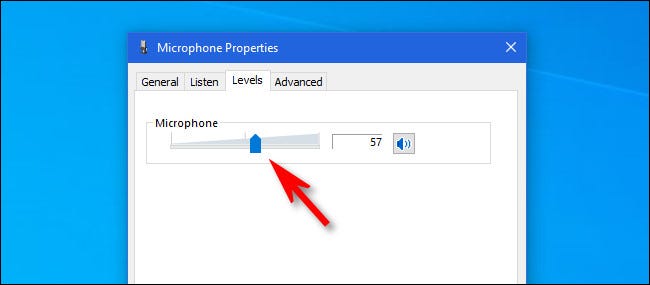
Successivamente, clicca su “Accettare”, quindi fare clic su “Accettare” de nuevo para cerrar la ventana “Suono”. Se hai bisogno di regolare di nuovo il livello, rivisitare le proprietà del microfono tramite l'icona dell'altoparlante sulla barra delle applicazioni. Buona fortuna!
impostaTimeout(funzione(){
!funzione(F,B,e,v,n,T,S)
{Se(f.fbq)Restituzione;n=f.fbq=funzione(){n.callMethod?
n.callMethod.apply(n,argomenti):n.queue.push(argomenti)};
Se(!f._fbq)f._fbq = n;n.push=n;n.loaded=!0;n.version='2.0′;
n.coda=[];t=b.createElement(e);t.async=!0;
t.src=v;s=b.getElementsByTagName(e)[0];
s.parentNode.insertBefore(T,S) } (window, documento,'copione',
'https://connect.facebook.net/en_US/fbevents.js');
fbq('dentro', '335401813750447');
fbq('traccia', 'Visualizzazione della pagina');
},3000);






