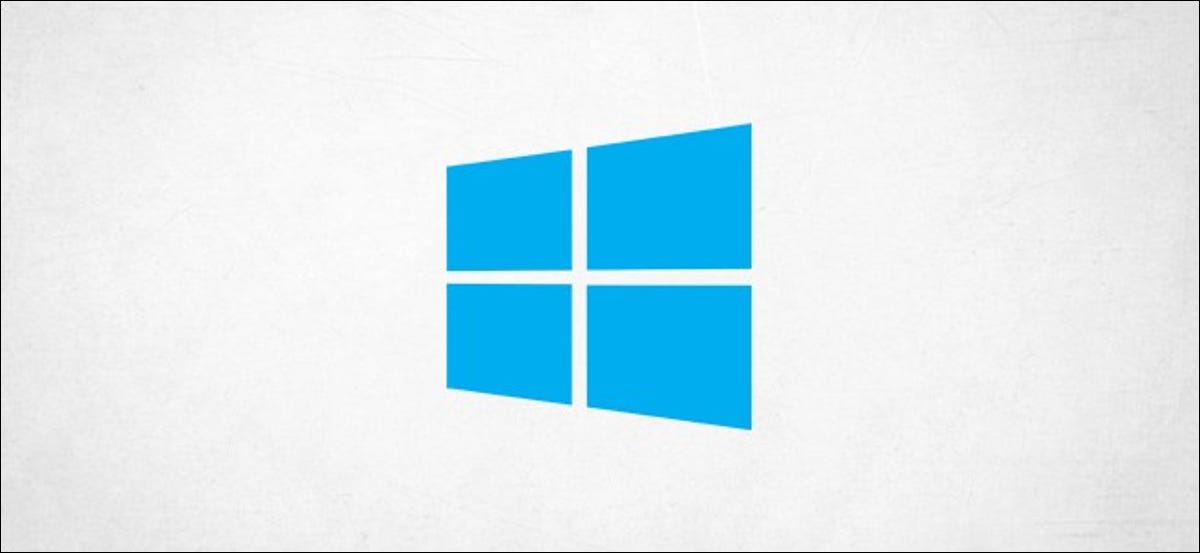
Se devi eseguire un'attività semplice come ridimensionare un'immagine sul tuo PC Windows 10, non è necessario utilizzare software con una curva di apprendimento ripida come Photoshop. Puoi farlo usando Microsoft Paint 3D. Ecco come lo fai.
Apri Paint 3D sul tuo computer digitando “Dipingi 3D” nella barra di ricerca di Windows e selezionando “Dipingi 3D” nei risultati di ricerca.

Una volta aperto, Selezionare “Menù”, si trova nell'angolo in alto a sinistra della finestra.
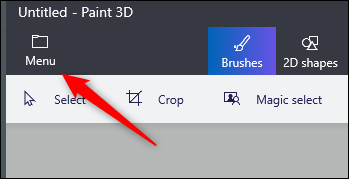
Prossimo, clicca su “Inserire”.
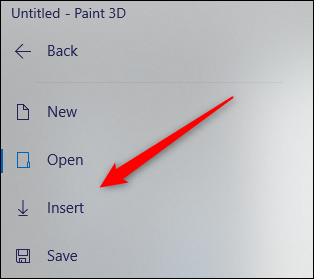
Una volta selezionato, Si aprirà Esplora file. Passare alla posizione dell'immagine che si desidera ritagliare e quindi fare clic “Aprire”.
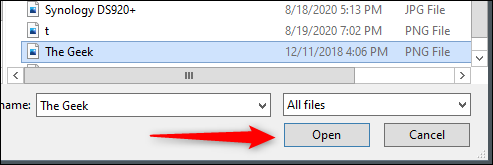
L'immagine apparirà ora sulla tela Paint 3D.
Se vuoi salvare qualche passaggio, anche prima di aprire 3D Paint, vai alla posizione dell'immagine che vuoi inserire, fare clic con il tasto destro e selezionare “Modifica con Paint 3D” sul menu.
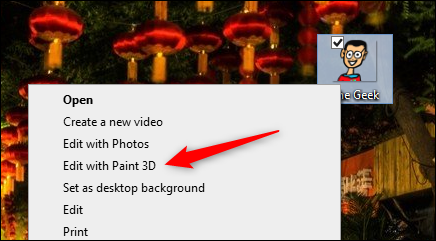
Paint 3D si aprirà con l'immagine inserita. Ora è il momento di ridimensionare l'immagine. Trova e fai clic sull'opzione “Tela” nel menu di intestazione.
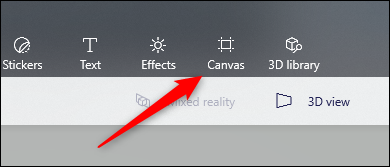
Le alternative alla tela appariranno nel pannello di destra. Nella sezione “Ridimensiona la tela”, troverà la larghezza e l'altezza della tela corrente. Prima di modificare le dimensioni, seleziona o deseleziona queste due opzioni:
- Blocca l'aspetto vincolante: Ridimensiona l'immagine in modo logico se modifichi una dimensione (larghezza o altezza) della tela. Ciò impedisce che l'immagine venga distorta e allungata.
- Ridimensiona l'immagine con la tela: Con questa opzione abilitata, l'immagine si ridimensionerà anche quando ridimensioni la tela. Nella maggior parte dei casi, La tela è la foto, a meno che tu non inserisca un'immagine senza sfondo. In questa situazione, Paint 3D darà all'immagine un semplice sfondo bianco.
Per ridimensionare correttamente un'immagine, suggeriamo di controllare entrambe le opzioni.
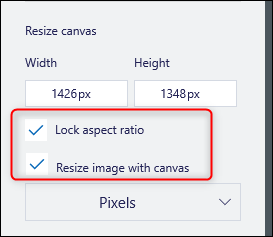
Puoi anche scegliere di modificare la dimensione dell'immagine in pixel o in percentuale. Scegli l'opzione che preferisci selezionando la freccia nella casella per visualizzare il menu a discesa, quindi seleziona la tua opzione preferita.
![]()
Prossimo, inserisci la figura in cui desideri ridimensionare l'immagine nella casella della larghezza e / L'alto. Se hai selezionato l'opzione “Blocca il collegamento degli aspetti”, la larghezza dell'immagine verrà ridimensionata automaticamente quando cambi l'altezza, e viceversa.
Ora l'immagine verrà ridimensionata. Salva l'immagine selezionando Menu> Salva o usa il tasto di scelta rapida Ctrl + S.
IMPARENTATO: Microsoft ha appena aggiornato MS Paint con nuove funzionalità
impostaTimeout(funzione(){
!funzione(F,B,e,v,n,T,S)
{Se(f.fbq)Restituzione;n=f.fbq=funzione(){n.callMethod?
n.callMethod.apply(n,argomenti):n.queue.push(argomenti)};
Se(!f._fbq)f._fbq = n;n.push=n;n.loaded=!0;n.version='2.0′;
n.coda=[];t=b.createElement(e);t.async=!0;
t.src=v;s=b.getElementsByTagName(e)[0];
s.parentNode.insertBefore(T,S) } (window, documento,'copione',
'https://connect.facebook.net/en_US/fbevents.js');
fbq('dentro', '335401813750447');
fbq('traccia', 'Visualizzazione della pagina');
},3000);






