
In Windows 10, La frequenza di aggiornamento del monitor determina la frequenza con cui l'immagine dello schermo viene aggiornata ogni secondo. Generalmente, il più alto, meglio. Se hai bisogno di cambiare la frequenza di aggiornamento del tuo monitor, Windows 10 lo rende facile. Ecco come.
Qual è la frequenza di aggiornamento del monitor??
La frequenza di aggiornamento di un monitor è la frequenza con cui viene aggiornata l'immagine sullo schermo. Come esempio, una frequenza di aggiornamento di 60 Hz significa che l'immagine sul monitor è aggiornata 60 volte al secondo. La frequenza di aggiornamento di 120 Hz significa che l'immagine è aggiornata 120 volte al secondo. Maggiore è la frequenza di aggiornamento, il movimento apparirà più fluido sullo schermo.
Sui vecchi monitor CRT, alcune persone notano lo sfarfallio a frequenze di aggiornamento inferiori, quindi i monitor che supportano frequenze di aggiornamento più elevate producono un'immagine più stabile che è più piacevole alla vista. I monitor LCD non presentano sfarfallio, quindi frequenze di aggiornamento inferiori generalmente vanno bene per la maggior parte degli utenti. Generalmente, vuoi usare la frequenza di aggiornamento più alta che il tuo monitor supporta nella sua risoluzione nativa.
IMPARENTATO: Qual è la frequenza di aggiornamento di un monitor e come posso modificarla??
Come modificare la frequenza di aggiornamento nelle impostazioni del display
A partire dall'aggiornamento di ottobre 2020 Windows 10, ora puoi selezionare la frequenza di aggiornamento direttamente nella nuova app Impostazioni. Ecco come. (Se stai utilizzando una versione precedente di Windows 10, vedere la sezione sotto).
Primo, haga clic derecho en su escritorio y seleccione “Impostazioni dello schermo” nel menu che appare. (In alternativa, puede abrir “Collocamento” y navegar a Sistema> Pantalla).
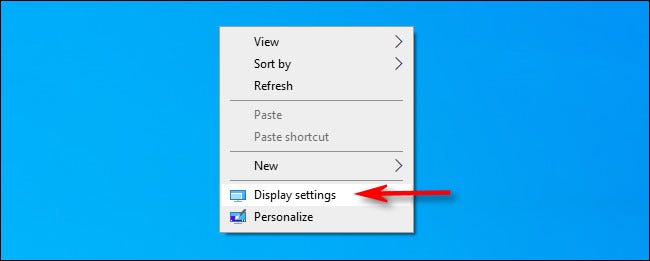
Sopra “Impostazioni dello schermo”, scorri verso il basso e clicca “Impostazioni di visualizzazione avanzate”.
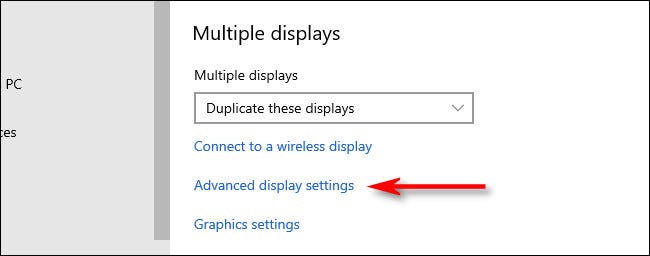
Sopra “Impostazioni di visualizzazione avanzate”, cerca la sezione “Frequenza di aggiornamento”. Fare clic sul menu a discesa “Frequenza di aggiornamento”. Nel menu che appare, seleziona la frequenza di aggiornamento che desideri utilizzare.
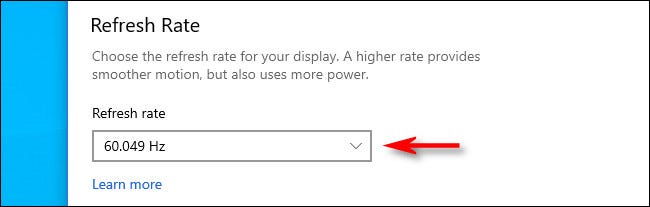
Windows testerà la nuova frequenza di aggiornamento per alcuni 15 secondi. Se l'immagine sembra buona, clicca su “Conservar”. Caso opposto, clicca su “Inversione” o espere hasta que finalice la cuenta atrás y el monitor volverá automáticamente a la frecuencia de actualización anterior.
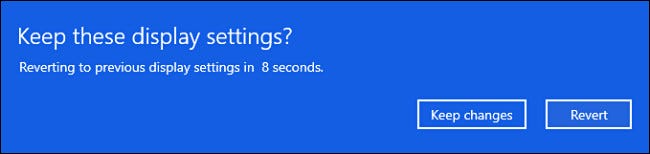
Una volta che sei soddisfatto della frequenza di aggiornamento, chiudi Impostazioni.
Seleziona una frequenza di aggiornamento nelle versioni precedenti di Windows 10
Se stai utilizzando una versione precedente di Windows 10, ecco come cambi la frequenza di aggiornamento del tuo monitor. Primo, haga clic derecho en su escritorio y seleccione “Impostazioni dello schermo”.
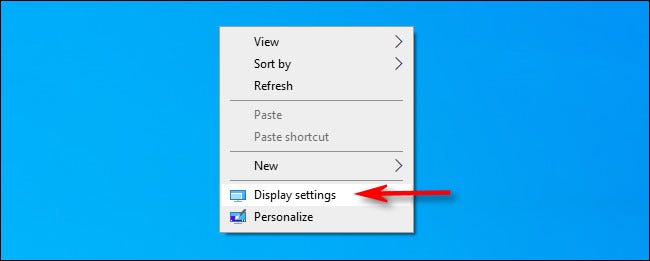
Sopra “Impostazioni dello schermo”, scorri verso il basso e seleziona “Impostazioni di visualizzazione avanzate”.
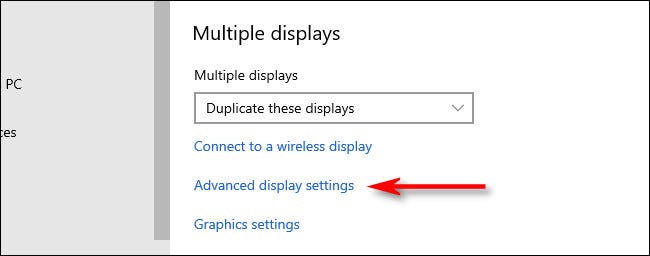
Se hai più schermi, seleccione el monitor que desea configurar en el cuadro desplegable “Seleccionar pantalla”. Successivamente, scorri verso il basso e clicca “Visualizza le proprietà dell'adattatore”.
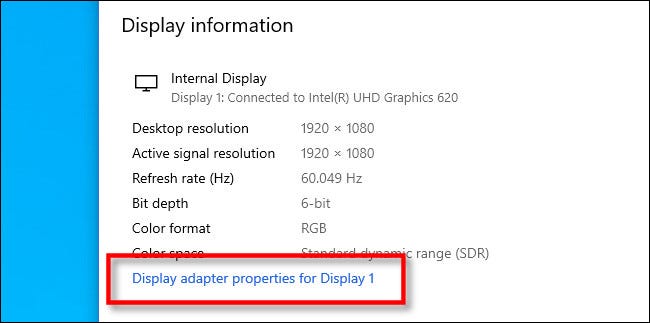
Nella finestra pop-up, clicca sulla scheda “Tenere sotto controllo”, posteriormente haga clic en el menú desplegable denominado “Frecuencia de actualización de pantalla” y elija la frecuencia de actualización que desea usar.
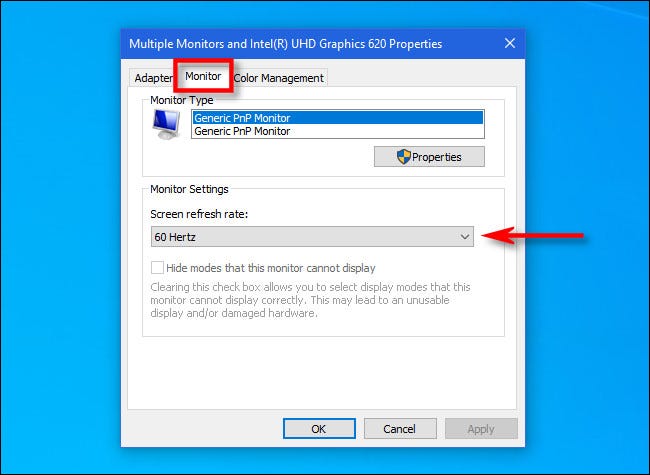
Quindi fare clic su “Accettare” para guardar los cambios y la ventana se cerrará. Successivamente puoi chiudere Impostazioni. Buona giornata!






