
MSI Afterburner è uno dei modi più popolari per visualizzare le statistiche sulle prestazioni del PC nel gioco. E se, funziona su tutti i sistemi, indipendentemente dal fatto che tu abbia o meno una scheda grafica MSI. Ecco come configurarlo!!
Di cosa avrai bisogno
Postquemador MSI è principalmente uno strumento di overclocking per ottenere maggiori prestazioni dalla tua scheda grafica. Ma funziona anche con RivaTuner Statistics Server da Guru3D.com per mostrare le prestazioni in tempo reale mentre giochi.
Iniziare, dovrai scaricare e installare entrambe le applicazioni sul tuo PC Windows.
Introduzione a Afterburner

Dopo aver scaricato e installato MSI Afterburner, vedrai l'interfaccia sopra. Puoi cambiare questo look, ma non lo tratteremo qui. Nell'interfaccia predefinita, ci sono due quadranti che mostrano lo stato attuale delle tue schede grafiche, inclusi clock GPU e clock di memoria, tensione e temperatura attuali.
Tra i due quadranti, ci sono slider che ti permettono di modificare tutti questi dati (ecco come overcloccare la tua scheda grafica, se siete interessati).
Prima di avere tutte quelle deliziose statistiche sul tuo schermo, solo un avvertimento: non chiudere le finestre Afterburner o RTSS, visto che questo chiude anche i programmi. Anziché, minimizzali e scompariranno dalla barra delle applicazioni. Nella barra delle applicazioni, vedrai due icone: un iniettore (postbruciatore) e un monitor del computer con un “60” a (Server Statistiche RivaTuner).
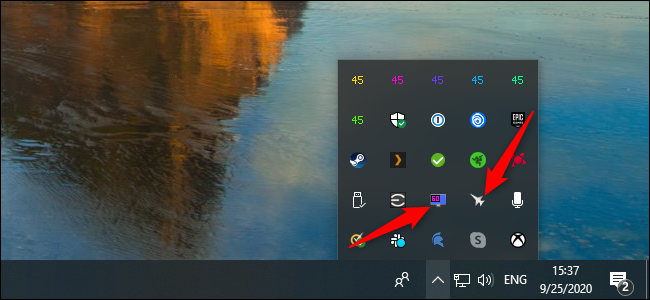
Ora, prepariamoci per il grande spettacolo. Apri Afterburner e quindi fai clic sull'ingranaggio Impostazioni. Nella finestra che appare, clicca su “Visualizzazione su schermo”. Nella sezione “Tasti di scelta rapida per display globale”, puoi configurarli come desideri o lasciare l'impostazione predefinita.
Prossimo, clicca sulla scheda “supervisione”; qui è dove decidi quali statistiche intendi vedere nel gioco. Primo, diamo un'occhiata all'enorme elenco sotto “Grafici di monitoraggio hardware attivi”. Includere tutte queste informazioni sullo schermo non è realistico se hai davvero intenzione di vedere il tuo gioco. fortunatamente, nessuna di queste opzioni appare sullo schermo per impostazione predefinita.
Per abilitare uno di questi, evidenzia solo quelli che vuoi. Sopra “Proprietà del grafico di utilizzo della GPU”, Quale file system Linux dovrei usare? “Mostra sul display”. Ti consigliamo di utilizzare il valore predefinito per ciascuno, mostrandolo come testo, invece di un grafico, ma gioca con lui.
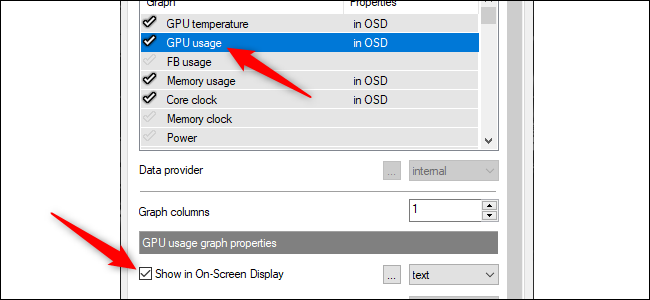
Dopo aver selezionato una proprietà da visualizzare sullo schermo (OSD), vedrai “In OSD” nella scheda “Proprietà” a destra di ogni nome.
Una delle proprietà più comuni che le persone vogliono visualizzare è il frame rate per assicurarsi che la tua macchina raggiunga quell'importante zona d'oro di 60 fps. Per abilitare questo, seleziona la casella di controllo accanto a “Frequenza fotogrammi” e quindi selezionare la casella di controllo accanto a “Mostra sul display”.
I giocatori spesso parlano di quanti giochi non sono ottimizzati per processori quad-core. Se hai un processore a sei o otto core, potresti voler tenere d'occhio le prestazioni della CPU e come viene distribuito il lavoro.
Afterburner rileva automaticamente quanti thread ha la tua CPU e offre alternative corrispondenti. Se hai un processore Intel quad-core con Hyper-Threading, come esempio, vedrai: “Utilizzo della CPU”, “Utilizzo della CPU1”, “Utilizzo di CPU2”, “Utilizzo di CPU3”, eccetera. un “Utilizzo della CPU8”. Orologi della CPU, la temperatura, Anche la RAM e il consumo energetico sono scelte popolari.
Certo, a tutti piace anche vedere come funziona la GPU. La statistica principale qui è “Utilizzo della GPU”, visualizzato in percentuale. Anche la "temperatura della GPU" è utile da monitorare se si desidera vedere quanto funzionano bene le ventole per mantenere fresca la GPU..

Nonostante questo, l'elenco può essere piuttosto lungo se non stai attento. Comunque, è bello avere tutte queste informazioni a portata di mano mentre giochi. Il nostro elenco include la temperatura e l'utilizzo della GPU, utilizzo della memoria, l'orologio centrale, Temperatura e utilizzo della CPU per tutti i thread, l'orologio della cpu, Utilizzo della RAM e frame rate.
Questa non è una funzione che vuoi eseguire sempre. Nonostante questo, può essere particolarmente utile quando si gioca a un nuovo gioco, così puoi vedere come il tuo sistema lo gestisce. È anche utile vedere come un recente aggiornamento del driver o del gioco ha migliorato le prestazioni..
Anche se abbiamo fatto la maggior parte del lavoro per far funzionare Afterburner, Non abbiamo ancora finito. Nella barra delle applicazioni, Fare clic con il pulsante destro del mouse sull'icona del server di statistiche RivaTuner, quindi scegliere “Spettacolo”. Ancora, assicurati l'opzione “Mostra visualizzazione su schermo” è abilitato.
Suggeriamo anche di cambiare l'opzione “Livello di rilevamento dell'applicazione” un “Alto”, in modo che la maggior parte dei giochi venga rilevata automaticamente e venga visualizzata la schermata di gioco. Di tanto in tanto potresti ottenere alcuni falsi positivi, ma nel complesso è abbastanza bello che appaia solo quando stai giocando.
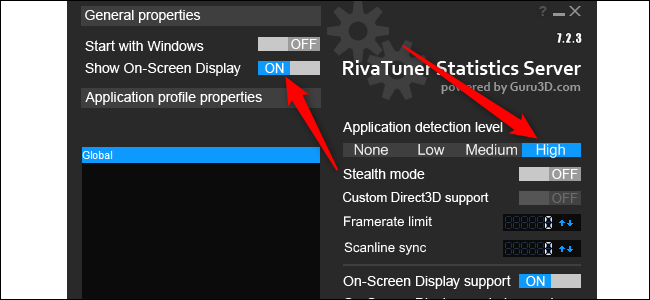
Per impostazione predefinita, Afterburner mostra tutte le statistiche nell'angolo in alto a sinistra. Per cambiare questo, basta cliccare sugli angoli. Inoltre puoi regolare le coordinate sottostanti per un movimento più preciso. Non è richiesta una posizione per questi dati. Nonostante questo, in alcuni giochi, è fattibile che tu lo sposti, dipende da cosa c'è sullo schermo.
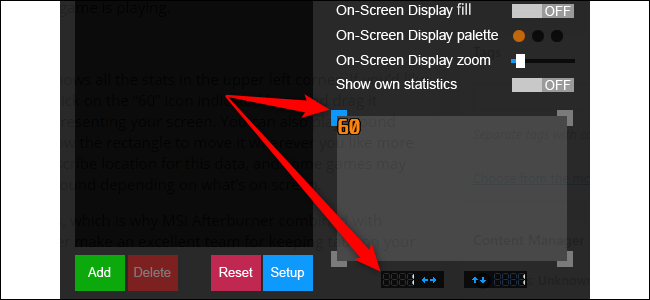
È inoltre possibile regolare i colori e le dimensioni del testo sullo schermo.. Informazioni sull'area in cui si regola la posizione delle statistiche, in questo menu per personalizzare i calendari che desideri visualizzare “Tavolozza di visualizzazione su schermo” e / oh “Zoom dello schermo su schermo”.
MSI Afterburner e RivaTuner Statistics Server sono un ottimo team se vuoi monitorare le prestazioni del tuo sistema.
Windows 10 ha alcuni dashboard delle prestazioni di sistema integrati che puoi anche abilitare. Sono meno potenti e mostrano meno informazioni, ma sono facili da accendere e spegnere rapidamente.
IMPARENTATO: Come mostrare i dashboard delle prestazioni mobili nascosti di Windows 10






