
Windows 10 include un'opzione per nascondere tutte le icone sul desktop che è facile da trovare. Ma se vuoi nascondere solo alcune icone, dovrai scavare un po' più a fondo. Ecco come.
Come mostrare o nascondere le icone del desktop di sistema
Prima di iniziare a nascondere file e cartelle normali sul desktop, È importante notare che Windows 10 include un pannello dedicato che consente di nascondere e mostrare le icone di sistema, come cartella utente, questo pc, il cestino e la rete.
Se vuoi nascondere o mostrare uno di questi, Apri Impostazioni e vai su Personalizzazione> Temi> Impostazioni icona desktop. Seleziona le caselle accanto alle icone che desideri visualizzare.
![]()
Clicca su “Accettare” per salvare le modifiche e vedrai immediatamente i risultati riflessi sul tuo desktop.
IMPARENTATO: Ripristina le icone del desktop mancanti in Windows 7, 8 oh 10
Come nascondere le icone del desktop non di sistema
Se vuoi nascondere un'icona non di sistema sul desktop, le cose si fanno un po' più complicate. fortunatamente, Windows ti consente di impostare qualsiasi file o cartella come “Nascosto” con una casella di controllo nella finestra “Proprietà” dell'elemento. Quando abiliti questa opzione, l'elemento selezionato scomparirà da Esplora file. L'elemento continuerà ad esistere, ma non verrà visualizzato in nessuna delle finestre di Esplora file, inclusa scrivania.
Puoi usare questa opzione per nascondere elementi non di sistema specifici sul desktop, ma dovrai impedire a Esplora file di mostrare prima i file nascosti. Per farlo, apri Esplora file premendo Windows + E, o aprendo il menu Start, scrivere “Questo PC” e premendo Invio.
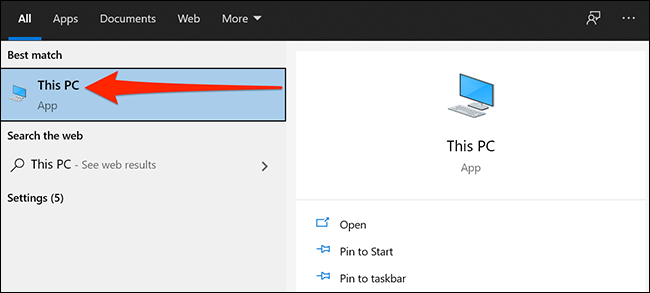
Nella finestra Esplora file che si apre, clicca su “Orologio” nella barra dei menu e selezionare “scelte” nella barra degli strumenti in basso.
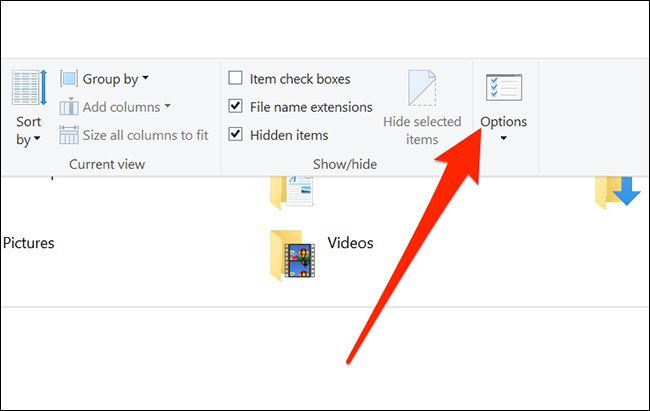
Nella finestra Opzioni cartella, clicca sulla scheda “Orologio”. Dopo, guarda nella casella “Impostazioni avanzate” e seleziona “Non mostrare i file, tappeti o unità nascoste”.
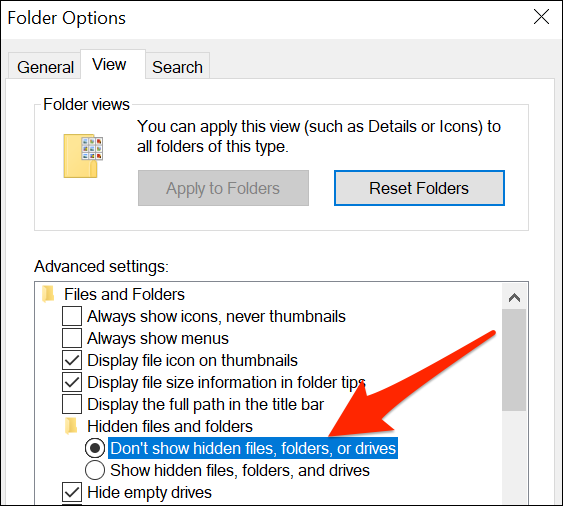
Clicca su “Accettare” per salvare le modifiche e la finestra Opzioni cartella si chiuderà.
Vai sul desktop e trova l'icona che vuoi nascondere. Fare clic con il tasto destro e selezionare “Proprietà”.
![]()
Nella finestra Proprietà, clicca sulla scheda “Generale” e quindi individuare la sezione “attributi” vicino alla parte inferiore della finestra. Metti un segno di spunta accanto a “Nascosto”.
![]()
Clicca su “Accettare” e la tua icona scomparirà.
Nota che nascondere un'icona con il metodo precedentemente descritto la renderà invisibile. Il file o la cartella che hai nascosto rimarrà sul tuo PC, e chiunque abbia accesso al tuo account utente sarà in grado di localizzarti se sa come rivelare gli elementi nascosti.
Come mostrare le icone del desktop precedentemente nascoste in Windows 10
Poiché non puoi fare clic con il pulsante destro del mouse su un'icona nascosta per deselezionare l'opzione “Nascosto”, è necessario prima abilitare l'impostazione “Mostra file nascosti” da Esplora file per visualizzare le icone non di sistema che hai nascosto utilizzando il metodo menzionato in precedenza.
Per farlo, apri una finestra di Esplora file, clicca su “Orologio” Disegna e quindi seleziona “scelte” nella barra degli strumenti. Nella finestra Opzioni cartella, clicca sulla scheda “Orologio”. Nella cornice “Impostazioni avanzate”, Selezionare “Mostra file, cartelle e unità nascoste”.
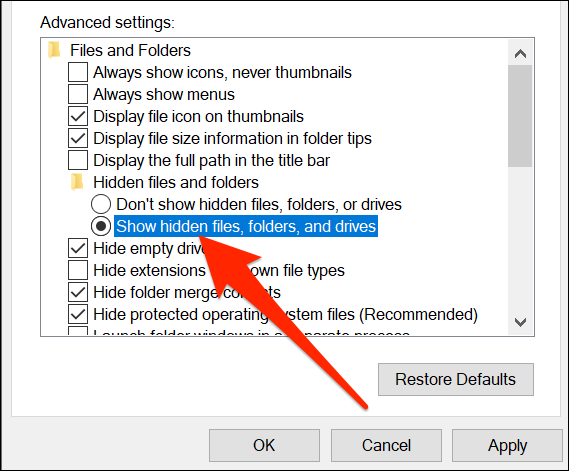
aprire la destinazione del file “Accettare” e la finestra Impostazioni cartella si chiuderà.
Ora vai sul desktop e vedrai icone nascoste che appaiono traslucide. Fare clic con il pulsante destro del mouse su un'icona nascosta e selezionare “Proprietà”.
![]()
Nella finestra Proprietà, clicca sulla scheda “Generale” e poi deseleziona “Nascosto”.
![]()
Clicca su “Accettare” in basso per salvare le modifiche e la finestra Proprietà si chiuderà.
Nel futuro, se vuoi impedire ad altri di accedere alle tue applicazioni, potresti prendere in considerazione l'aggiunta di una protezione con password alle tue app. Buona fortuna!
IMPARENTATO: Come proteggere con password le applicazioni in Windows 10






